4 måter å laste ned bilder fra iPhone til PC
“Jeg kan ikke se ut til å finne ut av det! Hvordan laster jeg ned bilder fra iPhone X til PC-en? Må jeg laste ned en bestemt programvare? Hva burde jeg gjøre? Jeg vil ha sikkerhetskopier for alle bildene mine på datamaskinen min, i tilfelle. Hjelp! ”
Det er et par forskjellige metoder som du kanbrukes til å laste ned bilder fra iPhone til PC. Det har ikke noe å si om du bruker den nyeste modellen til iPhone - iPhone X (10) eller til og med en iPhone 5s! Vi har satt sammen en liste over alle de forskjellige måtene man kan bruke til å overføre bildefilene sine enkelt. Dette er hvordan!
- Måte 1: Last ned bilder fra iPhone til PC fra e-post
- Måte 2: Last ned bilder fra iPhone til PC fra iCloud
- Måte 3: Last ned iPhone-bilder fra Google Photos
- Måte 4: Importer bilder fra iPhone til PC ved bruk av Tenorshare iCareFone
Måte 1: Last ned bilder fra iPhone til PC fra e-post
Den første metoden som vi skal se påinn, er e-post. Så, hvordan overfører du bilder fra iPhone til PC ved å bruke e-posten din? Det er faktisk ganske enkelt. Imidlertid er det bare ment å overføre et par bilder om gangen - ikke så mye for å laste ned en hel haug (da hver e-post er begrenset.)
1. Åpne Bilder-appen på iPhone! Du må finne og velge bildene du vil sende til din PC.

2.Når du har valgt bildene du vil importere fra iPhone til PC-en (Mac eller Windows), klikker du på Del-ikonet nederst til venstre på skjermen. Det vil be om en skyve skjerm med en rekke forskjellige apper - klikk på alternativet Mail.

3.Hvis du gjør dette, vil du flytte til Mail-appen med bildene automatisk lagt ved. I så fall skriver du bare din egen e-postadresse (eller adressen du vil sende bildene til), så kan du laste ned bildene på datamaskinen din.

Måte 2: Last ned bilder fra iPhone til PC fra iCloud
iCloud er den vanlige anbefalingen for iOS-brukere - dette er hva folk vanligvis anbefaler når noen spør hvordan til flytt bilder fra iPhone til PC? Imidlertid er det mennesker som har møttproblemer med iCloud-databasen. Spesielt de som bruker den nyeste iOS eller folk som har eldre modeller som iPhone 5, iPhone 6 / 6s, osv. Bortsett fra det, tilbyr iCloud bare 5 GB gratis lagringsplass og krever at du betaler for å ha mer plass til å lagre bildene dine . Uansett, slik kan du synkronisere bildene dine fra iPhone til PC.
1.Du må slå på bildedeling på datamaskinen din. For å gjøre dette, begynn med å laste ned iCloud til PC-en din. Bare følg instruksjonene du blir bedt om, og installer. Når du har kommet inn i hovednavet, er alt du trenger å gjøre å finne "Alternativer" -knappen - som ligger ved siden av "Bilder." Du vil se en bryter for "iCloud-fotoalternativer." og klikk på "Done" for å bruke endringen.
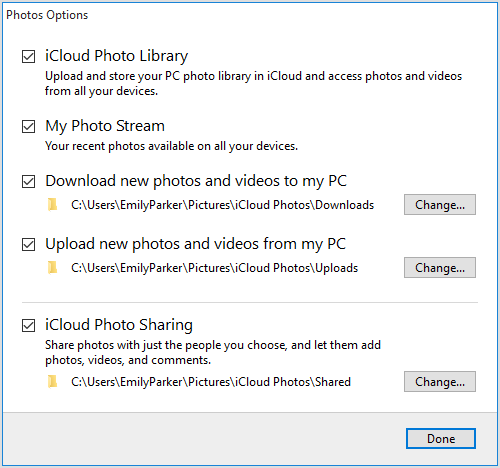
2. Nå er det på tide å gjøre det samme for din iPhone. Alt du trenger å gjøre for å slå på iCloud Photo Library Sync på iPhone, er å velge Innstillinger> Bilder og kamera eller Foto på iOS 11 og senere enheter. Hvis du slår på dette, kan du automatisk synkronisere bildene dine til iCloud-biblioteket (når du er koblet til Wi-Fi.)

3. Til slutt kan du åpne et File Explorer-vindu og gå til Favoritter> iCloud Photos og klikke på Last ned bilder og videoer for å bestemme hvilke bilder du vil lagre på din PC.

Måte 3: Last ned iPhone-bilder fra Google Photos
Google Foto-appen er den tredje metodenvi kommer til å introdusere. Dette krever ikke mye - utenom en Google-konto. Da vi bruker Google Foto-appen til å laste opp og laste ned bildene.
1. Last ned først Google Photos-appen i App Store.

2. Start deretter Google Foto-appen og logg deg på Google-kontoen din hvis du blir bedt om det. Aktiver alternativet “Sikkerhetskopiering og synkronisering”.

3. Nå skal alle bildene på iPhone lastes opp automatisk hvis de er under Wi-Fi. Etter det kan du bytte til datamaskinen og finne disse bildene. Klikk "Last ned" for å få disse bildene til PC.
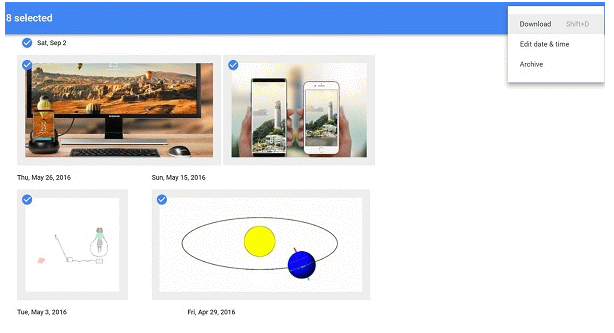
Måte 4: Importer bilder fra iPhone til PC ved bruk av Tenorshare iCareFone
Den siste metoden vil bli demonstrert ved å brukeTenorshare iCareFone. Selv om det er ukjent for noen brukere, vil de som bruker det ende opp med å foretrekke det fremfor de andre metodene. Det er fordi det tilbyr selektiv og bulkoverføring, slik at du enkelt kan bestemme hvilke bilder du vil legge inn på PC-en din! I motsetning til iCloud, har den ingen lagringsbegrensning og kan overføres øyeblikkelig uten å vente. Videre støtter den alle merker og modeller, inkludert iOS 11 iPhone X. Med alt dette i tankene, er det ingen tvil om hvorfor folk ender opp med å velge Tenorshare iCareFone-metoden på sikt. Det er enkelt og raskt, noe som gjør det til det mest effektive valget!
1. Start TenorshareiCareFone og koble iPhone til PCen. Dette synkroniserer automatisk informasjonen på telefonen din i programvaren. Fortsett på fanen Filbehandling.

2. Klikk deretter på "Bilder" -ikonet. Det kan ta noen sekunder, men dette lar deg forhåndsvise alle bildene på iPhone-en din.

3. Til slutt, velg bildene du vil eksportere, eller klikk på "Velg alle" -boksen. Alt du trenger å gjøre videre er å klikke på "Eksporter" -alternativet og velge hvor du vil at bildene skal lagres - du er ferdig!

Mange av metodene som man kan bruke for å laste nedbildene deres fra iPhone til PC er frustrerende trege. Noen har lagringsgrenser - som e-post / iCloud og andre krever at du laster opp og laster ned bilder én etter én - som Google Photos-appen. Det krever massevis av arbeid, og massevis av tålmodighet. Dette er grunnen til at vi anbefaler å bruke Tenorshare iCareFone! Med dette praktiske iOS-dataoverføringsverktøyet kan du sende en haug bilder uten noe oppstyr!









