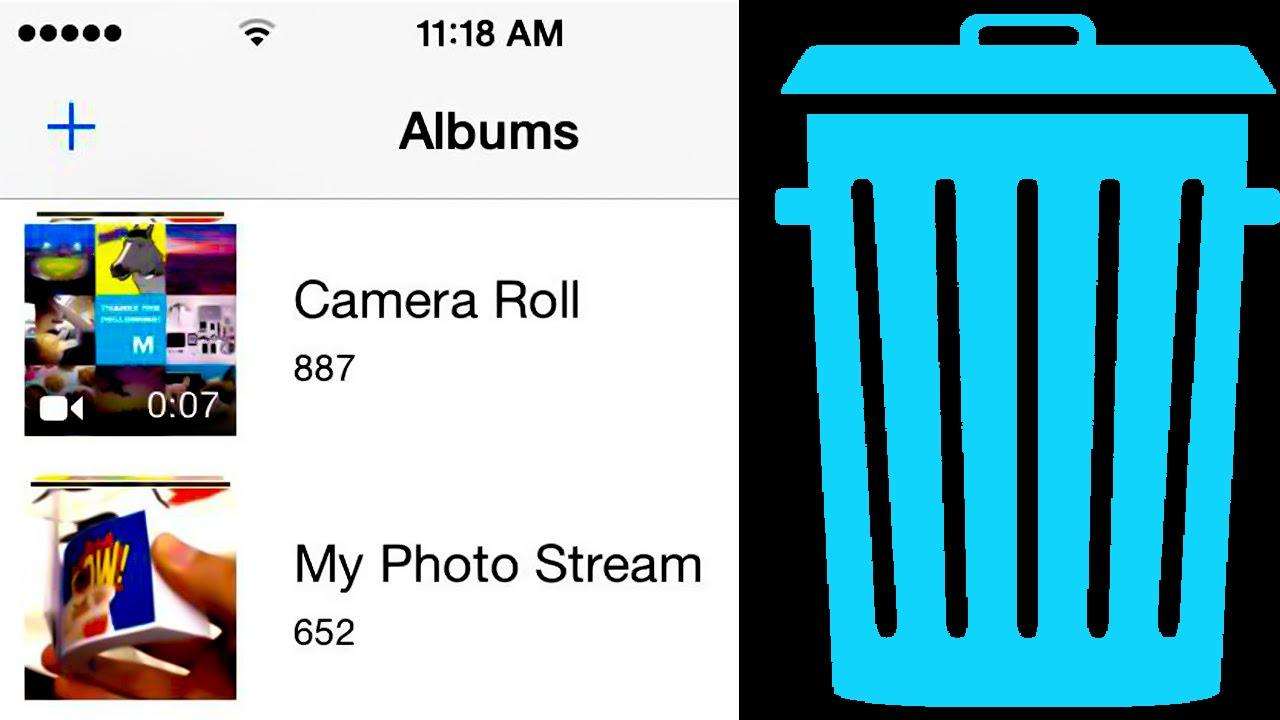Topp 4 måter å fjerne bilder fra iPhone til datamaskin
Har mange dyrebare bilder lagret på iPhone,deretter vil du fjerne disse bildene til datamaskinen for lagring av lagringsplass eller for sikkerhetskopiering. Hvis du leter etter en måte å overføre bilder fra iPhone Xs / Xs Max / XR / X / 8/7/6/5 til din Windows PC eller Mac, vil vi dele deg med fire forskjellige alternativer for filoverføring fra iPhone til datamaskin / bærbar PC. Etter min erfaring vil jeg sterkt anbefale deg å prøve metoden 1, som er den enkleste og mest effektive måten blant alle de måtene jeg noensinne har brukt.
1. Slik overfører du bilder fra iPhone til datamaskin selektivt uten iTunes
Hvis det er noe galt med iTunes,så kan du ikke overføre filer fra iPhone til datamaskinen eller den bærbare datamaskinen med den. Det er imidlertid også muligheten til å bruke tredjepartsverktøy for å hjelpe deg med å fjerne bilder til datamaskinen.
Tenorshare iCareFone er den mest fremragende iOSfiloverføring blant mange tilbud der ute som gir en omfattende måte å overføre filene dine fra iPhone til datamaskin (både PC og Mac). Det hjelper deg med å fjerne bilder fra iPhone-kamerarullen i bulk, og til og med bildene i fotobiblioteket kan slettes. Dette er hvordan:
Last ned og installer Tenorshare iCareFone på datamaskinen din for å komme i gang.
- Trinn 1: Koble enheten din til datamaskinen via en USB-kabel. Start programmet og trykk "File Manager" for å bruke denne funksjonen.
- Trinn 2: Klikk på "Bilder" fra 9 filtyper som er oppført i grensesnittet for å gå videre.
- Trinn 3: For å eksportere filer på iPhone til datamaskin, sjekk målbilder eller bare merk av for "Velg alle", og klikk deretter på "Eksporter til" på menyen. Som standard blir filene lagret i en mappe på harddisken. Du kan gjerne stille inn plasseringen til mappen som lagrer de eksporterte filene.


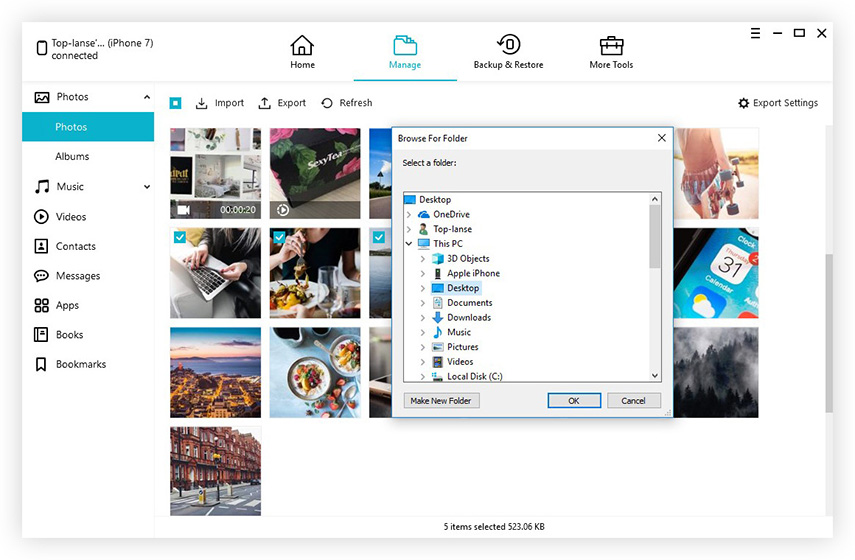
2. Hvordan fjerne bilder fra iPhone til datamaskin med iTunes
De fleste av oss har iTunes installert på datamaskinen, noe som gjør dette til en åpenbar metode for å overføre bilder, videoer og andre filer. Nå følger du bare de detaljerte trinnene nedenfor for å starte fotooverføring.
- Trinn 1: Først av alt, sørg for at du har den nyeste versjonen av iTunes.
- Trinn 2: Åpne iTunes på datamaskinen din, og koble deretter iPhone til datamaskinen med en medfølgende USB-kabel. Finn deretter iPhone-ikonet på menyen.
- Trinn 3: Klikk på kategorien Bilder under innstillingene til venstre. Og treff ruten ved siden av "Synkroniser bilder."
- Trinn 4: Velg appen eller mappen du vil synkronisere fra.
- Trinn 5: Velg å synkronisere alle bilder eller valgte album, og klikk deretter Bruk for å begynne å overføre.


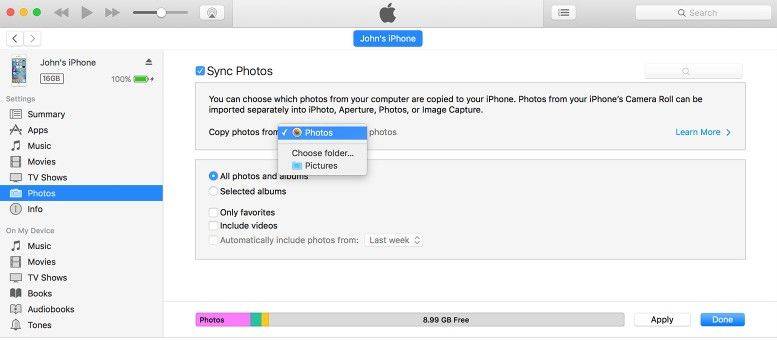
3. Hvordan flytte bilder fra iPhone til PC med Windows Files Explorer
Hvis du vil flytte bildene dine fra iPhone til datamaskin, kan du bruke Windows Files Explorer for å oppnå det på en Windows-datamaskin. Her er hva du kan prøve.
- Trinn 1: Koble iPhone til datamaskinen eller den bærbare datamaskinen uten at iTunes kjører. Vent til datamaskinen din gjenkjenner den.
- Trinn 2: Åpne Min datamaskin, så ser du iPhone som en bærbar enhet.
- Trinn 3: Åpne den og finn mappen som heter DCIMm. Finn deretter bildene du trenger å overføre til datamaskinen.

Husk at hvis ikke iPhone-bildene visesopp i Windows, sørg for at iPhone blir låst opp først. Ellers blir iPhone funnet i "Min datamaskin", men alt innholdet på den vil være usynlig og utilgjengelig. Hvis du støter på det, er alt du trenger å gjøre å berøre iPhone, låse opp skjermen og angi passordkoden, og alle tingene dine vil være synlige som forventet.
4. Hvordan importere bilder fra iPhone til Mac med Bilder-appen
Du kan bruke Bilder-appen til å importere bilder fra iPhone til Mac-en uten å bruke iCloud Photo Library. Disse trinnene fungerer også for import av bilder fra digitale kameraer og SD-kort.
- Trinn 1: Koble enheten din tilMac med en USB-kabel. Hvis du bruker et SD-kort, sett det inn i SD-sporet på Mac-en, eller koble det til med en kortleser.
- Trinn 2: Skriv inn iPhone-koden (hvis aktuelt), og trykk deretter på Trust This Computer på hurtigmenyen. Tillat Mac-tilgang til iPhone-enheten hvis du blir bedt om det.
- Trinn 3: Vent til Bilder-appen åpnes. Hvis ikke, åpner du Bilder-appen.
- Trinn 4: Velg fanen Importer øverst til høyre på skjermen.
- Trinn 5: Velg hvert bilde du vil overføre. Hvis du bare ønsker å importere nye bilder, kan du bare klikke på Importer alle nye bilder.
- Trinn 6: Klikk på Viktig valgt øverst til høyre på skjermen. Og velg om du vil beholde originale bilder på iPhone-en eller ikke. Hvis du klikker på Keepwill, vil du beholde bildene, mens du klikker på Delete vil fjerne dem fra iPhone-en din.
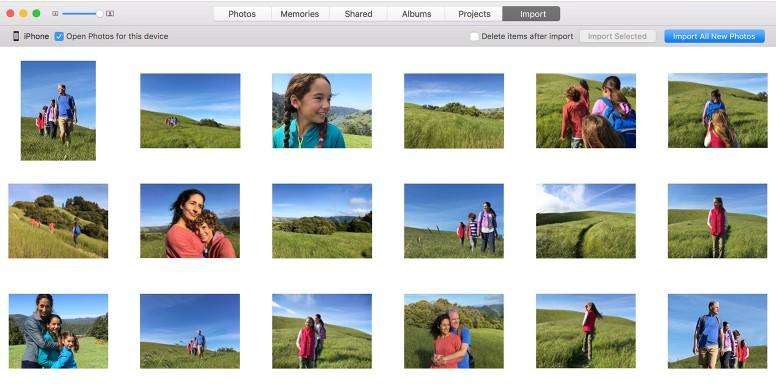
Gi meg beskjed om hvordan disse metodene fungerer for deg eller hva synes du om det. Takk skal du ha!