Slik løser du iOS 12 / 12.1-apper som ikke lastes ned
Etter lanseringen av den nye iOS 12, er brukere detspent på å oppdatere fra iOS 11 til iOS 12. Å oppdatere iOS er ikke så enkelt som det høres ut som. Du må ta riktige forberedelser og sikkerhetstiltak for å oppdatere iOS. Du må også sørge for å lage en sikkerhetskopi av filene dine, slik at du etter oppdateringen kan gjenopprette enheten fra den. Selv om du har gjort de riktige trekkene, kan du dessverre møte uventede feil, og en av dem er at brukerne kan ikke laste ned apper på iOS 12 / 12.3.
Det er ingen enkel løsning tilgjengelig påøyeblikk, men du kan bruke følgende metoder for å feilsøke og løse problemet. I stedet for å oppgi årsakene til "hvorfor jeg ikke kan laste ned apper på min iPhone", vil hver løsning nedenfor gi litt bakgrunn for problemet.
- Løsning 1: Kontroller Internett-tilkobling
- Løsning 2: Logg av og logg på Tilbake App Store
- Løsning 3: Deaktiver begrensninger for installering av apper
- Løsning 4: Oppdater App Store
- Løsning 5: Tving iPhone / iPad på nytt
- Løsning 6: Sjekk tilgjengelig iPhone / iPad-lagring
- Løsning 7: Fix iOS 12 / 12.1-apper som ikke lastes ned med iOS-systemgjenoppretting
- Løsning 8: Gjenopprett med iTunes
Løsning 1: Kontroller Internett-tilkobling
Bakgrunn for problemet: 1. Apple begrenser størrelsen på nedlastinger av apper over mobil til 150 MB. 2. Apps vil ikke laste ned uten en sterk internettforbindelse.
Det første du trenger å gjøre er å sørge forat du har en sterk og stabil internettforbindelse. Det er mulig at feilmeldingen dukker opp på grunn av det ustabile nettverket, eller at enheten ikke var konfigurert riktig. Først må du sørge for at du er koblet til Wi-Fi. Så her, hvordan koble til et Wi-Fi-nettverk:
Trinn 1: Det er veldig enkelt, bare gå til startskjermen på din iPhone.
Trinn 2: Gå til Innstillinger og finn Wi-Fi.
Trinn 3: Slå på Wi-Fi. Enheten vil automatisk se etter de tilgjengelige nettverkene.
Trinn 4: Når du ser den, bare trykk på den.
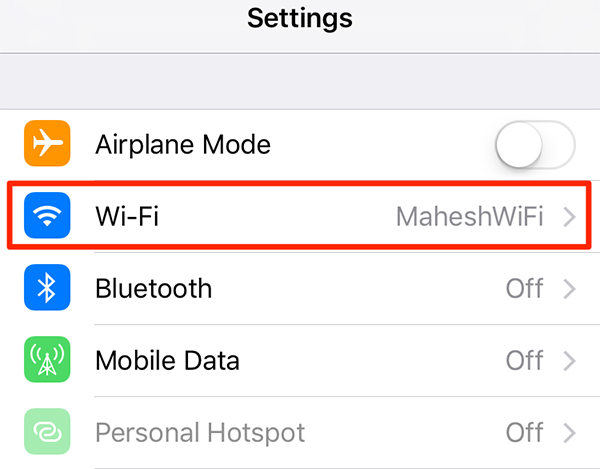
Hvis du hadde aktivert Wi-Fi på forhånd, kan du prøve å deaktivere Wi-Fi og deretter aktivere igjen. Dette kan bare løse problemet.
Løsning 2: Logg av og logg på Tilbake App Store
Bakgrunn for problemet: Forbindelsen som din Apple-ID gjør mellom din iPhone og App Store blir forstyrret
Etter en oppdatering av iOS, forskjellige innstillinger ogpassord kan endres. Det kan være tilfeldig eller bare en ny funksjon i oppdateringen, men du må sørge for at Apple-ID-en din for App Store fungerer som den skal. Du kan bare prøve å logge på og deretter synge ut fra App Store ved å bruke Apple ID, bare for å sjekke om det fungerer eller ikke. Slik kan du gjøre det:
Trinn 1: Finn appen "Innstillinger" på iPhone.
Trinn 2: Gå deretter til "iTunes & App Store" og trykk på Apple ID.
Trinn 3: En pop-up vises, og du må trykke på "Logg ut".
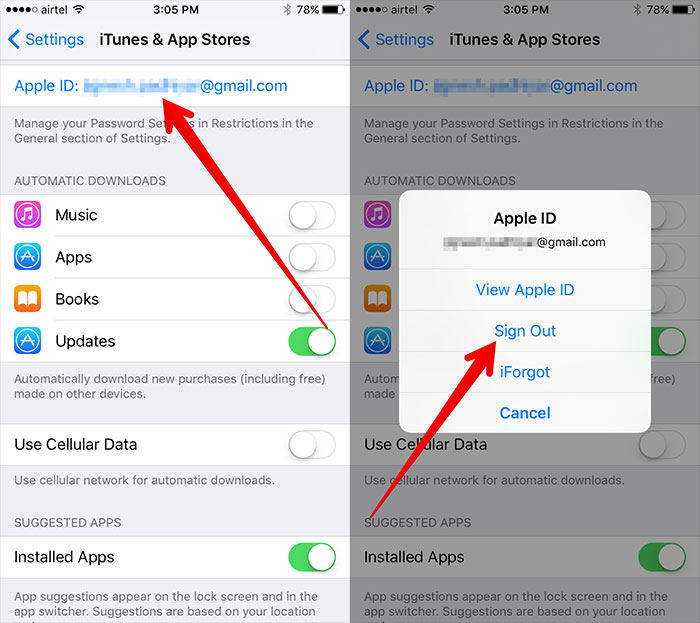
Trinn 4: Så må du trykke på den Apple-ID-en igjen for å "Logge på".
Nå kan du kjøre App Store slik at du kan laste ned noen få apper bare for å sikre at problemet er løst. Hvis du fremdeles får feilmeldingen, bruk følgende løsninger for å fikse den.
Løsning 3: Deaktiver begrensninger for installering av apper
Bakgrunn for problemet: Du angir begrensninger i kjøp av iTunes og App Store
Hvis du har gått tom for tur og fremdeles iOS 12-apperikke nedlasting, så kan du i det minste prøve å løfte begrensningene for appinstallasjon. Hvis du gjør det, blir visse funksjoner deaktivert. Så hvis du ikke klarer å installere en app, er det en sjanse for at denne funksjonen blokkerer den. Slik provoserer du det:
Trinn 1: Gå til Innstillinger> Bla ned og finn skjermtiden.
Trinn 2: Slå på skjermtiden> Trykk på Fortsett.
Trinn 3: Finn nå alternativet "Installere apper" og sett det til "Tillat".
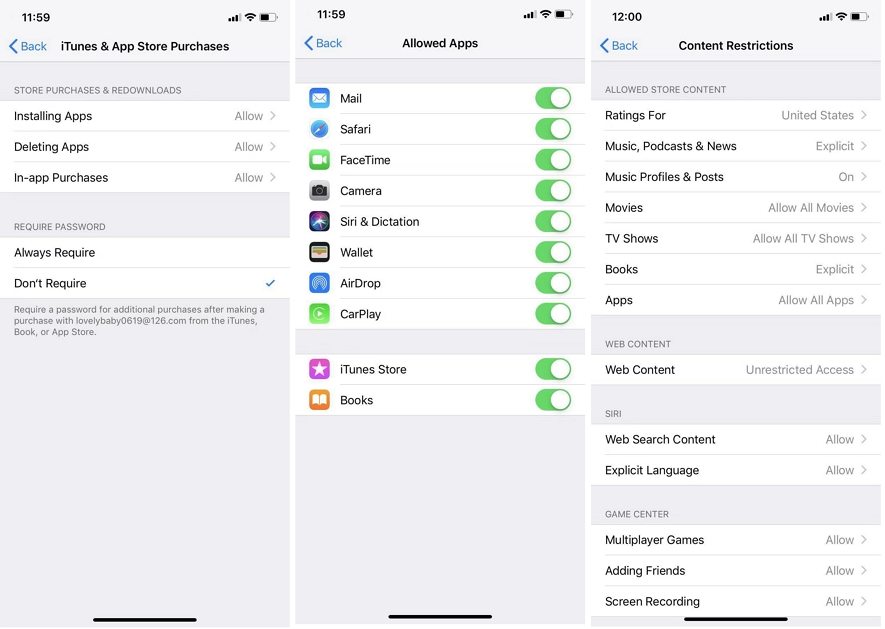
Forhåpentligvis vil du kunne installere apper på iPhone nå.
Løsning 4: Oppdater App Store
Bakgrunn for problemet: Hvis noe går galt med selve App Store-appen, vil den ikke kunne hjelpe med å installere appen du ønsker.
Hvis iOS 12 app store ikke lastes ned daå oppdatere App Store kan bare løse problemet. Det er sannsynlig at du ikke har startet på nytt enheten i lang tid, og det kan være en lagret cache i App Store som forårsaker problemet. Når du installerer eller søker eller laster ned noe fra App Store, lagres disse postene i App Store, som kan hindre deg i å laste ned eller oppdatere appene.
Så gå til "App Store", og du må trykke på hvilken som helstpå navigasjonsfanen som Funksjoner / Toppdiagrammer osv., som du ser nederst i 10 ganger. Etter at du har gjort dette, starter appen på nytt, og du vil ha full oppdatering av App Store.
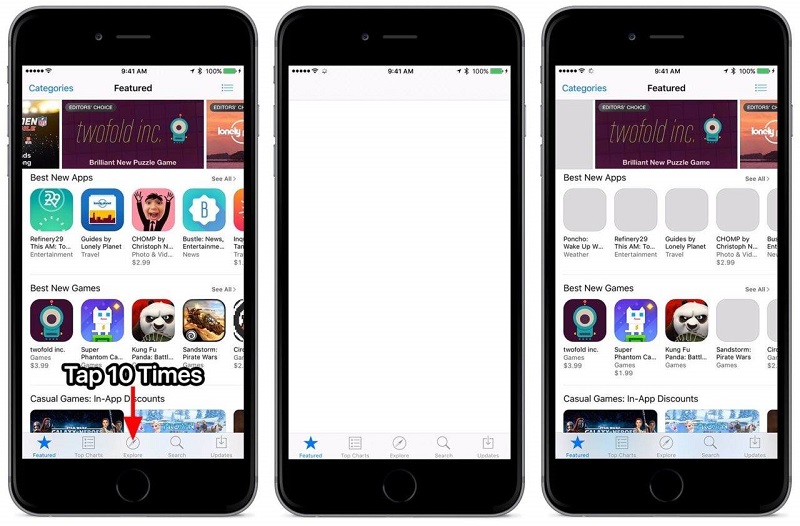
Løsning 5: Tving iPhone / iPad på nytt
Bakgrunn for problemet: Den midlertidige feilen i telefonens operativsystem eller programvare vil føre til at apper ikke lastes ned på iPhone.
Hvis du har et stabilt nettverk og enheten er detkonfigurert riktig, men du kan ikke koble til App Store iOS 12, så kan du prøve å fikse det ved å tvinge om enheten på nytt. Noen ganger trenger du bare en omstart for å løse problemene med hvilket som helst iOS-system. Dette er en av de vanligste måtene å fikse eventuelle feil i både programvare og maskinvare. Så prøv det!
For iPhone XS / X eller 8 eller 8 Plus
Dette er de nyere modellene av iPhones, så kraftsstartprosedyren er litt annerledes:
Trinn 1: Trykk på Volum opp-knappen og trykk deretter på Volum ned-knappen.
Trinn 2: Da må du holde på av / på-knappen.
Trinn 3: Du må holde den til Apple-logoen er synlig for deg.
Trinn 4: Deretter starter iPhone på nytt.
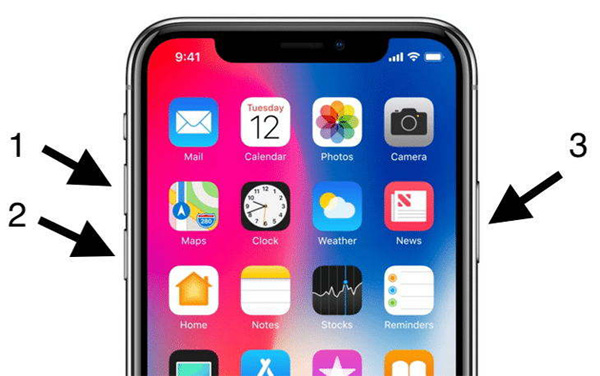
For iPhone 7 og 7 Plus:
Disse spesielle to modellene er litt forskjellige fra alle de andre. Sekvensen er identisk med verken den nyere modellen eller de eldre modellene til iPhone.
Trinn 1: Hold Av / på-knappen og Volum-knappen nede.
Trinn 2: Hold noen sekunder til Apple-logoen er synlig på skjermen.
Trinn 3: Bare sveip glidebryteren for å starte enheten på nytt.
For iPhone 6 og alle de eldre modellene
iPhone 6 og alle de andre eldre modellene av iPhones har samme kraftstart-sekvens,
Trinn 1: Trykk og hold Power og Home-knappen sammen.
Trinn 2: Hold den i ikke mer enn 10 sekunder.
Trinn 3: Apple-logoen vil være synlig for deg.
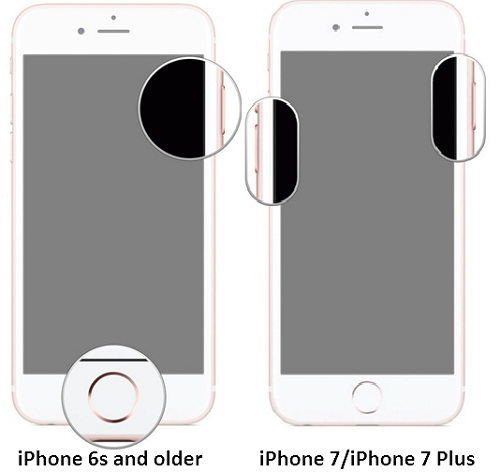
Løsning 6: Sjekk tilgjengelig iPhone / iPad-lagring
Bakgrunn for problemet: Ikke nok lagringsplass kan også føre til feil ved nedlasting eller oppdatering av apper.
Hvis du ikke kan laste ned apper etter iOS 12-oppgraderingså kanskje du bør sjekke lagringsplassen til iPhone eller iPad. IOS 12-oppdateringen tar omtrent 3 GB plass, men etter det, hvis du ikke har mer plass tilgjengelig, er det en mulighet for at du får en feilmelding mens du laster ned apper, og at det som kan forårsake dette problemet.
Trinn 1: Gå til "Innstillinger" på iPhone eller iPad.
Trinn 2: Gå til "Generelt" og trykk deretter på "iPhone Storgae".
Trinn 3: Til slutt vil du se nøyaktig hvor mye plass du har tilgjengelig på enheten. Du kan administrere dataene dine ved å trykke på "Last ned ubrukte apper" eller "Optimaliser bilder" rett under.
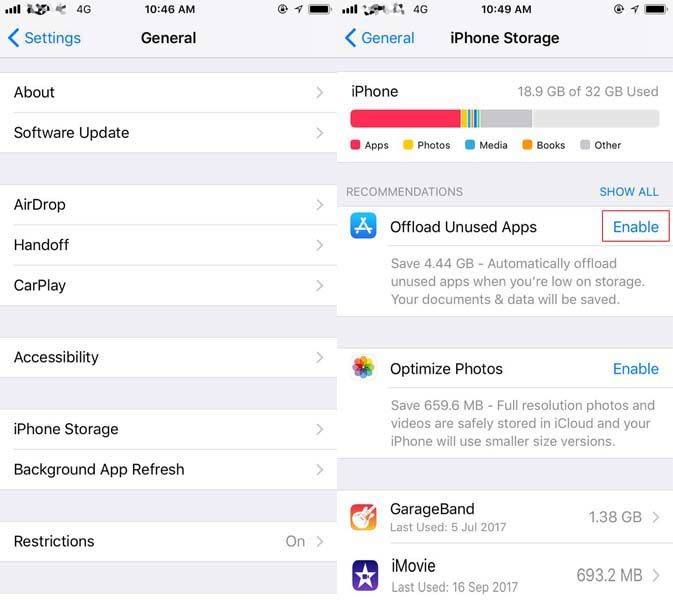
Hvis du har lagringsplass tilgjengelig, må du gjøre detse etter andre løsninger, ellers bør du frigjøre plass ved å overføre noen få filer til andre enheter eller utslette unødvendige apper / data for å frigjøre plass.
Løsning 7: Fix iOS 12 / 12.1-apper som ikke lastes ned med iOS-systemgjenoppretting
Bakgrunn for problemet: En iPhone som ikke kan laste ned apper kan være et tegn på at noe er med iOS-systemet.
Hvis alle de ovennevnte rettelsene ikke har klart å løseproblem, så kan det være noe galt med selve iOS som hindrer deg i å laste ned appene. Så det ville være bedre hvis du bare bruker en gjenopprettingsapp for å løse dette problemet. Det er utmerket iOS-gjenopprettingsprogramvare tilgjengelig på internett. Du kan bruke den til å fikse iOS-systemet. Programvaren er Tenorshare ReiBoot og det er et veldig effektivt tredjepartsverktøy som enkelt kan fikse iOS-oppgraderings- og nedgraderingsproblemer i tillegg til generelle iOS-systemer. Det er tilgjengelig på både Windows og Mac, og det være seg alle typer iOS-problemer; ReiBoot kan ta seg av hva som helst. Slik bruker du det:
Trinn 1: Last ned programvaren.
Trinn 2: Start ReiBoot og koble din mål-iPhone til datamaskinen.
Trinn 3: Gå til "Løs alle problemer med iOS som sitter fast".
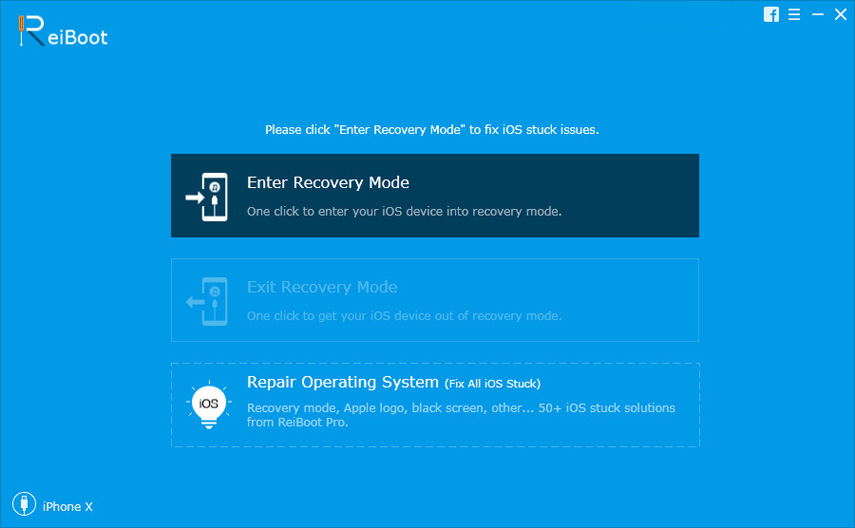
Trinn 4: Last ned firmwarepakken.
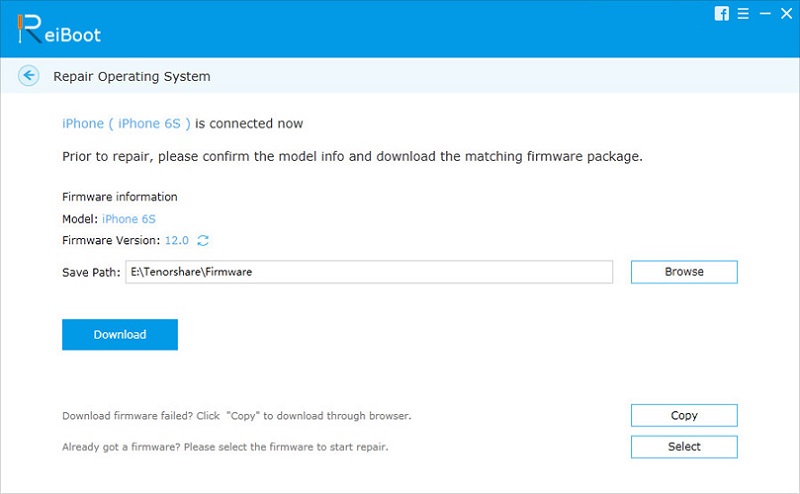
Trinn 5: Reparer system ved å trykke på "Start reparasjon".
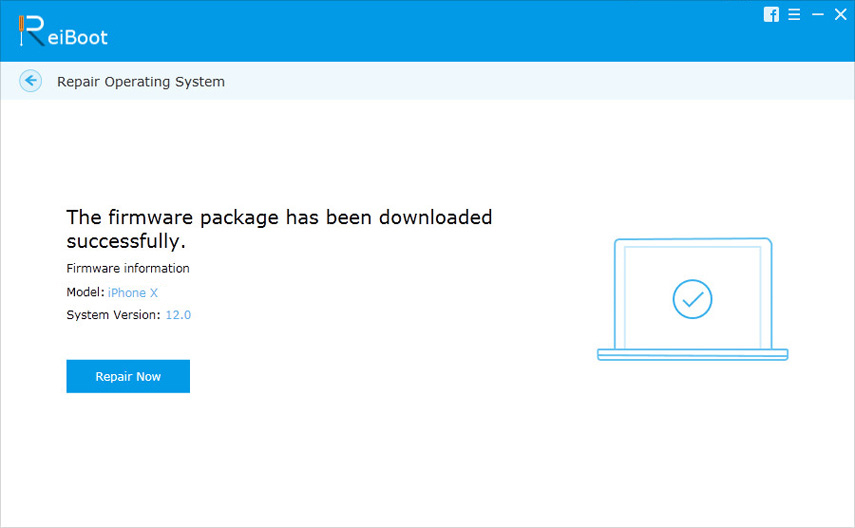
Forhåpentligvis skal dette løse problemet med en gang!
Løsning 8: Gjenopprett med iTunes
Hvis du vil gå den offisielle veien, er det best å gjenopprette enheten ved hjelp av iTunes.
Trinn 1: Bare koble enheten til datamaskinen din og start iTunes.
Trinn 2: Når iTunes oppdager den tilkoblede enheten, vil den vises i appvinduet på toppen (Enhetsikon).
Trinn 3: Gå til sammendrag og trykk på "Gjenopprett iPhone".
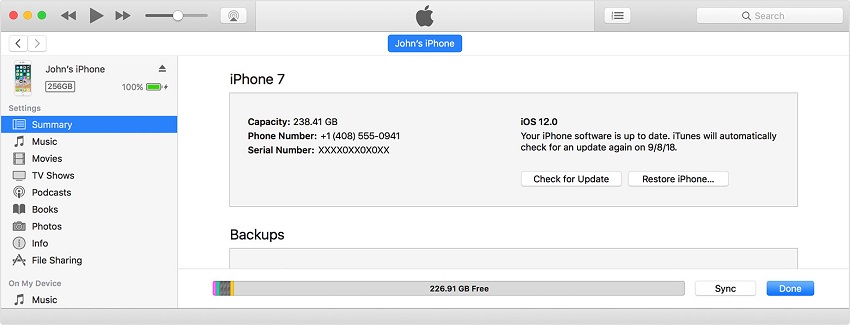
Trinn 4: iTunes spør igjen om du vil utslette alle dataene og innstillingene og tilbakestille iphone-fabrikken. Klikk på "Gjenopprett" og vent bare på at prosedyren er ferdig.
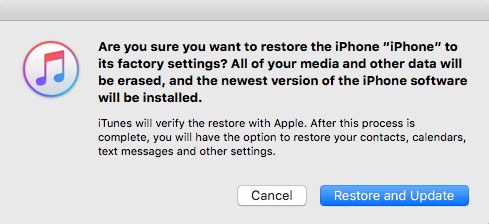
Enheten vil starte på nytt og nå konfigureres som ny ogall data vil gå tapt på din iPhone. Vel, dette er det endelige alternativet når det gjelder problemene "Jeg kan ikke laste ned apper på min iPhone". Hvis alt annet mislykkes, må du gjenopprette enheten på denne måten.
Konklusjon
Det er en veldig forferdelig situasjon når du barei ferd med å bruke den nye, oppdaterte iOS 12, og fant ut at det er noen få problemer som bare gjør deg ute av stand til å bruke funksjonene. App store som ikke laster ned apper er et stort problem, og det er ingen spesifikke løsninger tilgjengelig. Men disse 8 rettelsene vi nevnte i artikkelen kan bare løse problemet. Følg prosedyrene trinn for trinn og finn ut årsaken til problemet selv. Hvis alt mislykkes, kan du gå etter den offisielle iTunes-ruten, eller hvis du vil ha et enklere alternativ, og hvis du ikke er skeptisk til å bruke en tredjepartsprogramvare, bare gå til Tenorshare ReiBoot. Sterkt anbefalt!


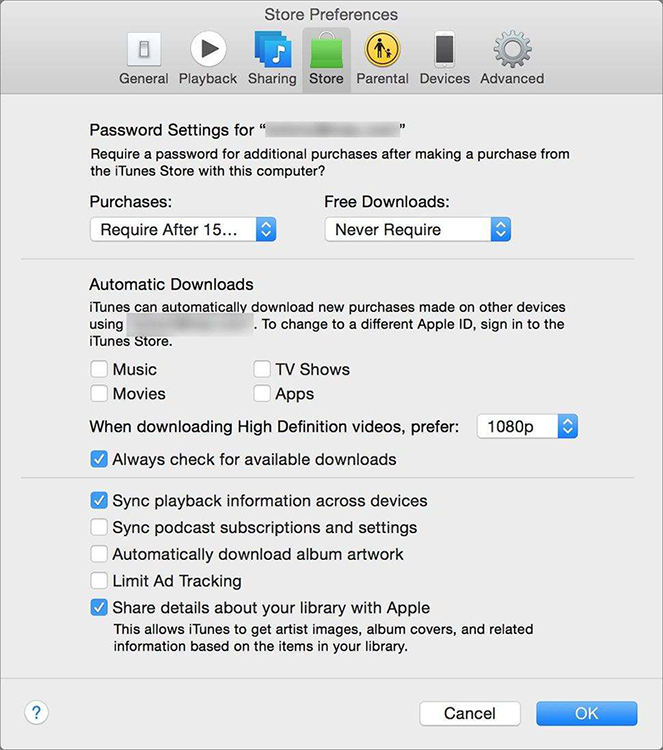

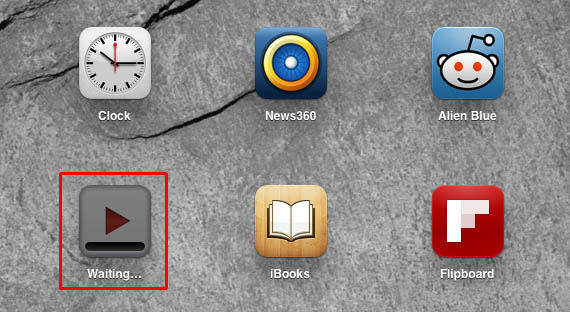


![[Løst] iTunes laster for øyeblikket ned programvare for denne iPhone](/templates/rob/dleimages/no_image.jpg)

