Topp 10 iOS 12 / 12.1 WiFi-problemer og fikser
"Får noen denne tilfeldige feilen med å slippe Wi-Fi? Noen ganger når du bruker apper, Wi-Fi-en ville tilfeldigvis bare slippe og siden. Dette problemet har plaget meg på den nyeste iOS 12 beta 12".
Den siste iOS 12 ser ut til å ha WiFi-problem. Dette problemet er vanlig blant noen av brukerne av iOS 12, spesielt iOS 12 beta-versjon. Hvis du også er en av dem som lider av dette problemet, er du på rett sted. I dag vil jeg vise deg den mulige måten å fikse iOS 12 WiFi-slipp problemet. Les artikkelen nøye for å vite den mulige årsaken bak iOS 12 / 12.1 WiFi-problemet og fikser det.
- Del 1: Vanlige iOS 12 / 12.1 WiFi-problemer på iPhone / iPad
- Del 2: Hvordan fikse WiFi fungerer ikke på iOS 12 / 12.1
Del 1: Vanlige iOS 12 / 12.1 WiFi-problemer på iPhone / iPad
Det er mange brukere som skal gjennomforskjellige WiFi-problemer etter at de har oppdatert til iOS 12. Noen av problemene er midlertidige da det løser seg selv mens det er andre problemer som virkelig er hodepine, og du vet kanskje ikke hvordan du løser problemet. Noen av iOS 12 WiFi-problemene er listet opp nedenfor. Ta en titt og se om du lider av en av dem.
- iPhone kobler ikke til WiFi etter oppdatering iOS 12
- WiFi fortsetter å slippe på iPhone / iPad
- iOS 12 WiFi treg
- iOS 12 WiFi-anrop fungerer ikke
- WiFi vant ikke iOS 12
- Kan ikke bli med i WiFi-nettverket
- iOS 12 godtar ikke WiFi-passord
- iOS 12 WiFi ble grå
- iOS 12 WiFi fortsetter å slå på av seg selv
- WiFi gjenkjenner ikke nettverket
Del 2: Hvordan fikse WiFi fungerer ikke på iOS 12 / 12.1
Du kan enkelt fikse iOS 12 WiFi-tilkoblingenproblemer. Som du vet er det mange problemer som brukerne står overfor etter oppdatering til iOS 12 og sammen med problemet er løsningen også ute. Ulike løsninger kan fungere for forskjellige brukere i henhold til problemet. Så sørg for å gå gjennom hele prosessen for å vite hvilken metode som fungerer for deg.
Måte 1: Tving omstart av iOS 12-enheter
Det er en høy mulighet for å fikse WiFiproblemet hvis du tvinger deg til å starte enheten på nytt. På grunn av noe mindre programvareproblem kan det hende at du har problemer med tilkoblingen. Så det er aldri en dårlig idé å prøve disse metodene. Du kan løse problemet bare ved å starte enheten på nytt.
1. For iPhone 6 tidligere enheter og iPad, trykk og hold inne strømknappen på enheten.
2. Hold også Hjem-knappen mens du trykker og holder på av / på-knappen.
3. Hold inne begge knappene til enhetens skjerm slås av og igjen slås på med Apple-logoen på skjermen.
4. Hvis du bruker iPhone 7/7 Plus, trykker du volum ned-knappen og strømknappen sammen.
5. Hvis du er iPhone XS / X eller iPhone 8 brukere, trykker du raskt på volum opp-knappen og deretter volum ned-knappen. Hold deretter sideknappen nede til Apple-logoen vises.
6. Du har startet enheten på nytt.
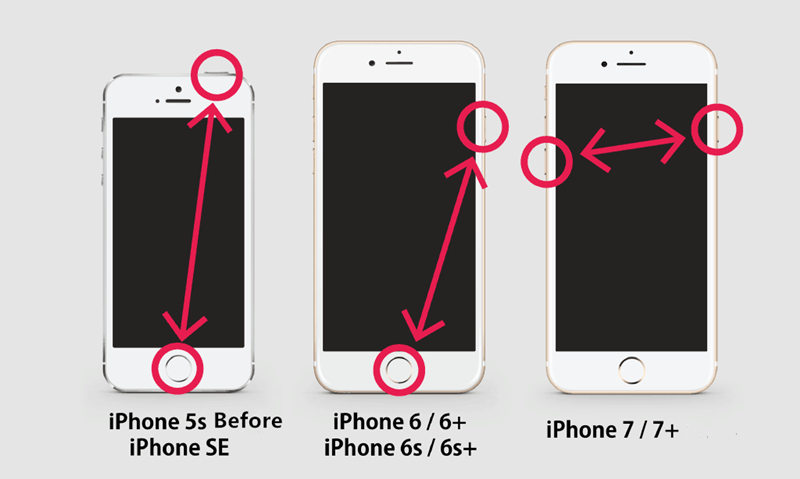
Måte 2: Sjekk WiFi-ruteren din
Noen ganger kan du møte WiFi-problemet somiPhone fortsetter å slippe WiFi på grunn av ruteren din eller den langsomme tilkoblingen fra nettverksleverandøren. Bare sørg for hvem som er synderen bak WiFi-problemet ditt. Det første du trenger å gjøre er å slå av WiFi-ruteren i cirka 5-10 minutter, og deretter slå den på og sjekke om problemet ditt er løst eller ikke.
Prøv også å sjekke om enheten din er innenforWiFi-området eller ikke. Du kan til og med prøve å koble til et annet nettverk og se forskjellen på hastigheten til å vite om det er ruteproblemet ditt med enhetsproblemet.
Måte 3: Glem WiFi-nettverket og bli med på nytt
En annen rask og enkel måte å fikse WiFi ikke påjobber med iPhone-problemet ved bare å glemme ditt WiFi-nettverk og koble til det igjen. Denne metoden kan fungere som en sjarm, så prøv den en gang og se om dette løser problemet ditt eller ikke.
1. Åpne Innstillinger >> Trykk på Wi-Fi.
2. Du vil se alt Wi-Fi-nettverket på skjermen >> Trykk på "i" -knappen ved siden av Wi-Fi-enheten du koblet til.
3. Trykk på "Glem dette nettverket" og bekreft igjen ved å trykke på Glem alternativet.
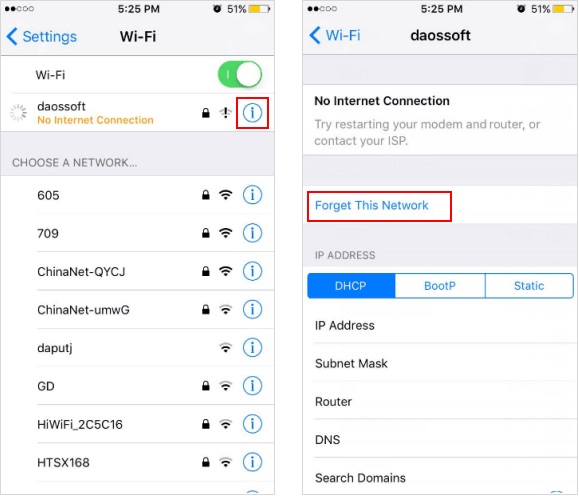
4. Nå kan du koble til WiFi igjen ved hjelp av passord.
Måte 4: Slå av WiFi-nettverksinnstillinger
Du kan til og med slå av WiFi-nettverkstjenesten tilsjekk om dette skaper WiFi-problemet eller ikke. Å avlyse WiFi-nettverkstjenesten har fungert for noen av brukerne, selv om de ikke var sikre før de brukte denne metoden. Så det er aldri en dårlig idé å prøve.
1. Åpne Innstillinger >> Gå til personvern >> Trykk på Location Services.
2. Bla nå ned og trykk på System Services.
3. Slå av alternativet for Wi-Fi-nettverk.

Du kan til og med slå på dette alternativet når WiFi-problemet er løst. Prosessen er den samme som nevnt ovenfor. Bare følg prosessen og vri alternativet for Wi-Fi-nettverk.
Måte 5: Tilbakestill nettverksinnstillinger
Mange av tiden endrer du nettverksinnstillingenepå grunn av at du kan møte WiFi fortsetter å miste problemet eller andre problemer relatert til nettverk. Så, prøv bare å få nettverksinnstillingene til standard, og det kan til og med løse dine
1. Start app-innstillinger >> Gå på Generelt >> Trykk på Tilbakestill.
2. Trykk på Tilbakestill nettverksinnstillinger.

3. Angi passordet ditt for å gå videre til neste trinn.
4. Klikk på bekreftelsesmeldingen, og bare noen minutter blir nettverket ditt tilbakestilt.
Måte 6: Deaktiver VPN
Hvis du har aktivert VPN-tjenester på iDeviceda kan det være den skyldige som forårsaker problem i WiFi-en din. Så sørg for å deaktivere VPN-tjenesten og sjekk om du løser problemet eller ikke. Hvis du fremdeles får problemet, kan du gå til neste metode.
1. Gå til Innstillinger på enheten din >> Trykk på Generelt.
2. Trykk på VPN >> Slå av alternativet Status hvis det er slått på.

Måte 7: Endre standard DNS
En gang du kan endre standard DNS kan væreløsning for WiFi-problemet ditt. Det er få brukere som faktisk har løst sine iOS 12 WiFi-problemer bare ved å endre standard DNS til tilpasset DNS. Så, du bør prøve denne metoden. Du vet aldri om dette kan løse problemet ditt.
1. Gå til Innstillinger >> Slå på WiFi-enheten din.
2. Velg WiFi-nettverket og trykk på "i" -ikonet.
3. Trykk på DNS-alternativet for å redigere DNS og angi det nye.
4. Noen av DNSene er Google: 8.8.8.8, 8.8.4.4 og Open DNS: 208.67.222.222, 208.67.220.220

5. Trykk på Wi-Fi (som er på toppen) for å gå tilbake. Det blir lagret automatisk når du går tilbake til alternativet.
Måte 8: Reparer iOS 12 / 12.1-systemet
Dette er siste utvei for å fikse iOS 12 WiFiutgave. Tenorshare ReiBoot er et fantastisk verktøy som fikser all iOS Stuck-utgaven av iDevice. Dette verktøyet kan løse over 50 iOS-problemer. Du kan til og med nedgradere iOS-versjonen din som kan hjelpe deg med å fikse WiFi og andre problemer på enheten din. Bare last ned og installer ReiBoot på datamaskinen din og følg prosessen gitt nedenfor.
Merk: Sikkerhetskopier alle dataene på enheten din før du behandler denne metoden i tilfelle du mister data på grunn av en uventet feil.
1. Start ReiBoot og koble iDevice til datamaskinen.
2. Klikk på alternativet "Fix All iOS Stuck".

3. Last ned firmwarepakken online når du ser på skjermen.

4. Bekreft å starte reparasjon når nedlastingen er fullført.
5. Koble ikke iPhone fra med mindre prosessen din er vellykket.

I artikkelen over har det vist hvordan du fikser iOS12 / 12.1 WiFi-problem. Det er mange metoder som er nevnt i denne artikkelen, men hvis du ikke vil prøve hver eneste metode og bare ville løse problemet ved hjelp av en løsning, bør du prøve ReiBoot. Dette verktøyet vil løse iOS 12 / 12.1 WiFi-anropet ditt som ikke fungerer problem og andre relaterte problemer enkelt. Prøv det. Hvis du vil vise wifi-passord iphone, kan du lære mer her.









