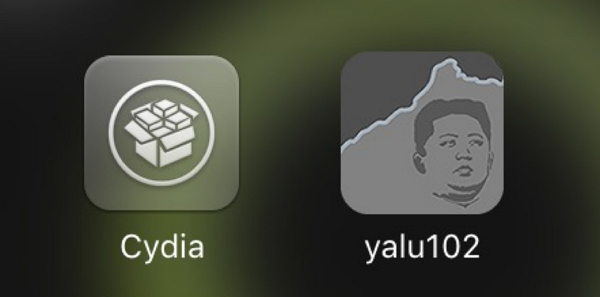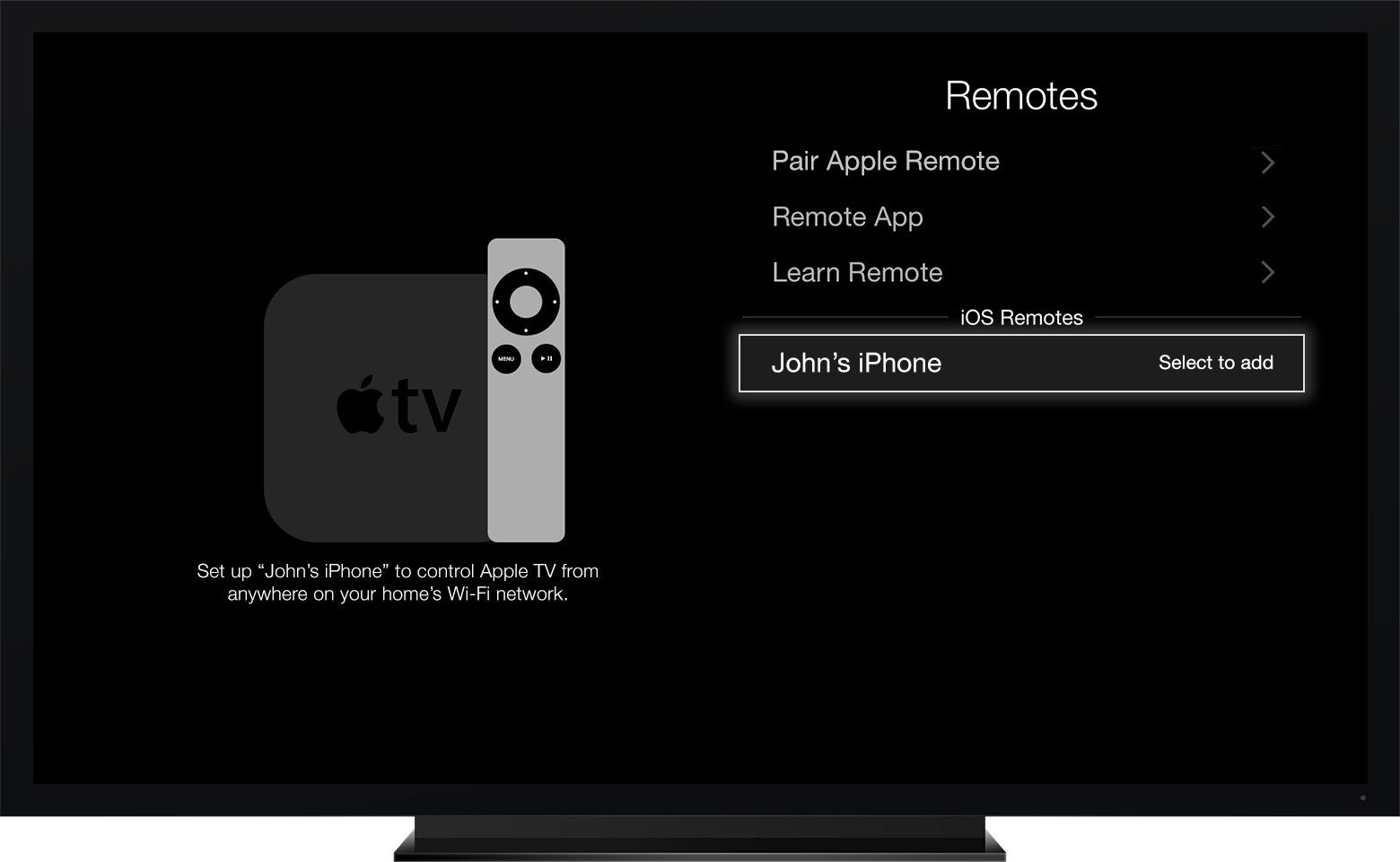Å fikse iCloud-passord fungerer ikke på Mac-feil
For noen uker siden sto jeg overfor et problem, min iCloudsluttet å jobbe. Hvis jeg logger på iCloud-kontoen min noen minutter senere, dukker det opp en ny melding og ber meg logge på igjen. Egentlig, da skjønte jeg at det ikke bare var meg, et stort antall brukere har møtt dette problemet. De iCloud-passordet fungerer ikke på Mac er i utgangspunktet en iCloud-innloggingssløyfel. Så jeg tenkte å ta Mac-en min til nærmeste servicesenter, men så fant jeg veldig nyttige løsninger på Internett, og jeg tenkte å dele dette for å hjelpe andre brukere. Jeg slet med dette problemet i over en uke, men den listen over løsninger løste bokstavelig talt iCloud-problemet mitt over natten. Les artikkelen nedenfor for å fikse iCloud-påloggings loop-feilen din også.
- Måte 1: Logg av iCloud og logg på igjen
- Måte 2: Deaktiver iCloud Sync på Mac
- Måte 3: Sørg for to-trinns bekreftelse er aktivert
- Måte 4: Slett iCloud-hurtigbufferfiler
- Måte 5: Se etter programvareoppdateringer
- Måte 6: Tilbakestill iCloud-passord på Mac
Måte 1: Logg av iCloud og logg på igjen
Det er noen få problemer som oppstår på iOSenheter som kan virke umulige å løse, men hvis du søker på Internett grundig, kan du finne noen få enkle løsninger som du kan prøve hjemme. Anta at Mac fortsetter å be om iCloud-passord, selv om du skriver inn riktig passord, dukker meldingen stadig opp. Bare følg disse trinnene, og det kan løse problemet med en gang.
- 1. På Mac-maskinen din og gå til "Apple Menu".
- 2. Gå til "Systemvalg".
- 3. Velg deretter "iCloud".
- 5. Nå, klikk "Logg av" alternativet.
- 6. Lukk deretter Preference-panelet. Vent litt og prøv å logge på igjen for å se om dette problemet er løst.
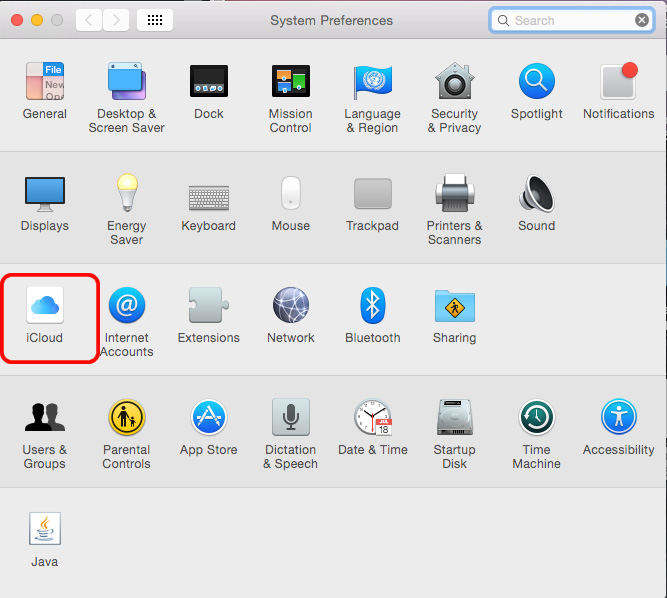

Hvis dette ikke løser problemet, går du til neste trinn.
Måte 2: Deaktiver iCloud Sync på Mac
Den andre mulige måten du kan løse dette problemet er ved å slå av iCloud-synkronisering på Mac-en. Så hvis iCloud fortsetter å be om passord på Mac, følg instruksjonene nedenfor:
- 1. Åpne Mac-en og gå til Systemvalg.
- 2. Gå inn iCloud og fjern merket for alle alternativene.

Måte 3: Sørg for to-trinns bekreftelse er aktivert
Hvis iCloud-passordet ditt ikke fungerer på Macmå sørge for at totrinnsgodkjenningen er aktivert. To-trinns bekreftelse er et ekstra lag med sikkerhetsinnstillinger for kontoen din. For å feilsøke det, må du gå til den offisielle nettsiden til Apple og logge på med Apple ID-legitimasjonen din. Finn bekreftelsesfunksjonen og se om den er aktivert eller deaktivert. Hvis den er slått av, må du aktivere totrinnsverifisering. Slik gjør du det på Mac:
- 1. Gå til "Meny" og deretter til "Systemvalg".
- 2. Nå, trykk på "iCloud", og gå deretter inn på "Kontodetaljer" ved å oppgi Apple ID-legitimasjonen.
- 3. Trykk på fanen "Sikkerhet" og trykk på alternativet "To-faktor-autentisering" for å slå den på.

Hvis du er heldig, vil denne prosessen fungere, og etter det, bør iCloud-problemet ditt løses.
Måte 4: Slett iCloud-hurtigbufferfiler
Likevel, hvis iCloud ikke godtar passord Mac, kan du slette hurtigbufferfilene for å se om det fungerer. Følg trinnene nedenfor for å gjøre det:
- 1. Åpne Mac-maskinen og start Finder.
- 2. Velg deretter brukermappen.
- 3. Åpne Finder-vinduet og velg Valg.
- 4. Velg "Vis bibliotekmappe". På denne måten kan du se brukerbibliotekmappen.
- 5. Nå velger du Bibliotek og flytter et par ting til søpla.
- 1. I mappen ~ / Bibliotek / mappe, slett "Cache" -mappen.
- 2. Slett mappen "iCloud" i mappen ~ / Library / Application Support / folder.
- 3. Papirkurv denne filen: ~ / Bibliotek / Innstillinger / mappe: MobileMeAccounts.plist ".
- 1. Du må gå til App Store.
- 2. Trykk på Oppdateringer på verktøylinjen.
- 3. Velg de respektive oppdateringsknappene for å installere oppdateringer med en gang.
- 4. For automatiske oppdateringer, gå til Apple-menyen og naviger deretter til Systemvalg og slå på alternativet for automatisk oppdatering.
- 1. Åpne Mac-en, start Safari og åpne Apple ID-kontoside.
- 2. Nå trykker du på "Glemt Apple ID eller passord." Hvis du har aktivert tofaktorbekreftelse, oppgir du nummeret ditt.
- 3. Sett inn Apple-ID-en og passordet ditt, og trykk deretter på Fortsett.
- 4. Nå må du velge en metode for å tilbakestille passordet. Det første alternativet er å bruke sikkerhetsspørsmål, og det andre er å bruke Gmail for å få bekreftelseskoden.
- 5.Velg en av de ovennevnte, og fortsett deretter og følg instruksjonene på skjermen for å gjøre det enkelt. Hvis du velger e-post, vil en "Tilbakestill Apple-ID" -lenken din bli sendt til gjenopprettings-e-posten. Du vil ha åpnet den lenken og tilbakestill passordet ditt.
Her er listen over filer du trenger å sende til papirkurven ...
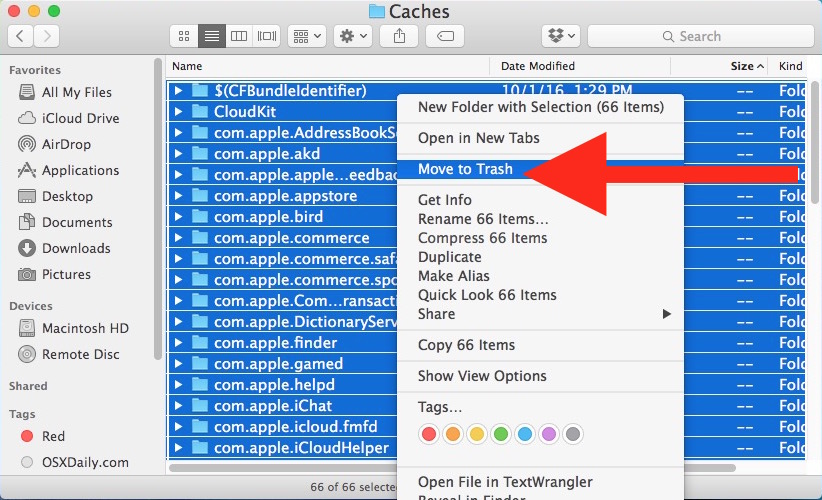
Noen ganger løser dette problemet, og du slutter å få feilmeldinger. Hvis ikke, fortsett med artikkelen.
Måte 5: Se etter programvareoppdateringer
Når dette store problemet oppstår, har mange brukere sagt og rapportert at oppdatering av iCloud eller MacOS kan hjelpe saker. Så for å gjøre det:

Dette vil sikre at hvis eller når en ny oppdatering er tilgjengelig, vil du vite det og vil bli oppdatert automatisk.
Tilbakestill iCloud passord
Du kan også prøve å tilbakestille iCloud-passordet,å fikse iCloud påloggingssløyfel. Å tilbakestille passord er veldig enkelt på Mac. Ettersom det tilbakestiller og erstatter det forrige passordet fullstendig, kan dette være den ultimate løsningen du kan gå for å løse problemet. Bare følg trinnene nedenfor, så vil du gjøre det raskt!


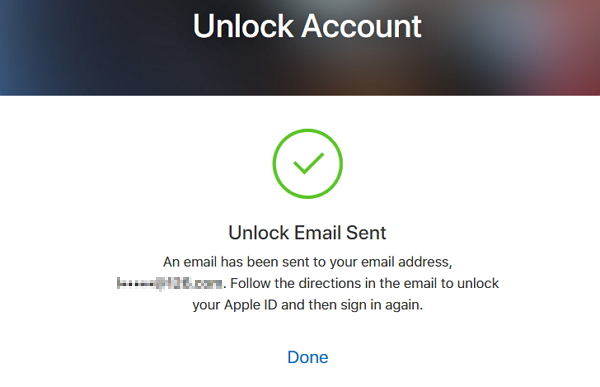
Etter dette må du avslutte prosessen innenlogger du på iCloud fra Mac igjen, og deretter vil du kunne tilbakestille iCloud-passordet. Å tilbakestille iCloud-passordet fra Mac-en din kan være en levedyktig løsning for å fikse iCloud-problemet.
Sammendrag
Det er egentlig ikke en morsom opplevelse å bli sittende fast iiCloud påloggingssløyfe. Jeg håper en av de ovennevnte løsningene bør stoppe iCloud-passordpromoten Mac. Dessverre, hvis det ikke har det, må du ta sikkerhetskopi og gjenopprette enheten hvis du bruker en iPhone. Hvis du bruker en Mac, kan det hende du har en ødelagt brukerkonto.
Også i løpet av prosessen, hvis du har mistet noefølsomme filer, så kan du bruke Tenorshare Any Data Recovery for Mac-app på Mac-en din til å gjenopprette tapte data Det er et profesjonelt Mac og Windows dataverktøy som er veldig effektivt og raskt. Sterkt anbefalt!