Slik gjenoppretter du data fra iPhone, iPad eller iPod Touch direkte
Nedenfor er den detaljerte veiledningen for hvordan du kan komme degmistet data fra iOS-enhetene dine direkte, inkludert bilder, SMS, notater, samtalehistorikk, WhatsApp / Tango-meldinger, Appdata (Kik & Kik vedlegg, Viber Data, Wechat Data, Tango, LINE & LINE vedlegg) og andre filer fra iPhone XR / XS / X / 8/8 Plus, 7/7 Plus, iPhone SE, iPhone 6s / 6s Plus / 6/6 Plus, iPhone 5s / 5c / 5, iPhone 4S, iPad og iPod touch. Uansett om du mistet data etter iOS-oppdateringer eller jailbreak, kan programmet UltData - iOS skanne etter tapte filer og deretter gjenopprette for deg. Du har lov til å forhåndsvise filer før gjenoppretting.
Trinn 1: Koble iOS-enheten til datamaskin eller Mac
Først av alt, sørg for at iPhone, iPad eller iPoder slått på og koble den til datamaskinen eller Mac med USB-kabel. Neste lansering UltData - iOS på datamaskinen din. Standardmodus er "Gjenopprette fra iOS-enhet". Programmet vil oppdage iOS-enheten din automatisk hvis den er tilkoblet og klarert.

Merknad 1: Hvis din iPhone / iPad / iPod fungererriktig og den er godt koblet til datamaskinen med USB-kabel, må du låse den opp hvis den har en passordkode Sjekk også om du får et popup-vindu som ber deg trykke på "Tillit" på enheten din. Trykk på Trust-alternativet, og iOS-enheten din blir oppdaget umiddelbart.
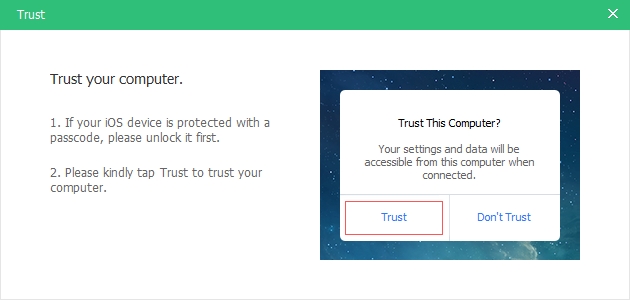
Notat 2: Hvis iOS-enheten din er tilkoblet, men ikke gjenkjennes, følger du popup-instruksjonene for å løse dette problemet.

Merknad 3: Hvis iOS-enheten din blir sittende fast i gjenopprettingsmodusetter at du har koblet til datamaskinen, kan du klikke på "Exit Recovery Mode" -knappen på grensesnittet for å løse problemet. Bare vent et par sekunder, så starter enheten din på nytt og blir oppdaget av UltData - iOS.
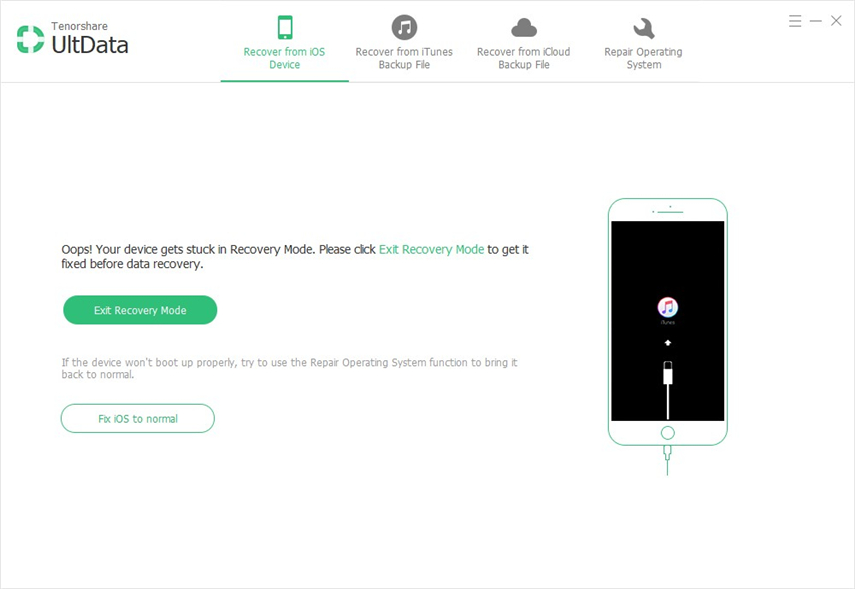
Merknad 4: Hvis iPhone er svart / frossen eller responsløs, kan du klikke på "Fix iOS to Normal" for å reparere iOS-systemet først før gjenoppretting av data.
Trinn 2: Begynn å skanne iOS-enhet etter tapte data
Når programvaren oppdager enheten din, vil den gjøre detviser grensesnittet som følger. Du kan krysse av for hva du vil skanne og gjenopprette, eller bare velg alt for å starte en omfattende og dyp skanning, og klikk deretter på "Start skanning" for å fortsette.

Trinn 3: Forhåndsvis data før gjenoppretting
Nå er alle skannede filer oppført på programmeti henhold til kategori. Du kan velge "Vis alle" eller "Bare vis de slettede elementene" for å gjenopprette. For å spare tid kan du selektivt gjenopprette de du trenger.
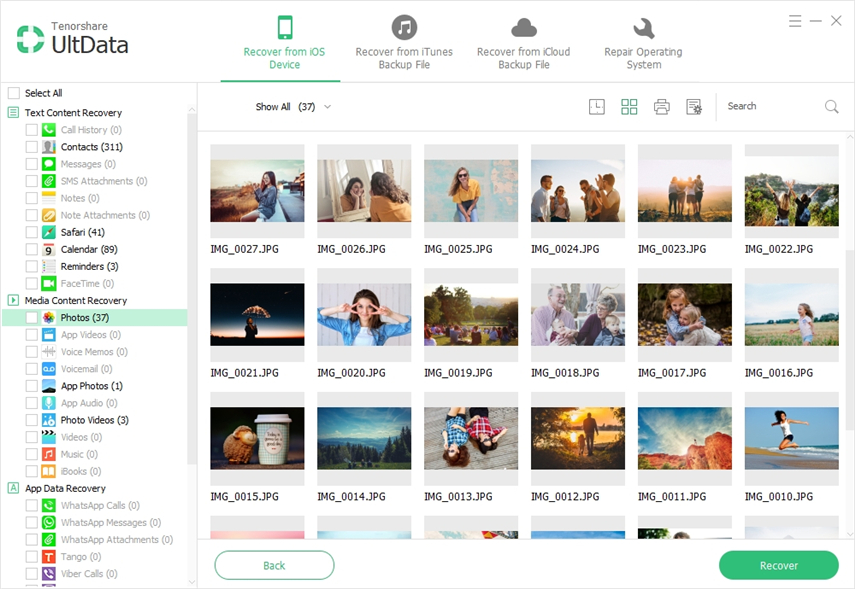
Du kan også dobbeltklikke på et bilde for å se det i full størrelse.
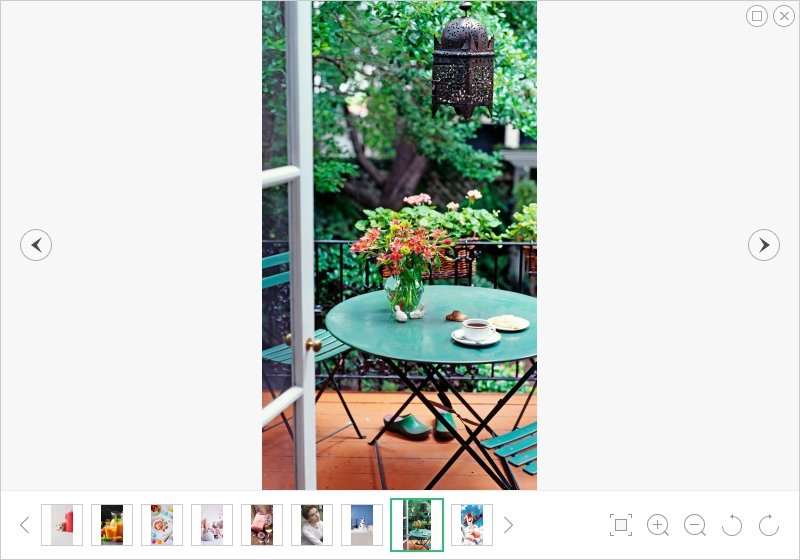
Skriv ut tekstmeldinger, kontakter, notater og mer fra iOS-enhet (valgfritt)
Du vil kunne skrive ut tekstmeldinger,kontakter, notater og mer fra iOS-enheter. Bare sørg for at datamaskinen er koblet til en skriver, velg filer du vil skrive ut, og trykk på "Skriv ut" -knappen til høyre for toppmenyen, som viser to alternativer: Print and Preview.

- Forhåndsvisning: Klikk på Forhåndsvisning for å forhåndsvise før utskrift som nedenfor.
- Skrive ut: Velg skrivernavn og klikk på Skriv ut-knappen for å starte utskriften.


Trinn 4: Gjenopprett data fra iOS-enhet
Sjekk filene du trenger, og klikk "Gjenopprett". Du kan enten gjenopprette tapte filer til datamaskinen eller direkte gjenopprette dem til enheten din (støttekontakter, meldinger og notater).

Innstilling for utgang: Før gjenoppretting, kan du klikke på "Output Setting" -ikonet på grensesnittet og velge en destinasjonsmappe for å lagre de gjenopprettede filene og velge filformater du vil beholde filene dine.










