Slik løser du Windows 10 Problem med automatisk oppgradering
I tidligere Windows-versjoner som Windows 8.1/8 / 7XP / Vista kan brukerne velge om Windows automatisk skal laste ned og installere oppdateringene, eller bør det varsle først om tilgjengelige oppdateringer. Men i det siste Windows 10-operativsystemet har Microsoft fjernet muligheten for å deaktivere eller endre nedlastingsatferd fra Windows Update.
I Windows 10 blir alle oppdateringer automatisklastet ned og installert uten å varsle brukeren. Noen ganger kan noen få Windows-oppdateringer føre til systemproblemer. Noen ganger kan en feil enhetsdriver installeres via Windows Update, noe som kan føre til at datamaskinen ikke kan startes opp. Derfor ønsker mange Windows-brukere å deaktivere Windows 10 automatisk oppgradering.
Hvis du også er den som bruker Windows 10 og vil endre nedlastningsatferd for Windows eller vil deaktivere eller blokkere Windows-oppdatering permanent, er det 5 mulige måter å hvordan fikse Windows 10 automatiske oppdateringer installere problemet i henhold til dine krav. Alle disse metodene vil fungere i alle Windows 10-utgavene som Windows 10 Home, Pro, etc.
- Metode 1: Tilpass Windows Update med siden Avanserte alternativer
- Metode 2: Skjul oppdateringer ved å bruke offisielt feilsøkingsverktøy fra Microsoft
- Metode 3: Angi Internett-tilkoblingen din som målert tilkobling
- Metode 4: Deaktiver Windows Update ved å bruke registerredigeringsprogram (regedit.exe)
- Metode 5: Deaktiver Windows Update Service
Metode 1: Tilpass Windows Update med siden Avanserte alternativer
Dette er den mest grunnleggende metoden å tilpasseInnstillinger for Windows Update i Windows 10 og forhindrer at Windows 10 automatisk laster ned oppdateringer, og forhindrer også at den automatisk starter datamaskinen på nytt.
1. Åpne Settings-appen fra Start Menu og gå til "Update & security -> Windows Update".
2. Klikk nå på koblingen "Avanserte alternativer".

3. Velg først "Varsle for å planlegge omstart" fra nedtrekksboksen. Det forhindrer Windows fra å starte datamaskinen automatisk på nytt etter å ha lastet ned og installert oppdateringer.
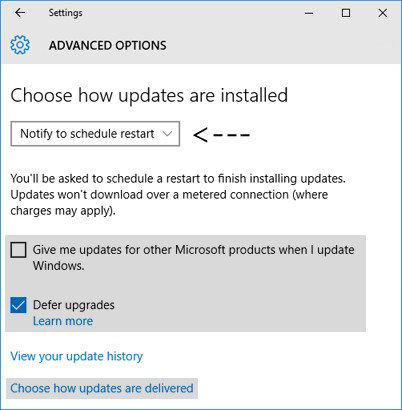
4. Fjern merket for "Gi meg oppdateringer for andre Microsoft-produkter når jeg oppdaterer Windows". Det blokkerer automatisk nedlasting av noen få oppdateringer som er relatert til forskjellige Microsoft-produkter.
5. Aktiver nå alternativet "Utsett oppgraderinger". Når dette alternativet er aktivert, vil ikke nye Windows-oppdateringer lastes ned og installeres på flere dager eller måneder. Men sikkerhetsoppdateringer vil lastes ned umiddelbart. Aktivering av dette alternativet vil sikre at alle Windows-oppdateringer vil få nok test før de blir installert på datamaskinen din.
6. Klikk nå på "Velg hvordan oppdateringer skal leveres" og sett glidebryteren til Av gitt under "Oppdateringer fra mer enn ett sted". Det hjelper deg med å lagre båndbredde for Internett-tilkoblingen, da denne funksjonen fungerer ganske lik P2P eller torrents.

Metode 2: Skjul oppdateringer ved å bruke offisielt feilsøkingsverktøy fra Microsoft
Microsoft har også gitt ut et offisielt feilsøkingsverktøy for Windows Update for Windows 10 som prøver å bringe det gode "showet eller skjule alternativet for Windows-oppdateringer tilbake i Windows 10.
- Last først ned Windows 10 Updates Troubleshooter Tool fra Microsoft.
- Kjør verktøyet, og det vil gi deg et alternativ for å vise eller skjule Windows-oppdateringer.
- Klikk på "Skjul oppdateringer", så kan du skjule ønsket oppdatering gitt i listen.

Verktøyet kan komme til nytte hvis du vil deaktivere uønskede driveroppdateringer eller unødvendige Windows-funksjoner eller programmer.
Metode 3: Angi Internett-tilkoblingen din som målert tilkobling
Det er en annen løsning for å forhindre Windowsfra automatisk nedlasting og installering av oppdateringer. Du trenger bare å angi Internett-tilkoblingen din som målte tilkobling, og Windows vil ikke laste ned nye oppdateringer på en målert forbindelse. Følg disse enkle trinnene for å angi Internett-tilkoblingen din som Metered
1. Åpne Settings-appen fra Start Menu og gå til "Network & Internet".
2. Velg nå Internett-tilkoblingstypen din og klikk på linken Avanserte alternativer.

3. Sett glidebryteren nå til På nåværende under "Metered Connection".
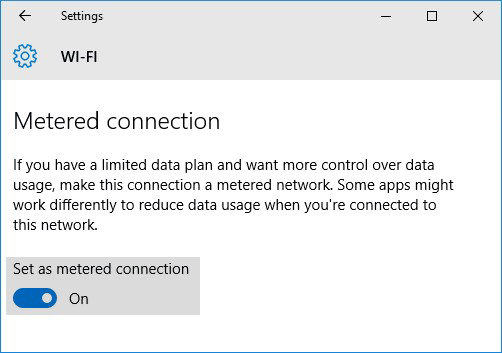
Det er det. Nå vil ikke Windows automatisk laste ned eller installere nye oppdateringer på datamaskinen din så langt du beholder Internett-tilkoblingen din.
Metode 4: Deaktiver Windows Update ved å bruke registerredigeringsprogram (regedit.exe)
Hvis du vil deaktivere eller blokkere Windows Update fullstendig, kan du bruke følgende justering av register:
- 1. Skriv regedit i RUN eller Start søkeboks og trykk Enter. Det åpner registerredigeringsprogrammet.
- 2. Gå nå til følgende tast:
HKEY_LOCAL_MACHINESOFTWAREPoliciesMicrosoftWindows - 3. Opprett en ny nøkkel under Windows-tasten og angi navnet som WindowsUpdate
- 4. Lag en ny ny nøkkel under WindowsUpdate-tasten og angi navnet som AU. Så den siste nøkkelstien ville være:
HKEY_LOCAL_MACHINESOFTWAREPoliciesMicrosoftWindowsWindowsUpdateAU - 5. Velg nå AU-tast og i høyre rute opprett en ny DWORD NoAutoUpdate og sett verdien til 1

6. Lukk Registerredigering, åpne Windows Update og klikk på knappen "Sjekk for oppdateringer" for å tvinge til å bruke endringer som nevnt i forrige metode.
Hvis du nå sjekker innstillingene for Windows Update, vil den være satt til "Sjekk aldri for oppdateringer (anbefales ikke)".

Hvis du bestemmer deg for å aktivere Windows Update igjen i fremtiden, sletter du bare DWORD NoAutoUpdate fra registeret.
Metode 5: Deaktiver Windows Update Service
Endelig kan du deaktivere "Windows Update" -tjenesten helt i Windows 10, som 100% vil blokkere Windows 10 fra å laste ned og installere oppdateringer på datamaskinen din.
- 1. Trykk Win + R-tastene sammen for å starte RUN-dialogboksen. Skriv inn services.msc i tekstboksen og trykk Enter. Det åpner Services Manager.
- 2. Bla ned til bunnen for å se en tjeneste "Windows Update" på listen.

3. Dobbeltklikk på tjenesten og endre oppstartstypen til Deaktivert.
Det er det. Prøv nå å se etter nye oppdateringer i Windows Update, så ser du feilmelding 0x80070422: det var noen problemer med å installere oppdateringer.
Det er det. Du kan bruke hvilken som helst av de ovennevnte metodene for å endre nedlastingsatferd fra Windows Update eller for å blokkere Windows Update i Windows 10. Selv om vi ikke anbefaler å deaktivere eller sperre Windows Update, da oppdateringene er nødvendige for å holde Windows i gang.
For andre https://www.tenorshare.com/products/windows-boot-genius.html står du fritt til å søke om hjelp her.


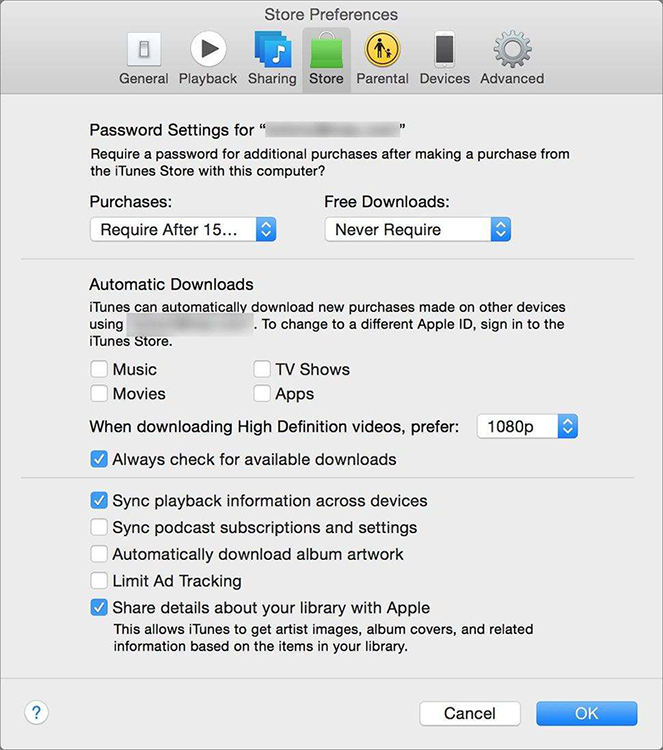
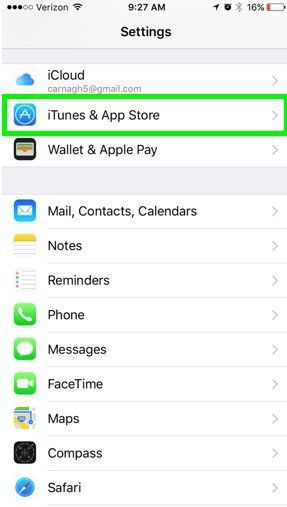


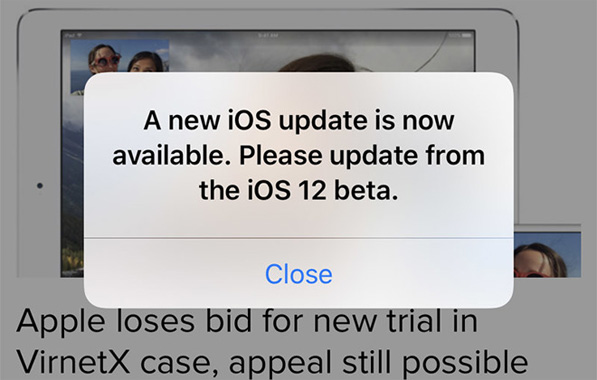

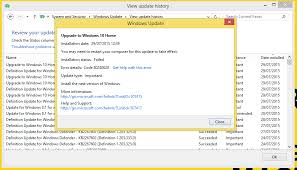
![[Løst] Gjenopprette tapte bilder / videoer / dokumenter / lydfiler fra Dell på Windows 10](/images/data-recovery/solved-recover-lost-picturesvideosdocumentsaudios-from-dell-on-windows-10.jpg)