Beste måter å fikse skadet / ødelagt iTunes-bibliotek på
Uansett hva som er grunnen til ødelagt iTunes Library, i det øyeblikket du oppdager dette, vil du bli høytskuffet. Men hvis du "er den hvis iTunes-biblioteket er ødelagt, er det ingenting å være bekymret for, fikser du det fremdeles på egenhånd. Vi kommer til å liste opp noen av løsningene som du lett vil kunne løse dette problemet. Så bare begynn å bla nedover og lese videre hvordan fikse iTunes Library.
Hvorfor iTunes-biblioteket er ødelagt
Før vi går over til fikseringen av iTunes Library, vivil du vite hvorfor iTunes-biblioteket ditt blir ødelagt. For det første, vær oppmerksom på at iTunes inneholder ITL-filformat i motsetning til tidligere da det tidligere var XML-filformat. Hensikten med dette er å holde alle dataene dine på mediebiblioteket ditt og holde spillelistene rette. Nå, hvis noen form for problem rammer denne filen, vil iTunes-biblioteket sannsynligvis skade så godt som du ikke vil kunne åpne iTunes ordentlig. For eksempel virus- eller malware-angrep, datakorrupsjon, krasj av OS osv.
Problemet kan også relateres til tillatelser med Hjem-mappen når du er på administratorkonto.
Hvordan fikser jeg iTunes-biblioteket? 4 måter for deg
La oss nå gå til neste avsnitt som viser deg hva du skal gjøre når mediebiblioteket blir ødelagt. Vi skal liste opp 4 forskjellige måter for deg. Bla nedover og mestre det.
- Way1: Ultimate Tool for å fikse ødelagt iTunes-bibliotek gratis
- Way2: Gjenoppbygde ødelagt iTunes Library fra eldre bibliotekfil manuelt
- Way3: Gjenoppbygge iTunes-biblioteket - fungerer for Windows og Mac
- Way4: Bruke Time Machine for å gjenopprette iTunes Library-fil - fungerer bare for Mac
Way1: Ultimate Tool for å fikse ødelagte iTunes-bibliotek
Den første måten og den beste måten å fikse iTunes påBiblioteket skal bruke Tenorshare TunesCare. Dette verktøyet har makten til å løse et bredt spekter av iTunes-feil. Du kan forbedre iTunes-ytelsen via TunesCare. I tillegg til dette støtter den iTunes 12.7 så vel som begge større operativsystemer, dvs. Windows og Mac. I løpet av bare tre enkle trinn vil du kunne oppnå resultatene og fikse feil enten det er synkroniseringsfeil, installere / oppdatere feil eller iTunes-spillproblemer. La oss kjenne til trinnene nå.
Trinn 1 - Begynn med å starte programvaren etter at du har installert den. Nå, koble enheten din til PC-en.

Trinn 2 - Velg "Løs iTunes Sync-problemer" nå og begynn å reparere problemet.

Trinn 3 - Vent nå til reparasjonsprosessen er fullført, og du får beskjed om at iTunes-biblioteket er reparert nå. Du kan nå sjekke iTunes-biblioteket hvis det ikke er skadet lenger.

Way2: Gjenoppbygde ødelagt iTunes Library fra eldre bibliotekfil manuelt
Sørg for å lukke iTunes først og følg banen "/ Brukere / brukernavn / Musikk / iTunes / iTunes Library.itl" for Mac og "C: / Brukere // [Brukernavn] / Min musikk / iTunes / iTunes Bibliotek.itl" for Windows.


Nå, finn iTunes-biblioteket skadet og gi det nytt navn til "Skadet iTunes Library.itl".
I mappen iTunes finner du deretter mappen "Tidligere iTunes-biblioteker" og trykker på den.

Du vil nå kunne legge merke til en nyere forrigeversjon av biblioteket ditt. Du må nå kopiere den og lime den inn senere der "Skadet iTunes Library.itl" befinner seg. Etter det, gi den nytt navn til den generiske "iTunes Librar.itl", noe som gjør den gjenkjennelig av iTunes.
Way3: Gjenoppbygge iTunes-biblioteket - fungerer for Windows og Mac
Gå til iTunes-mappen ved å bruke banen - "Brukere / Brukernavn / Musikk / iTunes" (for Mac) og "C: / Brukere / [Brukernavn] / Min musikk / iTunes" (for Windows).


Slett nå disse filene - "iTunes Library.itl", "iTunes Library Genius.itdb", "sentinel" (sørg for at de skjulte filene vises i Finder) og "iTunes Library Extras.itdb"
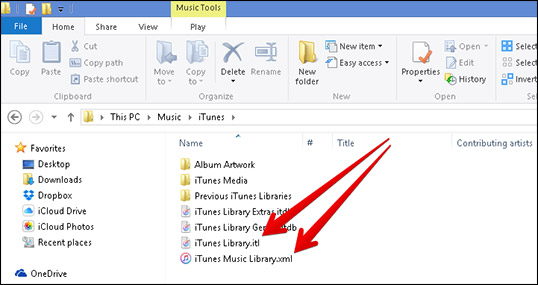
Hvis iCloud Music Library er aktivert når du åpneriTunes, trykk på "File" og velg "Add to Library". Gå til eksisterende iTunes-mediemappe, og merk den. Velg "Åpne" nå, så vil mediefilene bli importert på nytt av iTunes.
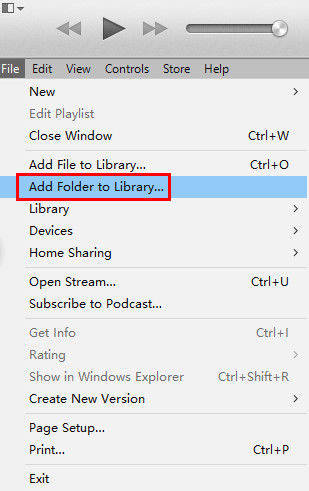
Hvis iCloud Music Library ikke er aktivert, gjør du detkan få en feilmelding om å velge en mappe for iTunes Library. Du må nå velge din eksisterende bibliotekmappe og følge trinnene ovenfor for å legge til mediefilene på nytt.
Way4: Bruke Time Machine for å gjenopprette iTunes Library-fil - fungerer bare for Mac
For å starte, besøk iTunes-mediemappen under"Isers / Username / Music / iTunes" og høyreklikk på "iTunes Library.itl". Trykk "Gi nytt navn" og legg til filen med enten "gammel" eller "ødelagt" etterfulgt av å dra den til skrivebordet.
Nå, trykk på "Time Machine" -ikonet fra menylinjen, og velg deretter "Enter Time Machine".

Etter dette vil du få en popup som har tidslinjeved siden av hver sikkerhetskopi. Gå nå til den siste sikkerhetskopien og få bibliotekfilen uthevet. Til slutt, klikk på "Gjenopprett" og åpne iTunes for å sjekke at problemet er borte.
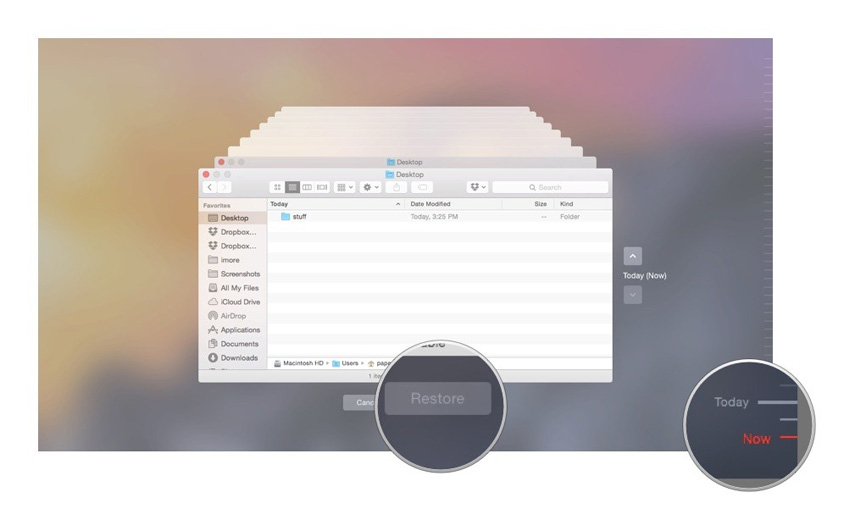
Konklusjon
Dette var de fire måtene å løse korrupteiTunes-biblioteket. Vi håper at de ovennevnte trinnene lett var forståelige for deg. Hvis du fremdeles ikke klarer å finne ut av den beste måten, vil vi si at bruk av Tenorshare TunesCare vil være fornuftig for dets enkelhet og ingen tekniske krav. Nå som du vet hva du skal gjøre hvis mediebiblioteket er ødelagt, kan du enkelt få problemet løses uten å få panikk. Vi håper du liker dette innlegget. Så hjelp oss å vite hvordan dette innlegget var, ved å kommentere nedenfor.



![[Løst] iTunes-bibliotekfiler kan ikke lagres](/images/itunes-tips/solved-itunes-library-files-cannot-be-saved.jpg)





