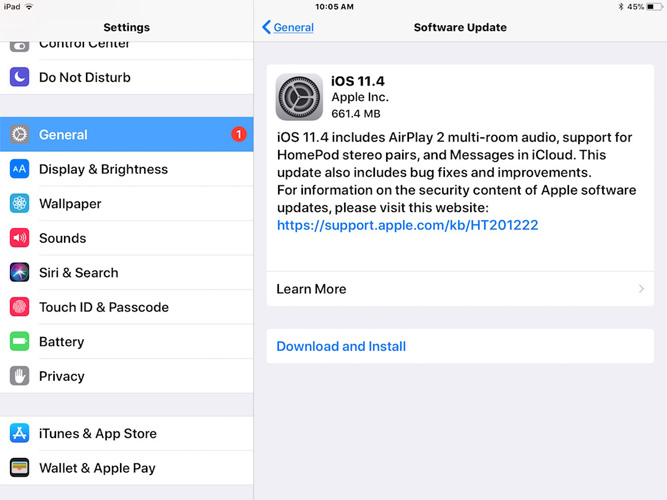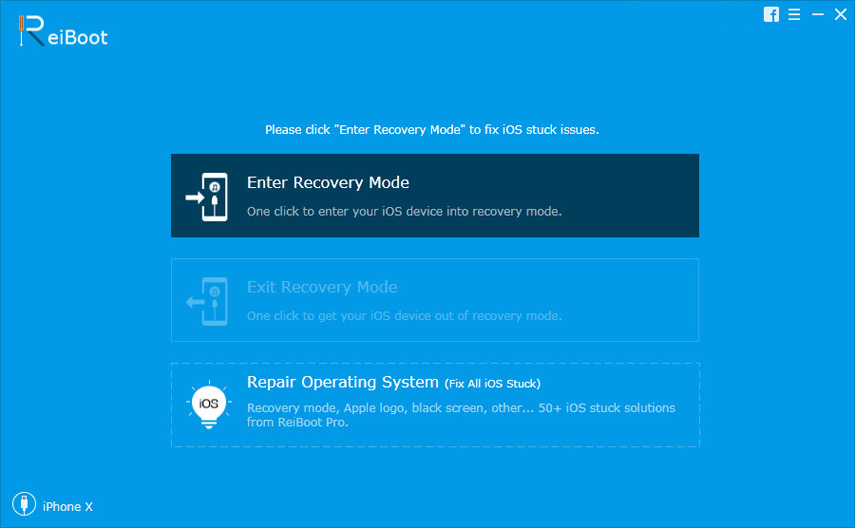Slik fikser du iPhone som sitter fast ved å se etter oppdatering
Mange iOS-brukere har nylig rapportert at deresenheten kan ikke se etter oppdatering for iOS 12. Selv om årsakene til dette oppdateringsproblemet er ganske åpenbare, kan noen brukere finne ut av en måte å løse problemet. Brukerne oppgir at nedlastingen tar veldig lang tid, de klarer ikke å nå serveren, og enheten setter seg fast ved oppdateringsskjermen.
Så her i denne artikkelen skal vi fikse iPad / iPhone satt fast ved å se etter oppdateringen skjerm. Vi har samlet en hel liste over løsninger som kan være nyttige for å fikse iPhone / iPad dheck for oppdatering.
- Løsning 1: Sjekk om Apple Server er nede
- Løsning 2: Kontroller nettverkstilkobling
- Løsning 3: Start iPhone / iPad på nytt
- Løsning 4: Tving på nytt iPhone for å fikse Kontroller om oppdatering er stoppet
- Løsning 5: Frigjør nok lagring før du sjekker etter oppdatering
- Løsning 6: Tilbakestill nettverksinnstillinger
- Løsning 7: Oppdater iPhone ved hjelp av iTunes
- Løsning 8: Ultimate Solution: Fix iPhone Kan ikke sjekke om det er oppdatert uten datatap
Løsning 1: Sjekk om Apple Server er nede
Det første du trenger å gjøre hvis din iPhone er detklarer ikke å se etter oppdatering for iOS 12, er å sjekke om Apple Server er nede. Du bør besøke Apple System Status-siden. Hvis serverstatusen er gul, betyr det at det er noen problemer med serveren, og at oppdateringen ikke vises. Du kan kontakte Apple-supporten, men de vil også be deg om å vente litt til serveren blir aktiv igjen .

Hvis statussymbolet er grønt, betyr det at alt er bra med serveren, og du må se etter et annet problem som kan forårsake problemet.
Løsning 2: Kontroller nettverkstilkobling
Nettverkstilkoblingen spiller også en veldig stor rollemens du ser etter oppdateringen. Hvis nettverkssignalstyrken er svak, er det sjansene for at kontrollen for oppdatering blir sittende fast. Så sjekk Wi-Fi-tilkoblingen og også plug-in laderen. Koble fra Wi-Fi og koble den til igjen etter noen sekunder og se om problemet er løst.

Løsning 3: Start iPhone / iPad på nytt
Hvis iPhone sitter fast ved å se etter oppdateringskjermen, så prøver du å slå den av og på. Trykk og hold nede Sleep / Wake-knappen i noen sekunder til glidebryteren vises. Dra deretter glidebryteren til høyre og slå av iPhone / iPad. Slå den på igjen ved å trykke på Sleep / Wake-knappen og slå på enheten igjen. Kontroller nå oppdateringen igjen og se om oppdateringen vises eller ikke.
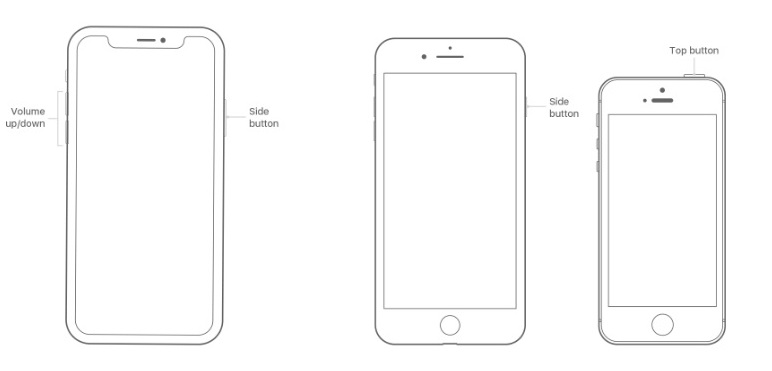
Løsning 4: Tving på nytt iPhone for å fikse Kontroller om oppdatering er stoppet
I tilfelle ingen av metodene ovenfor fungerer og duigjen satt seg fast ved oppdateringsskjermen, så er det på tide at du prøver å starte krafta på nytt. Tvangsstart vil slå av enheten, tømme hurtigbufferen og lukke alle appene som kjører i bakgrunnen. Så hvis din iPhone-sjekk for oppdateringsskjerm sitter fast, kan du prøve å starte den på nytt.
For iPhone 8 og nyere: Trykk på Volum opp-knappen og slipp den raskt. Trykk deretter på Volum ned-knappen og slipp den raskt. Trykk og hold deretter Lås-knappen til Apple-logoen kommer opp på skjermen.
For iPhone 7 og 7 Plus: Trykk på Lås-knappen og Volum ned-knappen og hold den minst 10 sekunder og la knappene gå etter at Apple-logoen vises på skjermen.
For iPad / iPhone 6 og eldre: Trykk på Hjem-knappen og Lås-knappen i 10 sekunder og vent til Apple-logoen vises. Slå deretter på igjen ved å trykke på de samme knappene.
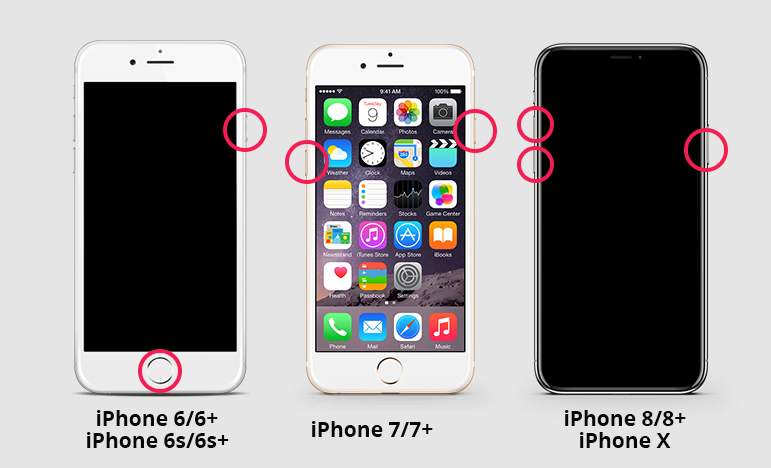
Løsning 5: Frigjør nok lagring før du sjekker etter oppdatering
Noen ganger, når det ikke er nok plass påiPhone / iPad for å laste ned og installere den siste oppdateringen. Dette vil gjøre det ikke mulig å se etter oppdatering for iOS 12, og du må slette noen av appene fra enheten for å gjøre opp plass for oppdateringen. Du trenger ikke å bekymre deg for dataene, da dataene vil være trygge under og etter oppdateringen. Slett noen apper, og sjekk deretter om oppdateringen vises eller ikke.
Løsning 6: Tilbakestill nettverksinnstillinger
Det er noen andre ting du kan prøve omiPhone-en har en sjekk for oppdaterte problemer. Det er sjanser for at nettverket skaper problemer. Så du kan prøve å tilbakestille nettverksinnstillingene. Følg trinnene nedenfor og tilbakestill nettverksinnstillingene på enheten din:
Trinn 1: Start Innstillinger-appen og komme til Generelle innstillinger.
Trinn 2: Bla ned for å finne alternativet Hvil og klikk på det. Trykk deretter på alternativet Tilbakestill nettverksinnstillinger. Du må oppgi passordet til enheten din for å bekrefte handlingen.

Alle innstillingene vil bli slettet uten å påvirke dataene til enheten.
Løsning 7: Oppdater iPhone ved hjelp av iTunes
Hvis iPhone X / XR / Xs / 8 ser etter oppdateringog spinning, og du kan ikke finne en måte å løse problemet på, så kan du bruke iTunes til å oppdatere enheten. Følg trinnene nedenfor og oppdater iPhone / iPad til den nyeste iOS-versjonen:
Trinn 1: Start iTunes på datamaskinen din og koble enheten din til den.
Trinn 2: Gå til fanen Sammendrag og lag en sikkerhetskopi av alle dataene først. Klikk deretter på alternativet Kontroller for oppdateringer.

Trinn 3: Oppdateringene vises, og du får et alternativ til å laste ned og oppdatere enheten din. Velg knappen Godta og bekreft oppdateringen.
Du må også oppgi passordet til enheten din, og iTunes vil oppdatere enheten din så snart som mulig.
Løsning 8: Ultimate Solution: Fix iPhone Kan ikke sjekke om det er oppdatert uten datatap
Hvis ingen av de ovennevnte løsningene fungerte,så kan du prøve Tenorshare ReiBoot. Programvaren er designet som et iOS-systemgjenopprettingsverktøy som kan løse nesten alle de arbeidsproblemene i iOS-enheter. Programvaren er i stand til å fikse over 50 typer iOS-problemer uten å slette dataene på enheten din. Så hvis iPhone sjekket for oppdatering og nå spinner, kan du bruke ReiBoot til å gjenopprette den til normal tilstand. Og det er ikke bare oppdateringsproblemet som kan løses med dette verktøyet. Det er kjent å løse iPhone / iPad svart skjerm, hvit skjerm, frosset skjerm, iPhone satt fast i gjenopprettingsmodus, etc.
Bare last ned programvaren gratis og vent til den er riktig installert. Følg deretter trinnene nedenfor:
Trinn 1: Start programvaren og koble enheten din til datamaskinen. Fra hovedskjermen velger du Reparer operativsystemfunksjon.

Trinn 2: I neste skjermbilde får du Start-knappen for å starte prosessen. Behold standard reparasjonsmodus og trykk på Start reparasjon-knappen.

Trinn 3: Programvaren ber deg laste ned en firmwarepakke som passer for enheten. Programvaren vil automatisk oppdage iOS-versjonen av enheten og gi en passende fil som kan lastes ned med en gang.

Trinn 4: Når nedlastingen er fullført, klikker du på Reparer nå-knappen, og reparasjonen starter. Det vil ta en stund før prosessen er ferdig.

Når programvaren har løst problemet, vil enheten starte på nytt, og du vil også bli varslet. Nå har du en enhet som vil fungere normalt med alle dataene fremdeles intakte.
Bunnlinjen
Vi håper at en av de ovennevnte løsningenehjalp deg med å løse iPhone som sitter fast ved å se etter oppdateringsproblemer. Selv om problemet kanskje eller ikke kan løses med andre metoder ReiBoot kan sikre at problemet ditt blir løst.