6 mulige løsninger for INGEN SIM-kort installert på iPhone, iPad 2019
Safari er standard nettleser for iOS-enheter. Det blir stadig raskere og bedre å bruke. Den lar deg bla gjennom hvilken som helst webside, legge til bokmerker, se kopiert lenke og kjøpe varer eller tjenester. Noen mennesker har imidlertid også opplevd noen problemer når de bruker nettleseren, som iPhone safari fungerer ikke, ikke koble til Wi-Fi eller svare. I denne artikkelen skal vi liste opp det vanlige safariproblemet på iPhone / iPad og vise mulige løsninger.
iPhone Safari kobler ikke til Internett
Safari vil ikke koble til Wi-Fi eller mobildata er et av de mest stilte spørsmålene. Årsaken til dette problemet er selve Safari. Du kan prøve følgende tips for å løse problemet.
- Lukk alle fanene og avslutt appen. Bytt deretter iPhone til flymodus. Deaktiver flymodus etter sekunder og prøv å åpne nettleseren igjen.
- Gå til Innstillinger -> Generelt -> Begrensninger. Trykk på "Tillatt innhold" og velg "Nettsteder". Slå på "Alt" for å gi tilgang til nettsteder.
- Tilbakestill alle nettverksinnstillinger fra "Innstillinger -> Generelt -> Tilbakestill" for å sette nettverket i normal tilstand. Skriv deretter inn passordet for å bli med på internett igjen.


iPhone Safari krasjer / fryser
iPhone Safari krasjer konstant når du skriver eller søker etter iOS 11-oppdatering? Du er ikke den eneste; mange brukere har rapportert dette problemet. Her er noen rettelser du kan prøve:
- Fjern historikk og nettstedsdata. Gå til innstillinger -> Safari, og trykk deretter på "Fjern historikk og nettstedsdata".
- Du bør også prøve å starte iPhone på nytt når Safari fortsetter å krasje eller fryse.
- Det er også muligheter for at problemet erforårsaket av nettstedet du prøvde å åpne. Mange nettsteder bruker JavaScript for å tilby fargerike funksjoner, du kan deaktivere denne funksjonen fra Innstillinger -> Safari -> Avansert -> JavaScript.
- Gjenopprett iPhone eller iPad fra gjenopprettingsmodus. Gjenoppretting av gjenopprettingsmodus er en nyttig måte å fikse mange iPhone-problemer, du bør også prøve når appen ikke svarer. I stedet for å sette iPhone i gjenopprettingsmodus manuelt, er det også et gratis verktøy som heter Tenorshare ReiBoot, som er designet for å få iPhone inn eller ut av gjenopprettingsmodus med ett klikk.



Du kan laste ned programmet og installere det pådatamaskin. Kjør programvaren og koble iPhone til datamaskinen, klikk "Enter Recovery Mode" når enheten oppdages. Etter sekunder, klikk "Exit Recovery Mode" for å komme iPhone tilbake til normal tilstand.
Safari lagrer ikke bokmerker på iPad / iPhone
Safari lar brukere legge til bokmerker for seneresurfing, noe som gjør ting ganske praktisk. Men noe bokmerker vil ikke legge til i Safari. Hvis du støter på dette problemet uheldig, anbefales det at du:
- Tøm informasjonskapsler fra safari-nettleseren. Gå til innstillinger -> Safari, og trykk deretter på "Fjern historikk og nettstedsdata" akkurat som ovenfor.
- Gjenopprett safari-nettleser. Gå til Innstillinger -> iCloud -> Safari for å slå den av. Start enheten på nytt og slå den på igjen. Deretter kan du sjekke om Safari lagrer bokmerker.
iPhone Safari vant ikke "Spill av videoer
Webvideo som ikke spilles på iPhone eller iPad Safari er også et vanlig klaget problem. Når du åpner nettvideo-koblingen, kan brukerne se en tom hvit blokk. Når dette problemet oppstod, kan du:
- Start iPad eller iPhone på nytt. Ifølge tilbakemeldinger fra brukerne benytter denne imidlertid bare ord i en kort periode.
- Oppdater iPhone-programvaren. Gå til Innstillinger -> Generelt -> Programvareoppdatering for å sjekke om det er en ny programvareoppdatering tilgjengelig.
Kan ikke åpne link i Safari på iPhone
Mange har sett at Safari ikke kan åpneen lenke på iPhone. Når de limer inn lenken i andre nettlesere, hoppet den normalt. Dette problemet kan oppstå når nettstedet Javascript er aktivert eller det er for mye historiedata og informasjonskapsler på iPhone. Du kan deaktivere Javascript og starte enheten på nytt. Rengjør også surfedataene. For detaljert veiledning, sjekk hvordan du kan fikse en ikke tilgjengelig lenke i Safari.
iPhone Safari autofyll passord fungerer ikke på iOS 11.3 / 11.2
Nylig har mange funnet den iPhoneSafari fyller ikke passordet automatisk etter å ha skrevet brukernavnet. Dette er ganske irriterende ettersom du trenger å oppgi passordet igjen og igjen når du surfer på websider. Du kan prøve følgende feilsøkingstips:
- Gå til Innstillinger -> Safari -> Autofyll, sett alternativet "Navn og passord" på.
- Deaktiver privat nettlesingsmodus. Hvis Safari er i privat nettlesermodus, vil den ikke fylle ut informasjonen din automatisk. Trykk på knappen øverst til høyre og så vil du finne "Privat" fra Safari, trykk på den for å deaktivere.
- Aktiver snarvei. Kom til Innstillinger -> Generelt -> Tastaturer -> Snarvei for å aktivere denne funksjonen.
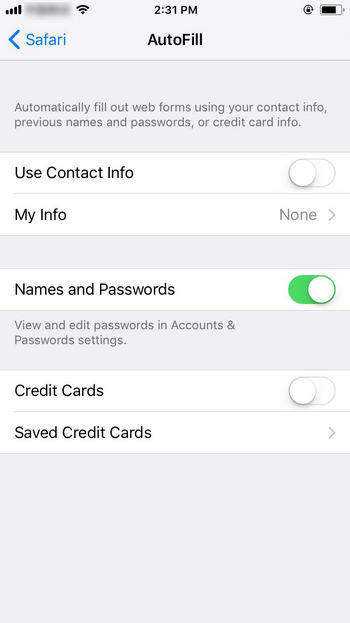
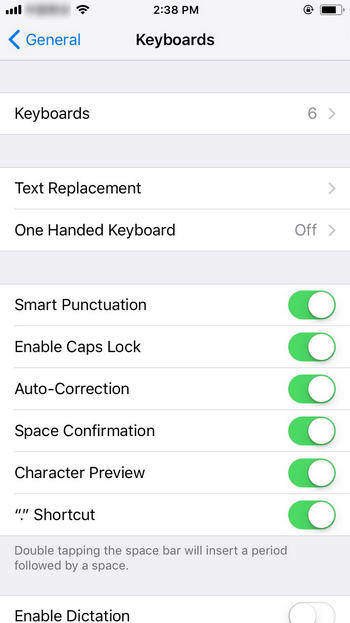
iPad / iPhone Safari holder omlasting av sider
Noen iPad-brukere rapporterte at de også har detSafari støter på fortsetter å laste inn sider. Dette problemet kan relateres til RAM. De fleste websider lastes ned fra internett og lagres i enhetens RAM. Når RAM-en er fylt ut, kan det hende du ikke kan åpne nye sider. Les guiden for å lære hvordan du rengjør RAM på iPhone på enkle metoder.
Safari-ikon Mangler fra iPhone eller iPad Dock
Vanligvis er Safari i dokken til startskjermen påiPhone. Men noen ganger kan du merke at dette ikonet mangler, spesielt for de som har utført en oppdatering. Hvis Safari-ikonet forsvant fra startskjermen, kan du prøve kryssene nedenfor:
- Søk i Safari Browser på iPhone. Skriv inn Safari i søkefeltet, så vises den.
- Hvis metoden ovenfor mislyktes, tilbakestiller du startskjermen. Gå til Innstillinger -> Generelt -> Tilbakestill -> Tilbakestill oppsett av startskjermbildet.
- Deaktiver Safari-begrensninger. Åpne Innstillinger -> Generelt, trykk deretter på Restriksjoner og skriv inn passkode for begrensning. Finn Safari på begrensningsskjermen og slå på ikonet.
- Reparer iOS-system. Hvis du fremdeles står overfor dette problemet etter å ha prøvd triksene ovenfor, kan det være noen programvarefeil. Med ReiBoot kan du fikse eventuelle appfeil og problemer ved å reparere operativsystemet. Ingen tap av data eller skader vil bli forårsaket under prosessen.


Koble iPhone til datamaskinen og velg "Fix All iOS Stuck" fra hovedgrensesnittet til programmet. Klikk på "Løs nå", så blir du guide for å laste ned firmwarepakken.

Klikk "Last ned" for å starte prosessen. Når firmwaren er lastet ned, klikker du på "Start reparasjon" og følger instruksjonene for å reparere operativsystemet.

iPhone Safari holder på å hente popup-vinduer
Når du surfer på nettstedet, er det mest irriterendemå være popup-annonser og ikke relatert informasjon. Egentlig har iPhone den innebygde popup-blokkeringen. kan du aktivere funksjonen for å forhindre at dette problemet skjer igjen. Gå til innstillinger -> Safari og trykk deretter på "Blokker popup-vinduer.

Fjern historikk og nettstedsdata som ikke fungerer på Safari
Som du kan se fra innholdet ovenfor, "FjernHistorikk og data "er en veldig nyttig funksjon for å fikse mange Safari-relaterte problemer. Noen mennesker fant imidlertid ut at ikonet til denne funksjonen ble gråfarget på iPhone. Hvis du er en av dem, kan du prøve følgende triks:
- Slå av Safari i iCloud via Innstillinger -> iCloud -> Safari.
- Blokker informasjonskapsler via Innstillinger -> Safari -> Blokker informasjonskapsler.
- Tilbakestill alle innstillinger fra Generelt -> Innstillinger -> Tilbakestill alle innstillinger.
Denne artikkelen har samlet seg ofteoppstod iPhone Safari problemer og viste deg de mulige løsningene. Håper du kan ha en flytende Safari-opplevelse på iPhone og iPad etter å ha lest dette innlegget.

![[Fast] iPhone sier at ingen SIM-kort er installert](/images/iphone-tips/fixed-iphone-says-no-sim-card-installed.jpg)


![2 enkle måter å starte Windows 10 i sikker modus [2019 Guide]](/images/fix-windows/2-easy-ways-to-boot-windows-10-into-safe-mode-2019-guide.jpg)




