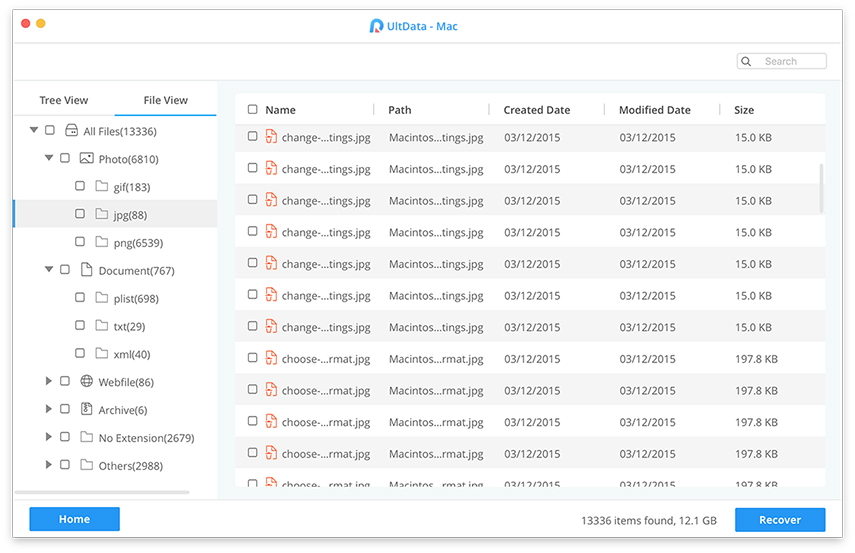Slik nedgraderer macOS Sierra til El Capitan
En av de mange fordelene med Mac-brukere som Windowsbrukere vil aldri forestille seg å få en gratis OS-oppgradering. Hver gang Apple slipper den nyeste og beste macOS-en, kommer de alltid med en prislapp på 0 dollar. Det er grunnen til at adopsjonsfrekvensen for den nyeste macOS alltid går gjennom taket. Hvem kunne motstå det beste operativsystemet i planeten gratis på sine Mac-maskiner?
Men dessverre betyr ikke den nyeste og beste macOSen alltid det beste for maskinen din, spesielt hvis maskinen din er gammel.
Selv om maskinen din fremdeles er kompatibel medden nyeste macOS High Sierra, jo eldre din Mac er, jo mer belastning fra MacOS må den tåle. Det er derfor det er forståelig at noen mennesker med eldre Mac-maskiner kanskje vil nedgradere Sierra til El Capitan, eller fra High Sierra til Sierra.
Hvordan nedgraderer du MacOS-ene? Og hva hvis du ikke har Time Machine-sikkerhetskopier som kan hjelpe deg?
Gå ned en versjon
Den enkleste måten å nedgradere er å bruke sikkerhetskopien du har i din Time Machine, og vi vil diskutere den senere. Men hvis du ikke har en, kan du bruke prosessen beskrevet nedenfor.
Trinnene vi skal diskutere vil væremer eller mindre det samme selv under forskjellige macOS. Det vil være små forskjeller i detaljer, men de er ikke viktige. Så om du nedgraderer fra Sierra til El Capitan eller fra High Sierra til Sierra, eller senker, kan du lage en utskrift eller lese denne diskusjonen på en annen enhet slik at du kan gjøre trinnene mens du har instruksjonene nyttige.
Trinn 1: Ta sikkerhetskopi av gjeldende macOS
Siden nedgradering vil slette gjeldende macOShelt, inkludert filene, programmene eller dokumentene, er det lurt å ta sikkerhetskopi av viktige filer før du starter prosessen. Bruk ekstern harddisk eller skybaserte lagringstjenester som Dropbox, OneDrive eller iCloud.
Trinn 2: Lag oppstartbar stasjon av den forrige macOS
Hvis du nedgraderer fra Sierra til El Capitan, trenger du en oppstartbar stasjon med El Capitan praktisk. Men hvis du nedgraderer fra High Sierra, trenger du Sierra.
Last ned installasjonsprogrammet fra AppStore, og bruk hjelpen fra DiskMaker X-programmet til å lage den oppstartbare disken.
Trinn 3: Slett gjeldende macOS
Nå er det på tide å slette macOS som for øyeblikket er installert på datamaskinen din. Hvis du nedgraderer fra Sierra til El Capitan, er det på tide å slette Sierra. Her er trinnene.
- 1. Koble Mac-en din til internett via Wi-Fi eller Ethernet.
- 2. Klikk på Apple-ikon øverst til venstre på skjermen.
- 3. Velg Omstart fra rullegardinmenyen.

- 1. Hold nede Command + R, og hold nede tastene til datamaskinen starter på nytt.
Dette vil sette datamaskinen din i gjenopprettingsmodus. - 2. Klikk på Diskverktøy i OS X Utilities-velgeren.
- 3. Klikk på Fortsette.

- 1. Velg din Startdisk.
- 2. Klikk på Viske ut fanen øverst i vinduet.

- 1. Skriv inn et navn på filen som skal ødelegges (som macOS High Sierra eller noe).
- 2. Velg Mac OS Utvidet (journalført) fra formatlisten.
- 3. Klikk på Viske ut.

Etter at prosessen er fullført, avslutter du Disk Utility fra rullegardinmenyen øverst til venstre på skjermen for å gå tilbake til OS X Utilities-velgeren.
Trinn 4: Installer den forrige versjonen av macOS på nytt
Etter å ha utslettet din nåværende macOS-installasjon,må du installere den forrige versjonen av macOS på nytt. Hvis du nedgraderer fra Sierra til El Capitan, er det på tide å installere El Capitan. Du må ha installasjons-USB-en din koblet til.
- 1. Koble Mac-en din til internett via Wi-Fi eller Ethernet.
- 2. Klikk på Apple-ikon øverst til venstre på skjermen.
- 3. Velg Omstart fra rullegardinmenyen.

- 1. Hold nede Alternativ mens datamaskinen starter på nytt. Dette vil sende deg til alternativet for å velge en startdisk.
- 2. Velg macOS El Capitan (eller hva slags macOS du vil installere) fra listen over oppstartsdiskalternativer, og den vil begynne å installere på din Mac.
- 3. Klikk på Fortsette i installasjonsvinduet.
Bare følg prosessen, og etter at den er ferdig, vil du ha den nylig installerte Mac-maskinen klar til å rulle.
Den enkleste måten å nedgradere til Mac OS X EI Captitan
Hvis du har en nylig sikkerhetskopi av Mac-en, kan du omgå den ganske kompliserte prosessen for å gå tilbake til EI Captain.
- 1. Koble Mac-en til Internett via Wi-Fi eller Ethernet.
- 2. Klikk på Apple-ikon.
- 3. Velg Omstart fra rullegardinmenyen.
- 4. Hold nede Command + R når du hører oppstartsklokka og holder nede tastene til datamaskinen starter på nytt.
- 5. Velg Gjenopprett fra sikkerhetskopi av Time Machine i OS X Utilities-velgeren.
- 6. Klikk på Fortsette.

- 1. Klikk på Fortsette etter å ha lest viktig informasjon om gjenoppretting fra en sikkerhetskopi.
- 2. Velg Sikkerhetskopikilde for hvor sikkerhetskopien av Time Machine er lagret.
- 3. Klikk på Fortsette.
- 4. Velg den nyeste macOS Sierra-sikkerhetskopien på stasjonen.
- 5. Klikk på Fortsette.

Deretter starter gjenopprettingsprosessen. Det kan ta litt tid, slik at du kan lene deg tilbake og slappe av.
En annen metode for sikkerhetskopiering og gjenoppretting
Apples Time Machine er ikke den eneste spilleren ifeltet for sikkerhetskopiering og gjenoppretting av data. Et annet anbefalt verktøy for jobben er Tenorshare Data Recovery for Mac. Denne appen er en komplett Mac-gjenopprettingsløsning for å gjenopprette alle typer filer fra Mac 's harddisk og andre bærbare enheter som USB-flash-stasjon, ekstern harddisk, SD-kort, iPhone, etc. på macOS eller mac OS X.