Topp 10 måter å fikse USB-enhet ikke gjenkjent på
"USB-enhet gjenkjennes ikke (kode 43). Jeg kjøpte denne bærbare datamaskinen, en Lenovo Z50-70, i januar, og jeg fant ut for noen måneder siden at en USB-port ikke fungerer, og hver gang jeg kobler til noe gir det meg denne feilen. Hvis jeg åpner egenskapene for "Ukjent USB-enhet" under enhetsstatusen i Enhetsbehandlingen, står det "Windows har stoppet denne enheten fordi den har rapportert om problemer. (Kode 43). En forespørsel om USB-enhetsbeskrivelsen mislyktes."
En av feilene du sannsynligvis kan møte på Windows-datamaskinen din er flash drive ikke gjenkjenner problemet på systemet ditt. Det er et vanlig problem blant Windows-brukere, og det oppstår når datamaskinen din ikke kan gjenkjenne USB-enheten du koblet til en av portene. Hvis dette har skjedd med deg, ville du vite at det forhindrer deg i å få tilgang til USB-enheten på datamaskinen din.
Så hvordan går du an å løse problemet ogfå systemet ditt til å gjenkjenne enheten din? Vel, det er flere tilgjengelige måter som kan hjelpe deg med å løse problemet og gi deg tilgang til USB-enheten på datamaskinen din. Følgende guide handler om hvordan du kan fikse USB-enheten som ikke erkjent, problemet på Windows-systemet ditt på forskjellige måter.
La oss sjekke ut alle mulige rettelser for problemet:
- Del 1. Hvordan fikse USB-enheter som ikke blir gjenkjent?
- Del 2. Hvordan gjenopprette data fra USB-stasjon ikke gjenkjenner?
Del 1. Hvordan fikse USB-enheter som ikke blir gjenkjent?
1. Start datamaskinen på nytt og koble USB-en igjen
En av de enkleste løsningene du kan bruke på alle problemerpå Windows-datamaskinen din er å starte datamaskinen på nytt og sette inn enheten på nytt. Det samme gjelder også USB-enheten din. I denne metoden, hva du trenger å gjøre er å starte datamaskinen på nytt ved å bruke standard omstartmetoden. Koble deretter USB-enheten fra datamaskinen og koble den til igjen.
Start datamaskinen på nytt, og du bør finne ut at systemet ditt har gjenkjent enheten din.
2. Prøv en annen USB-port
Dette er en av årsakene til problemet ofteblir forsømt. Det kan være at porten du prøver å bruke på systemet ditt ikke fungerer og har problemer i den. Hvis det er tilfelle, vil ikke systemet ditt kunne oppdage enheten din, og det vil fortsette å kaste USB-en ikke gjenkjent feil på skjermen.

Derfor anbefales det at du prøver å bruke andre USB-porter som er tilgjengelige på datamaskinen din. Hvis porten var problemet, ville du endre problemet for deg.
3. Fjern datamaskinens strømforsyning
Selv om denne metoden ikke fikser direkteproblemet, anbefales det at du fjerner strømforsyningen fra datamaskinen og deretter gir strømforsyningen tilbake til den etter noen minutter. Det vil gi nok tid til datamaskinen din til å slå alt av og deretter starte alt på nytt.
4. Endre strømstyringsinnstillingen for USB Root Hub
Innstillingene for strømstyring på datamaskinen din kan forstyrre USB-enhetene dine, og å gjøre følgende endringer i innstillingene dine vil trolig løse problemet for deg.

Launch Startmeny på datamaskinen din og ta turen til Kontrollpanel> Maskinvare og lyd> Enhetsbehandling> Universal seriell buss.. Finn og dobbeltklikk på oppføringen som sier USB Root Hub for å åpne egenskaper. Gå til fanen der det står Strømstyringog deaktiver La denne datamaskinen slå av denne enheten for å spare strøm alternativ. Klikk på OK for å lagre endringer.
5. Søk etter maskinvareendringer i Enhetsbehandling
Det kunne ha vært noen endringer i dindatamaskinens maskinvare og kjører en maskinvareendringsskanning vil hjelpe deg med identitetsendringer og implementere dem riktig på datamaskinen din. Følgende er hvordan du gjør det.

trykk Windows + R og skriv inn devmgmt.msc og slo Tast inn. Når Enhetsbehandler starter, klikker du på ikonet øverst som sier Skann etter maskinvareendringer.
Ovennevnte bør sannsynligvis løse USB-enheten din som ikke er anerkjent Windows 10-problemet.
6. Oppdater USB-portdriveren
Hvis en oppdatering er tilgjengelig for driverne til dinUSB-porter, du blir sterkt anbefalt å installere alle tilgjengelige oppdateringer for å fikse eksisterende USB-problemer på datamaskinen din. Følgende er hvordan du kan gjøre det.

Start Device Manager ved å gå inn devmgmt.msc i Løpe dialogboks. Se etter hvilken som helst USB-oppføring Ukjent enhet, høyreklikk på oppføringen, velg Eiendommer, åpen Sjåfør, og klikk på Oppdater driveren knapp.
Den vil oppdatere driverne for USB-enheten din, hvis en oppdatering er tilgjengelig.
7. Løs USB Ikke gjenkjenn med Windows USB feilsøking
Hvis du fremdeles ikke har klart å løse problemet ennå, kan det være lurt å bruke Microsofts offisielle Windows USB feilsøkingsprogram som hjelper deg med å løse alle slags USB-problemer på datamaskinen din.
Alt du trenger å gjøre er å gå over til nedlastningssiden, laste ned og kjøre verktøyet og la verktøyet fikse problemene for deg.

8. Deaktiver USB Selective Suspend-innstillingene
Deaktivering av dette strømalternativet på datamaskinen din vil sannsynligvis hjelpe deg med å løse problemet med USB-enheten, og følgende er hvordan du gjør det.

Gå til datamaskinen Kontrollpanel> Strømalternativer> Endre planinnstillinger> Endrede avanserte strøminnstillinger> USB-innstillinger> USB-selektiv suspendering og Deaktiver og Deaktiver begge alternativene.
9. Avinstaller USB-lagringsenheter
Det kan være lurt å prøve å avinstallere USB-lagringsenhetene dine og la dem installere på nytt igjen når du vil plugge inn de fysiske USB-enhetene dine. Slik gjør du det.

Åpen Enhetsbehandling på datamaskinen din, finn USB-oppføringen din i listen, høyreklikk på oppføringen og velg Avinstaller enheten.
10. Avinstaller skjult enhet
Det kan være noen USB-enheter skjult i Enhetsbehandlerverktøyet. Du må først skjule dem for å deretter avinstallere dem fra systemet ditt. Følgende er hvordan du gjør det.

Launch Enhetsbehandling på datamaskinen din, klikk på Utsikt -menyen øverst, og velg alternativet som står Vis skjulte enheter. Når enhetene er synlige, høyreklikker du på dem og velger Avinstaller enheten for å avinstallere dem.
Del 2. Hvordan gjenopprette data fra USB-stasjon ikke gjenkjenner?
Hvis du har mistet data mens du utførte noen av metodene ovenfor på datamaskinen din, vil følgende lære deg hvordan du enkelt kan gjenopprette og gjenopprette dataene dine.
For å gjenopprette dataene, kommer du tilbruk en programvare som heter Tenorshare UltData - Windows. Det hjelper brukere å gjenopprette dataene sine uansett hvordan de mistet dem, og følgende er hvordan du også kan gjenopprette dataene dine.
Trinn 1: Last ned og kjør programvaren på datamaskinen din. Velg stasjonen der dataene ble gjenopprettet, og klikk på Skann.

Trinn 2: Forhåndsvis og velg dataene du vil gjenopprette, og klikk på Gjenopprett.
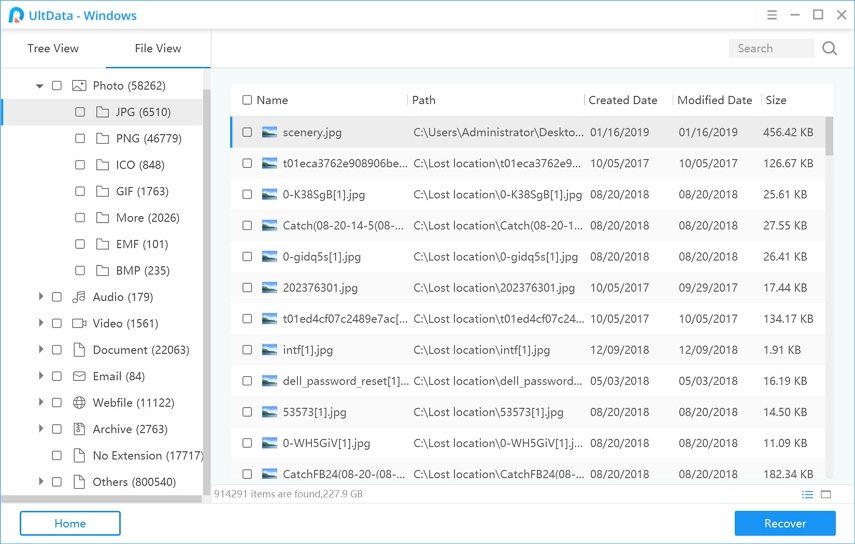
Trinn 3: Velg en mappe du vil lagre de gjenopprettede dataene i, og klikk på OK.
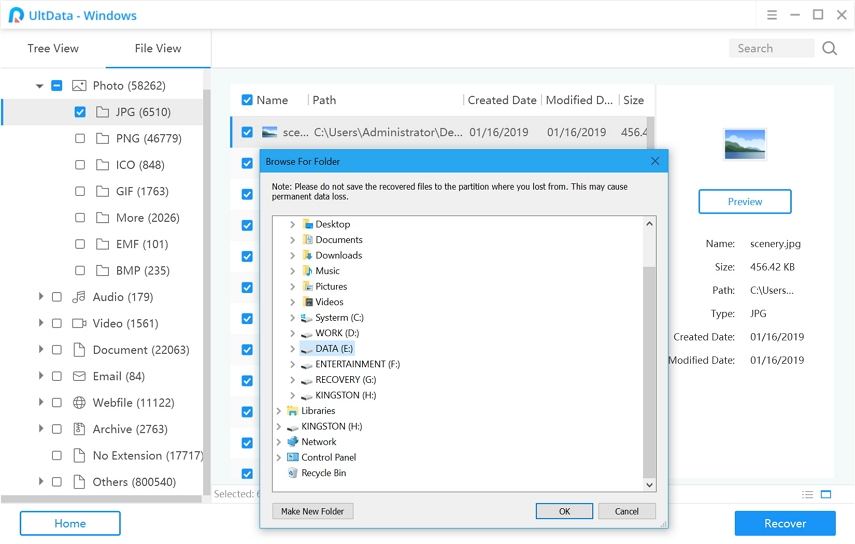
Det er alt det er å gjøre. Programvaren gjør det ekstremt enkelt å gjenopprette tapte data på noen av maskinene dine.
Endelig dom
Vi er sikre på at du har kunnet fikse USB-enkjør ikke anerkjent problem ved å bruke de ti beste rettelsene som er beskrevet i guiden ovenfor. I tilfelle du mistet noen av dataene dine som et resultat av å bruke en løsning, vet du hvilken programvare du skal bruke for å gjenopprette dataene dine.







![[Løst] Ekstern harddisk ikke gjenkjent i Windows 10/8/7](/images/data-recovery/solved-external-hard-drive-not-recognized-in-windows-1087.jpg)

