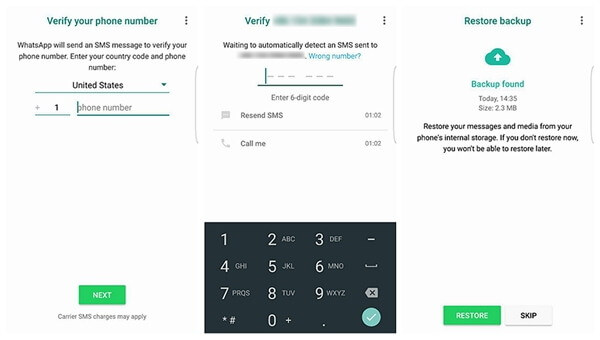Slik gjenoppretter du slettede Google Drive-filer
Enten det er med vilje eller en ærlig feil,de fleste Google Drive-brukere har minst en gang slettet filer på den skybaserte lagringstjenesten. Det er mange måter du kan gå på for å gjenopprette dataene dine. Det ene ville være gjennom Googles løsninger på det samme. Et annet er ved å bruke apper som gir løsninger for datagjenoppretting, hvorav de fleste går utover gjenoppretting av filer på Google Drive: filer som går tapt på lokal lagring gjennom angrep fra malware, funksjonsfeil i maskinvare eller programvare. for eksempel en datamaskin som krasjet og menneskelig feil bare for å nevne noen.
Nedenfor er en omfattende guide for hvordan du kan gjenopprette slettede filer fra Google Drive, for eksempel permanent slettede filer eller annet.
Alternativ 1: Googles interne løsning - Gjenopprett manglende filer på Google Drive fra papirkurven / administrasjonskonsollen / supportteamet
For at denne metoden skal være vellykket, er det toforutsetninger: du må være fileier eller i det minste ha hovedtilgang til den aktuelle kontoen. Hvor lenge holder Google Drive slettede filer? I tilfelle permanent sletting, skal det maksimale antall dager filene må ha blitt slettet permanent fra papirkurven ikke være mer enn 25 dager. Driftstrinn er som nedenfor:
- 1. Logg inn på Google-kontoen din og naviger til Google Drive-tjenesten ved å klikke på det firkantede rutenettet med grå firkantede fliser.
- 2. Med det blå, gule og grønne trekantede ikonet sammen med ordet "Drive" under det, er det vanskelig å savne.
- 3. Midlertidig slettede filer kan nås i venstre rute i Google Disks grensesnitt.
- 4. Merk filene du ønsker å gjenopprette, klikk på Gjenopprett, så får du filene tilbake. Enkel.

Hvordan gjenopprette Google Disk til forrige dato? For filer som slettes permanent i papirkurven, fungerer denne metoden utelukkende for Google App-administratorer (bare G Suite-administratorkontoer):
- 1. Klikk på det firkantede rutenettet, bla nedover og velg administrasjonskonsollen.
- 2. Klikk på brukere. Det er det første ikonet fra venstre på det grensesnittet; det ligner et silhuettportrett. Hvis ikke på kontoen din, velg brukeren som var eieren av den slettede filen.
- 3. I et øverste høyre hjørne av brukerens profil, sett et ikon med tre loddrett justerte prikker.
- 4. Når du klikker på den, er det andre alternativet på rullegardinmenyen gjenopprettingsfunksjonaliteten.
- 5. Et kalenderskjema vises hvor du kan velge en tilnærmet dato som filen ble slettet.
- 6. Spesifiser at du ønsker å gjenopprette data fra Google Drive i valgboksene som går foran kalenderen.




Men det er en god løsning for Google Drive å gjenopprette slettede delte filer: ta kontakt med Googles supportteam.
- 1. Klikk på innstillingsikonet øverst til høyre i Google Drive-grensesnittet.
- 2. Klikk på "Fil eller gjenopprett en fil" -resultat som er populært søkt, derav utseendet på listen. Hvis ikke, søk det i Hjelp-søkefeltet.
- 3. Nedenfor er det et alternativ å kontakte Googles supportteam enten via chat eller e-post. Av de to alternativene fungerer chat best.
- 4. Fyll ut og send inn skjemaet. Et medlem av teamet deres vil kontakte deg. Beskriv filen du vil ha gjenopprettet, så vil de sortere deg.


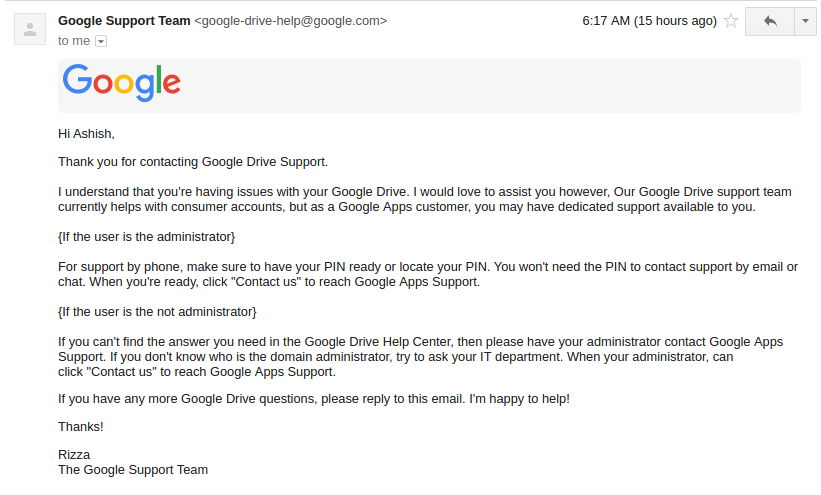
Alternativ 2: Tredjeparts løsning - Gjenopprette tapte filer fra Windows Data Recovery
Hvordan gjenoppretter jeg filer fra Google Drive? Noen brukere kan velge å bruke tredjepartsapper for å hjelpe dem med å løse dette problemet. Vi anbefaler å bruke UltData - Windows Data Recovery. Den enkle brukergrensesnittet kombinert med sin utmerkede funksjonalitet gjør at den skiller seg ut fra resten av pakken. Prøv det ved å gjenopprette 500 MB på den gratis prøveversjonen.
- Trinn 1. Last ned, installer og start deretter dette programmet fra det offisielle nettstedet til hvilken som helst tilgjengelig datamaskin.
- Det første grensesnittet er å velge filtyper du mistet, velg Dokument og klikk deretter "Skann".
- Trinn 3. Etter skanning blir alle gjenvinnbare filer listet opp. Velg filene du vil gjenopprette. Klikk på Gjenopprett for å starte gjenoppretting.


Konklusjon
Når du snakker om Google Drive-filer som mangler,Det anbefales å bruke det avanserte søkealternativet for å prøve å finne filene dine hvis du ikke finner dem i papirkurven. Det kan virke menialt, men Google har gjort det ganske enkelt å bruke gjennom filtre blant andre nyttige alternativer. Denne artikkelen skal hjelpe deg med å gjenopprette filer som er tapt på Google Drive.
<< center></ Center>