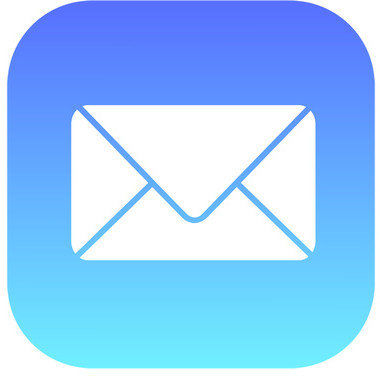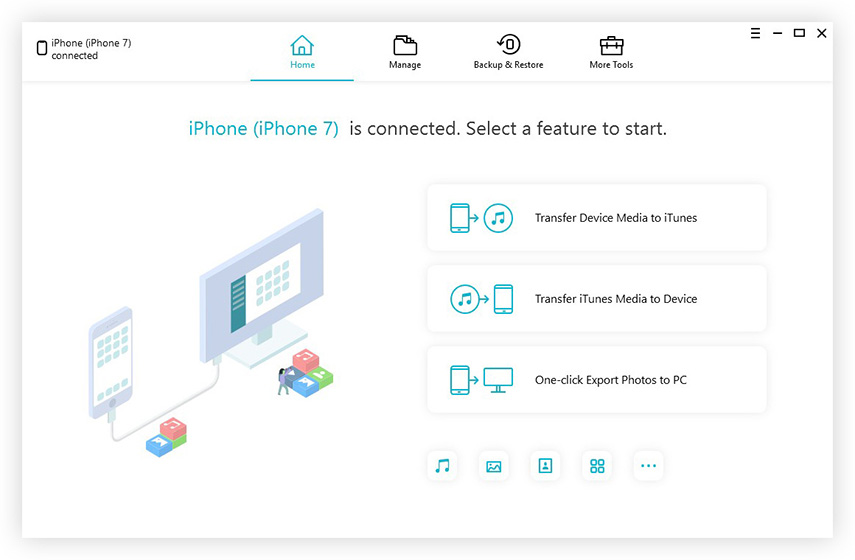Topp 3 måter å slette store mengder e-post på iPhone
"Jeg sjekket min iPhone og fant ut at det er 1500 e-poster i postboksen. Jeg vil slette iPhone-e-postmeldinger, men nyere. Er det en enkel måte å gjøre dette på annet enn manuelt? "
-Apple Community

Dette er en av de vanlige klagene om iPhone. Den innledende designen av enheten lar ikke folk fjerne en stor mengde e-poster på en gang. Brukerne vil slette uønskede iPhone / iPad-e-poster fra Mail-appen må trykke på hver e-post individuelt, noe som er en kjedelig og tidkrevende prosess. Hvis det er nok e-postmeldinger som er lagret på iPhone-en din som krever mye sletting, er arbeidsflyten for e-post sannsynligvis veldig ineffektiv. Heldigvis er det to enkle løsninger for slett stort antall e-poster på iPhone uten å tilbakestille enheten, innebærer det heller ikke gjenoppretting fra en sikkerhetskopi.
Slik sletter du store mengder e-post på iPhone
Det tok meg flere dager å finne ut hvordan jeg skulle gjøre detslette e-postmeldinger fra iPhone i bulker, bare følg de enkle trinnene nedenfor for å få slettet de gamle e-postmeldingene fra iPhone X / 8/8 Plus / 7/7 Plus / 6 / SE / 6s / 6 / 5s / 5 med letthet.
- Metode 1: Slett e-poster selektivt i iPhone-innboksen
- Metode 2: Slett alle e-postmeldinger på iPhone iPad i iOS 11
- Metode 3: Slett uønskede e-postmeldinger i Gmail
Metode 1: Slett e-poster selektivt i iPhone-innboksen
Dette er den enkleste måten å slette e-post på iPhone, men krever at du velger e-postene du ønsker å slette en etter en.
Trinn 1: Gå til Innboks på enheten din, trykk på Rediger, deretter Marker alle og deretter Merk som lest.

Steg 2: Trykk på Rediger igjen, og velg toppmeldingen i innboksen. Trykk og hold på Flytt-knappen med tommelen. Mens du holder Flytt-knappen, fjerner du merket for toppmeldingen og slipper deretter Flytt-knappen. Hvis du har et stort antall e-poster i innboksen, må du vente et par sekunder uten å berøre skjermen.
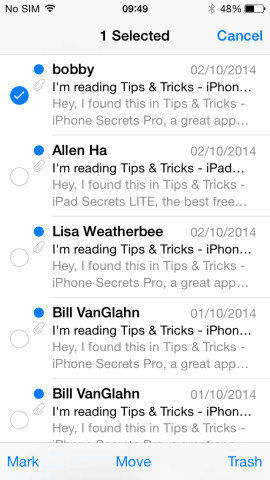
Trinn 3: Etter en stund kan du se flytteskjermen. Du har lov til å flytte alle valgte e-postmeldinger i dollar til hvilken som helst av mappene dine. Her flytter vi dem til "søppel" -mappen.

Når du har flyttet alle e-postmeldinger tilsøppel, kan du enten la dem være der for planlagt rengjøring eller tømme det med en gang ved å gjøre dette: gå til søppelmappen og trykk på Rediger. Trykk på Slett alle-knappen nederst på skjermen, så blir postene slettet umiddelbart.
Metode 2: Slett alle e-postmeldinger på iPhone iPad i iOS 11
Dette er en skjult løsning for å slette all e-postadresse iInnboks eller utkast på iPhone. På denne måten kan du enkelt fjerne alle e-postmeldinger på iPhone til papirkurven eller søppelmappen og slette dem ved å bruke papirkurven-funksjonen.
Trinn 1: Gå inn i "Mail" -appen> "Innboksen"> Klikk "Rediger" -knappen> Velg den første e-postmeldingen.
Trinn 2: Trykk nå på "Flytt" -knappen med en finger, og mens du holder "Flytt" -knappen, fjern merket for meldingen du tidligere har sjekket.
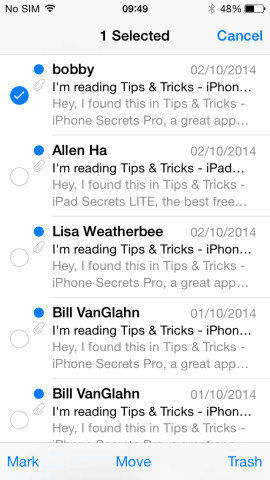
Trinn 3: Vent og så vil du se en ny side, som lar deg flytte alle e-postmeldinger til en annen mappe. Flytt e-postene til papirkurven eller søppelmappen.
Trinn 4: Gå inn i "Papirkurv" og velg "Rediger"> "Slett alle" i papirkurven for å bli kvitt alle e-postmeldinger i innboksen eller andre bokser som ikke har "Papirkurv".
Metode 3: Slett uønskede e-postmeldinger i Gmail
Gmail-appen er et av de populære e-postprogrammene så massive brukere den har. Her er de detaljerte trinnene for å slette iPhone-e-postloggen i Gmail.
Trinn 1: Åpne Gmail og logg inn kontoen din.

Trinn 2: Skriv inn følgende i søkefeltet:
Etikett: innboks er: lest

Trinn 3: Alle de lest e-postene fra innboksen din vil vises, klikk "velg alle samtaler som samsvarer med dette søket".

Gjennom disse trinnene for hånd, lagret Snapchatdata kan tømmes på din iPhone. Dessverre vil du finne nye hurtigbuffer og midlertidige filer spiser opp iPhone-lagringen. Så vi anbefaler deg å bruke metoden 1 og bruke Tenorshare iCareFone for å rydde opp i iPhone regelmessig. Det er superenkelt og tidsbesparende.
Tips: For å slette alle uleste e-postmeldinger fra innboksen skriver du inn trinn 2 i trinn 2: Etikett: innboks er: ulest, og alle uleste e-poster blir flyttet ut.
Metodene ovenfor er de mest effektive måtene å gjøreflytte og slette e-postmeldinger på iPhone, bare prøv den som passer dine behov. Hvis du har spørsmål eller bedre ideer, kan du dele dem med oss i kommentarfeltet.