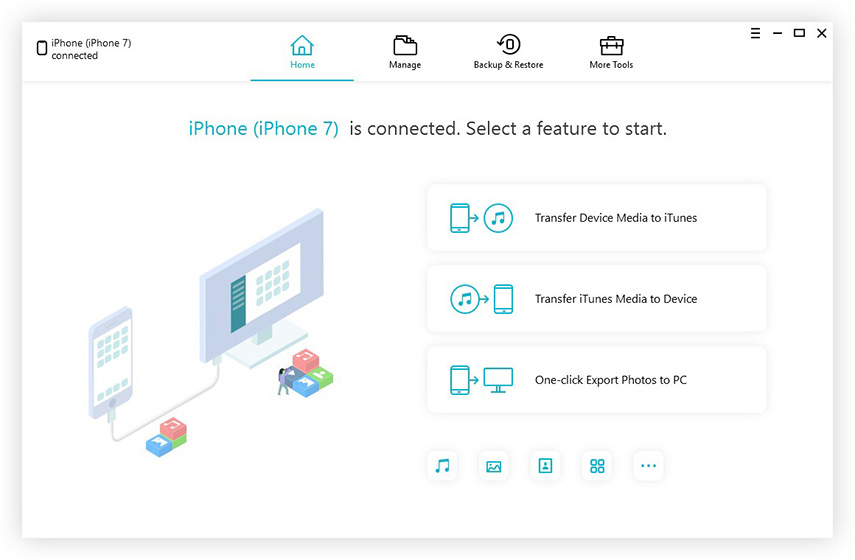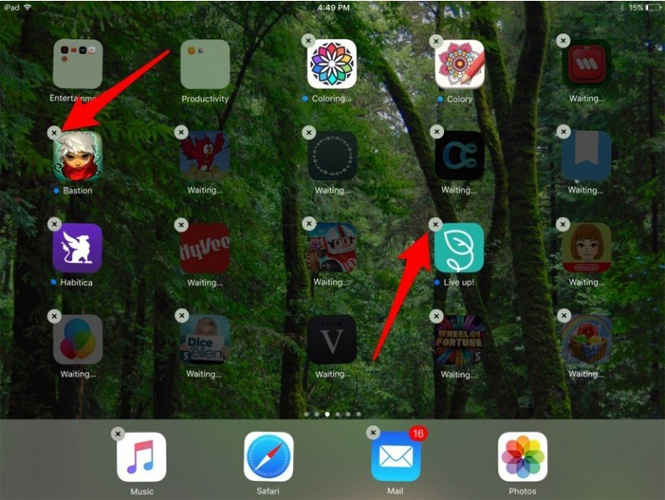Topp 3 måter å slette programmer på iPhone / iPad i iOS 11
Bogging av iPhone / iPad med unødvendigapps har noen bivirkninger, som om det vil være mindre lagringsplass for tingene du ønsker, enhetsytelsen kan avta. Så bare hold de appene du virkelig ønsker. Her vil denne nyttige guiden vise deg hvordan du rydder opp din iPhone ved å batch avinstallere apper i iOS 11.
Nedenfor er tre tilgjengelige alternativer for deg som hjelper deg med å fjerne flere / alle apper samtidig fra iPhone X / 8/7/7 Plus / 6s / 6s Plus / 6/6 Plus / 5s i iOS 11, la oss ta en titt på hva du kan prøve.
Alternativ 1: Fjern apper i bulk med Tenorshare iCareFone Cleaner gratis
iPhone tilbyr ikke brukerne en måte å fjerneflere apper i bulk. Hvis du vil bli kvitt alle uønskede apper samtidig, kan Tenorshare iCareFone Cleaner hjelpe deg med å oppnå det. Det er et rengjørings- og hastighetsverktøy for å fjerne uønskede apper i bulk umiddelbart og trygt for å gjenvinne litt iPhone-lagring med bare et par klikk og forlenge batteriets levetid GRATIS.
Nå kan du laste ned og installere Tenorshare iCareFone Cleaner gratis på datamaskinen, og deretter starte den etter at den er installert. Klikk deretter på Start-knappen for å starte skanningen.
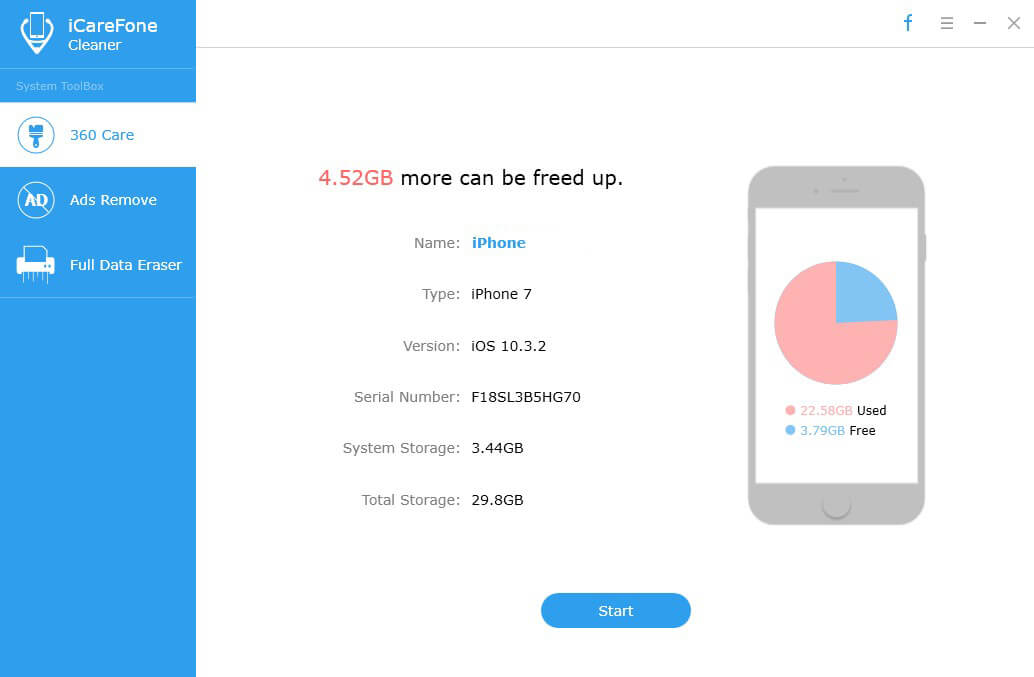
Etter at skanning er fullført, klikker du på Detaljer under Apps-ikonet.
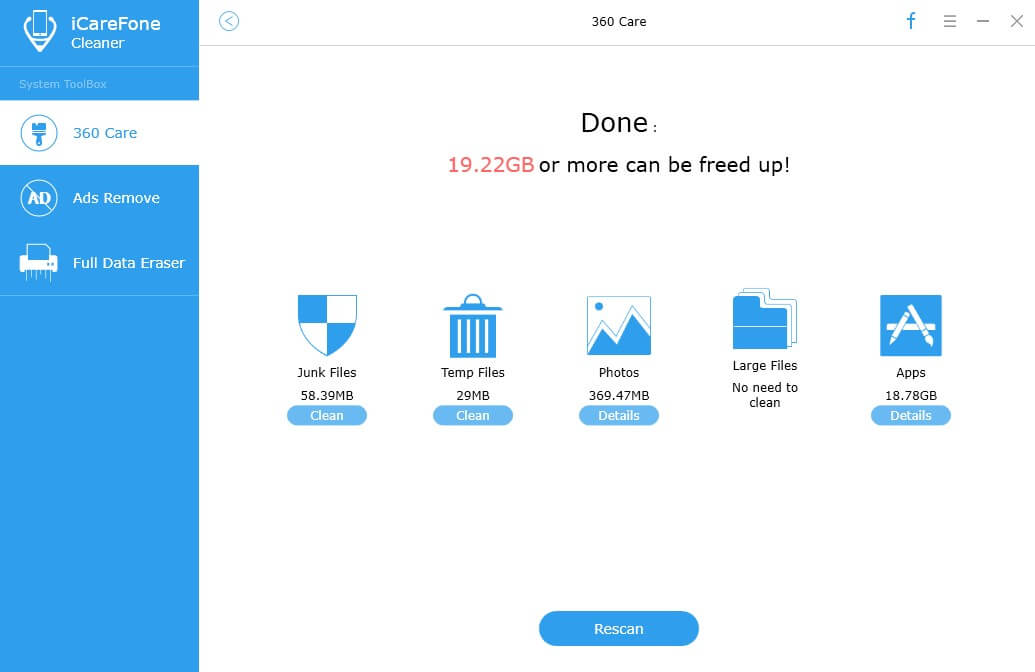
Deretter viser Tenorshare iCareFone Cleaner alle appene som er installert på enheten din, bare merk av for appene du vil slette i bulk ved å klikke på Avinstaller-knappen.

Alternativ 2: Slett apper på iOS 11 Fra iPhone-startskjermbildet
Dette er den mest brukte måten vi bruker for å slette apper fra telefonen din. Følg trinnene nedenfor for å gjøre dette:
Først av alt, finn appene du vil slette på skjermen, og trykk deretter på hvilket som helst av appikonet til alle appene begynner å vri seg.
Når appene begynner å vri seg, vil du merke at et X vises øverst til venstre på ikonet. Trykk på det "X" -ikonet.
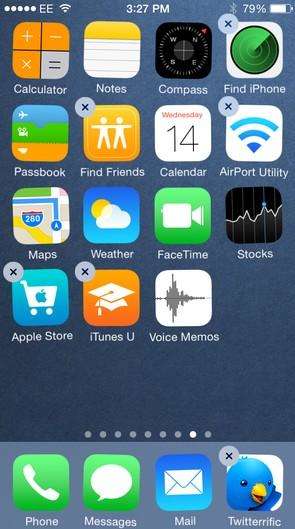
Etter det vises det en melding som spør om du virkelig vil slette appen, bare trykk på Slett.

Deretter trykker du på Hjem-knappen, og ikonene slutter å vingle. Skjermen vil gå tilbake til normal minus appen du nettopp har slettet.
Alternativ 3: Slett apper fra iPhone-innstillinger
I denne alternative metoden kan du slette apper direkte fra iPhone-innstillingene. Fordelen her er at du kan se hvor mye plass appen hogget opp.
Gå til Innstillinger> Generelt> Lagring og iCloud-bruk.

Velg Administrer lagring øverst (Lagring).

Appene dine er oppført i rekkefølge hvor mye plass de tar opp. Trykk på den du vil slette. Hvis den ikke har en pil ved siden av, kan du ikke slette den og trykke på vil ikke gjøre noe.

Gjenta for flere apper du vil fjerne.
Så der har du det: 3 trinn-for-trinn-metoder for å fjerne flere apper fra iPhone, iPad i iOS 11. Som vi lovet, det er alt ikke komplisert, men metoden 1 anbefales på det sterkeste siden den er raskere og mer brukervennlig enn de to andre metoder. Så fortsett og prøv Tenorshare iCareFone Cleaner.