Full informasjon om Samsung Smart Switch - Tenorshare
Er du Samsung-bruker? Hvis ja, må du ha kommet over funksjonaliteten Samsung Smart Switch? Det har kanskje lurt deg litt på hva det er, og hvordan kan man utnytte det godt? Vel, først av alt, jubler til Samsung-brukerne, da de kan høste fordelene av Samsung Smart Switch. Det er en enkel funksjon som lar brukeren overføre telefoninnholdet fra hvilken som helst kildeenhet til destinasjonsenheten / systemet.
Unnlatelse vil overføring av dataeneoppnå, og brukeren kan få tak i dataene fra den tidligere enheten. Så neste gang du planlegger å bytte til en annen Samsung-enhet, glem ikke å transportere dataene dine ved hjelp av Samsung-bryteren. Vi vil veilede deg med hvor du befinner deg i det samme og glede deg med et fantastisk verktøy! Les nedenfor
Hvor laster du ned Samsung Smart Switch
Nå må du tenke hvor du skalfå søknaden fra? Vi er her for å opplyse deg om det samme. Hvis du bruker en Windows / Mac-PC, kan du laste ned Samsung Smart Switch ved å gå til det offisielle nettstedet, https://www.samsung.com/in/support/smart-switch/ og trykke på nedlastingslenken (avhengig av operativsystemet du bruker). Hvis du jobber med en Samsung-telefon, kan du laste ned Smart switch-appen fra Google Play Store.
Slik bruker du Samsung Smart Switch
Nå som du har lastet ned Samsung Smart Switch Du kan gjøre bruk av Samsung Smart Switch på forskjellige måter.
Fra din gamle telefon trådløst
Samsung Smart bryter er tilgjengelig som enapplikasjon i Playstore som kan gjøre det lettere for brukerne å overføre innholdet fra en telefon til en annen. Nedenfor er trinnene som vil hjelpe deg å fullføre prosessen.
- Last ned Samsung Smart Switch-appen i din gamle Android så vel som den nyeste enheten.
- Kjør applikasjonen på begge enhetene. Fra den gamle telefonen, klikk på "Send" -alternativet, mens du trykker på "Motta" -alternativet fra den nye enheten.
- For å opprette en forbindelse mellom de to enhetene, trykk på enhetsvarianten fra neste skjermbilde på den nye enheten og trykk på "Connect" -alternativet på begge enhetene.

- Du vil ikke få oversikt over listen over tilgjengelige elementer som vil dekke mediefiler, applikasjoner, bakgrunnsbilder, innstillinger osv. Osv.
- Merk av for variantene du ønsker i mottakerenheten ved å trykke på "Transfer". De ønskede elementene blir byttet til en annen enhet.

via USB-kabel
Man kan benytte seg av USB-kabelen for å transportere innholdet fra en enhet til en annen. Følg instruksjonene for å vite hvordan.
- For det første installerer du Samsung Smart Switch-appen på begge enhetene.
- Når startskjermen vises på begge enhetene, klikker du på Samsung Smart Switch-ikonet fra begge enhetene.
- I den følgende Smart Switch-skjermen, klikk på "START".
- Deretter må du trykke på "USB CABLE" -alternativet.

- Koble til begge Android-enhetene ved hjelp av USB-kontakten. Forsikre deg om at du kobler USB-ledningen til Mini USB / USB-C-adapteren inkludert i den siste Samsung-enheten.
- Ta tak i den nye enheten og klikk på "MOTTAK" og trykk på "Tillat" fra den gamle enheten.
- Velg ønsket innhold du vil flytte, og trykk deretter på "TRANSFER"
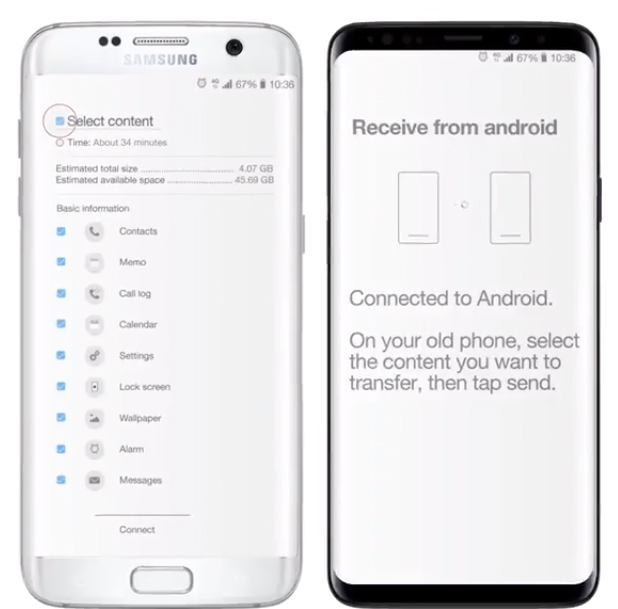
- Etter overføringen kan du trykke på "LUKK APP" fra begge enhetene.
Overfør innhold fra en PC eller Mac til den nye Galaxy-telefonen
Hvis du ønsker å overføre dataene fra PC / Mac til ny Galaxy-telefon, kan følgende trinn vise seg å være nyttige.
- Avhengig av operativsystemet ditt, kan du laste ned Smart Switch-stasjonære klient på systemet ditt.
- Kjør applikasjonen i mellomtiden; koble den gamle enheten til systemet ved hjelp av en USB-kabel.
- Åpne applikasjonen og klikk på alternativet "Sikkerhetskopiering". Før du fortsetter, må du låse opp låseskjermen.

- Etter dette, få den nye telefonen til å koble den til systemet via USB-kabel. Velg deretter "Gjenopprett".
- Velg nå den siste sikkerhetskopifilen fra hurtigmenyen og merk av for varene du ønsker i den nye Galaxy-telefonen, og trykk på "overfør" -knappen!

Tenorshare iTransGo for iOS Data Switch
Vi er veldig godt kjent med hvordan Samsung Smart Switch fungerer, men det ser ikke ut til å hjelpe iOS-brukerne. For å eksportere innholdet til den nye Apple-telefonen, kan du benytte deg av Tenorshare iTransGo for iOS Data Switch! Et perfekt verktøy med vennlig grensesnitt som hjelper Apple-brukerne med å bytte data enkelt! Ikke bare det, iTransGo synkroniserer samtidig appdataene når du bytter til den nye enheten. Dette fantastiske verktøyet går bra med både Windows / Mac-versjonene.
Følgende er trinnene du må følge for effektivt å bruke iTransGo for iOS Data Switch.
Trinn 1 Det første trinnet å ta er å laste ned Tenorshare 's iTransGo til din PC / Mac. Ta tak i iPhonene dine og sørg for å opprette en forbindelse av dem til datamaskinen din ved å bruke USB-kabelen.
Trinn 2 Nå vil de tilkoblede enhetene nå vises på skjermen. Hvis du vil bytte enhetene, kan du bruke alternativet "Vend" som vil være midt mellom de to enhetene.

Trinn 3 Hit "Neste" og innen en brøkdel avI det øyeblikket vil iTransGo-programvaren avdekke datatypene som finnes i kildenheten. Du vil ha en oversikt over datavariantene som du kan analysere for overføring til destinasjonstelefonen.

Trinn 4 Merk innholdet du vil ha idin siste telefon. Trykk på "Start overføring" -fanen. Du vil kunne se fremgangen, og etter få minutter vil dataene bli overført til en annen enhet.

Konklusjon
Vi har satt oss inn i en grundig kunnskap omSamsung Smart Switch og de forskjellige metodene Samsung-brukerne kan bruke denne funksjonen gjennom. Imidlertid er dekningen til denne funksjonen begrenset til bare Samsung-telefoner. Og i denne alderen har de fleste mennesker en iPhone over en Samsung-telefon. Derfor anbefaler vi brukerne å få Tenorshare iTransgo, da det gir en enklere bane for å bytte data fra en iPhon til en annen.









