[Løst] Ekstern harddisk ikke gjenkjent i Windows 10/8/7
"Hei, jeg bruker Windows 10 på en hp elitebook8440p. Datamaskinen min gjenkjenner ikke den eksterne harddisken min, og jeg kan heller ikke se USB-portene mine under "min datamaskin". Den eksterne harddisken min lyser og blinker som den gjorde da den fungerte tidligere, og når jeg sjekker inn diskadministrasjon, vises den ikke. "
Se for deg dilemmaet når dine dyrebare data erlåst inne på den eksterne harddisken, men du kan ikke hente den. Årsaken til at harddisken gikk til gjenkjennelig, gjør at ting blir verre. Så, for en så avgjørende situasjon, der den eksterne harddisken ikke gjenkjennes av Windows-datamaskinen, hva ville du gjort? Vi vil! Hvis du ikke er klar over de tekniske nyansene ved å gjenopprette data fra harddisken, er det ikke et alvorlig problem. Vi har noen fantastiske løsninger for deg å få tak i situasjonen og få harddisken til å fungere. Fortsett å lese for å utforske mer !
- 1. Start datamaskinen på nytt og prøv en annen USB-port
- 2. Oppdater eller installer enhetsdriveren på nytt
- 3. Bruk den innebygde feilsøkeren for maskinvare og enheter
- 4. Endre stasjonsbokstav og bane i diskstyring
- 5. Lag en ny partisjon på den flyttbare stasjonen
- Ekstra tips: Hvordan gjenopprette data fra ekstern harddisk som ikke blir anerkjent?
1. Start datamaskinen på nytt og prøv en annen USB-port
Hvis Windows-systemets harddisk ikke er detgjenkjennes, kan det være problemer med USB-porten. Du kan koble harddisken til en annen port og prøve om den fungerer. Bortsett fra USB-porten, må du også sjekke kabelen og tilkoblingen.
- Bytt USB-kabelen hvis den ikke fungerer som den skal.
- Bytt USB-port og se om alt er i orden.
- Få harddisken tilkoblet en annen virusfri datamaskin for å sikre at den blir gjenkjent riktig.
2. Oppdater eller installer enhetsdriveren på nytt
Hvis wd-harddisken din ikke blir gjenkjent, kan du prøve:
Trinn 1. På Windows-datamaskinen din, høyreklikk på "Denne PC" / "Min datamaskin" og gå til "Egenskaper".

Trinn 2. Trykk "Enhetsbehandling" fra venstre oppgavelinje. Utvid alternativet "Universal Serial Bus controllers" for å finne et gult utropstegn. Det betyr at diskdriveren er utdatert.

Trinn 3. Høyreklikk der og velg "Oppdater driver" og deretter "Søk automatisk etter oppdatert driverprogramvare".

3. Bruk den innebygde feilsøkeren for maskinvare og enheter
For å fikse wd ekstern harddisk ikkeanerkjent problem, har Windows en innebygd feilsøking med det. Du kan bruke denne feilsøkingen for å løse problemet, i tilfelle du har installert en ny maskinvare eller stasjon.
Trinn 1. Gå til "Kontrollpanel"> "Maskinvare og lyd"> "Konfigurer en enhet".

Trinn 2. Når feilsøkingsprogramvaren for maskinvaren er startet, kan problemene oppdages automatisk for å fikse eller kan fikses som du ønsker. Velg ønsket alternativ og trykk "Neste".
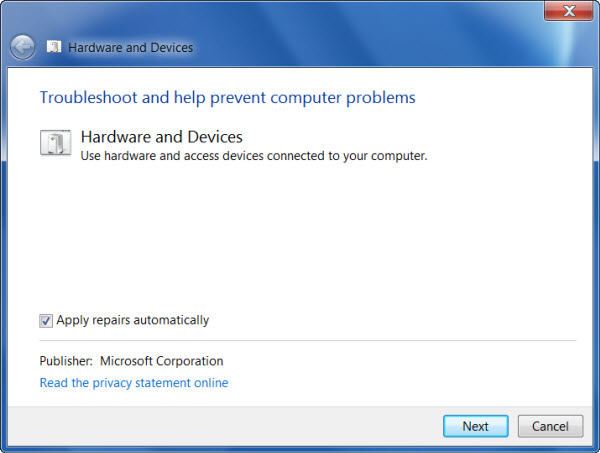
Trinn 3. Fra den endelige rapporten kan du velge problemet som skal løses og klikke på "Neste". Problemet med harddisken din blir løst av "feilsøkingsprogrammet for maskinvare og enheter".
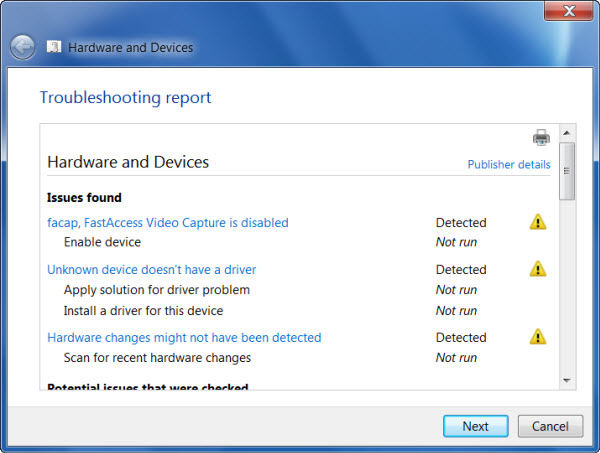
4. Endre stasjonsbokstav og bane i diskstyring
Hvis harddisken din ikke blir gjenkjent, kan du prøve:
Trinn 1. Trykk på "Windows" -tasten og "R" samtidig. Skriv inn "diskmgmt.msc" i boksen og trykk "OK".

Trinn 2. Nå, finn den og høyreklikk på WD-stasjonen. Trykk på "Endre stasjonsbokstav og stier ....".

Trinn 3. Trykk "Endre" og tilordn deretter en bokstav fra rullegardinmenyen etterfulgt av å trykke "OK".

Trinn 4. Start nytt Windows-system på nytt, og sørg for at den eksterne harddisken fra WD blir oppdaget eller ikke.
5. Lag en ny partisjon på den flyttbare stasjonen
Trinn 1. Trykk "Windows" og "R" -tasten sammen og skriv deretter "diskmgmt.msc" inn i boksen. Klikk "OK" etterpå.

Trinn 2. Høyreklikk på "Ikke-allokert område" og trykk deretter på "Nytt enkelt volum ..."

Trinn 3. Lag en partisjon etter veiviseren.
Trinn 4. Du må starte Windows-datamaskinen på nytt nå i tilfelle stasjonen blir oppdaget. Hvis den eksterne harddisken ikke gjenkjennes, fortsetter Windows 10 med trinn "2".
Ekstra tips: Hvordan gjenopprette data fra ekstern harddisk som ikke blir anerkjent?
Når ingenting kunne løse det eksterne hardtstasjonen ikke gjenkjennes i Windows 10-utgaven, kan du velge Tenorshare UltData - Windows for å gjenopprette tapte data fra harddisken. Med UltData - Windows kan den også gjenkjenne enheter som ikke kan gjenkjennes av Windows-systemet ditt. Mediespiller, digitalt kamera, USB-stasjon eller HDD / SSD, det kan gjenopprette data fra ethvert lagringsmedium. Dessuten kan formaterte, tapte eller slettede data finnes i en jiffy med dette verktøyet. Den er helt sikker og har høy utvinningsgrad.
Dette er hva du skal gjøre, når Windows-harddisken din ikke blir gjenkjent, ved å bruke UltData - Windows.
Trinn 1: Velg filstedet
Først av alt, du måtte laste ned og installereUltData - Windows på datamaskinen din. I hovedvinduet velger du stedet der den tapte filen ble lagret. Trykk, "jeg kan ikke" huske "i tilfelle plasseringen er ukjent, slik at hele systemet blir skannet for å finne filen.
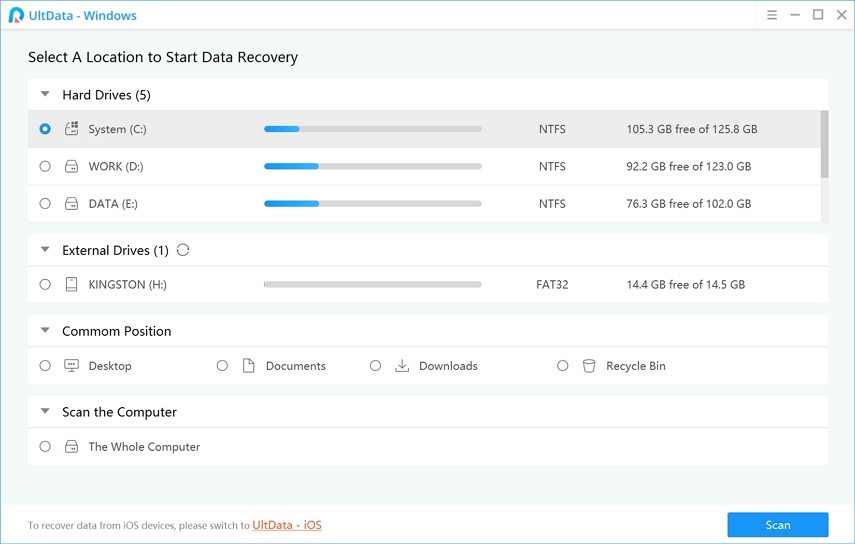
Trinn 2: Forhåndsvis skanningsresultatet
Når systemet er skannet raskt, kan du prøve "Deep Scan Mode", i tilfelle det ikke ble funnet noen resultater. Klikk på "Forhåndsvisning" når du finner filen for å bekrefte fullstendig informasjon.

Trinn 3: Gjenopprett den tapte filen
Hvis du trykker på "Gjenopprett" -knappen, lagres dataene. Sørg for å unngå den samme plasseringen av datatap. Det kan slette dataene for alltid.

Endelig dom
Fra artikkelen ovenfor har vi funnet detUltData - Windows er et fantastisk alternativ når det gjelder å hente data fra en harddisk som ikke gjenkjennes av Windows-systemet ditt. Du kan alltid skanne stasjonen og forhåndsvise dataene før du gjenoppretter dem på datamaskinen. Det eneste du bør huske på er å ikke lagre filen på kildeplassen, der du mistet den. Det være seg en ekstern stasjon, lagringsenhet eller en datamaskin, UltData - Windows kan sømløst gjenopprette de slettede filene uten mye bry.









