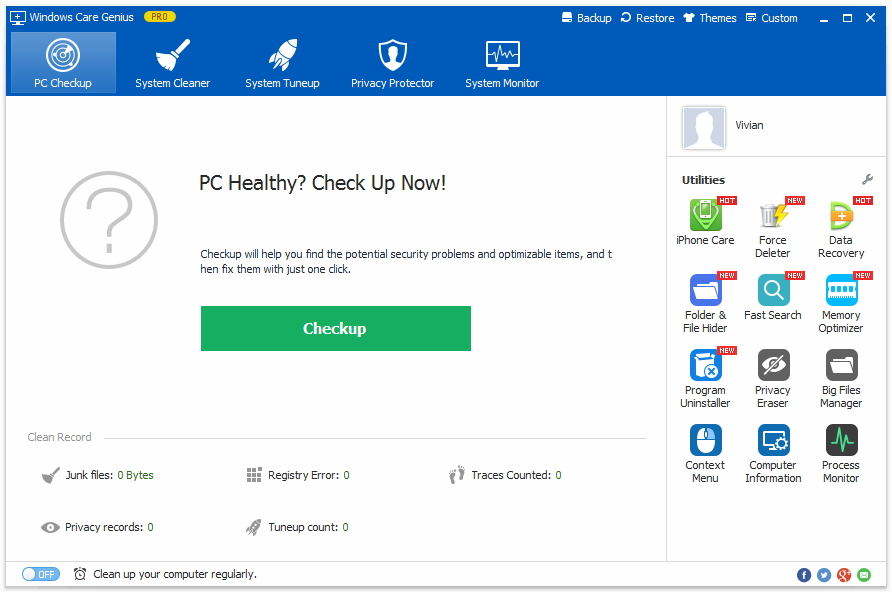Beste gratis opruimprogramma voor Windows 10 / 8.1 / 8/7
Gewend aan de goed lopende staat als denieuwe computer? De meeste gebruikers doen dit echt. De computer wordt echter langzamer en het Windows-systeem wordt soms gecrasht. Wanneer u programma's installeert, antispyware- of antivirusprogramma's laadt, onbekende hoeveelheden ongewenste bestanden downloadt van internet, kan de vertraging zich vaak voordoen.
Je zult je afvragen: "Hoe gratis opruimsysteem voor Windows 10 / 8.1 / 8/7? "Hier zullen we je de manieren laten zien om dePc-junks en onnodige bestanden om uw Windows-systeem snel en soepel te laten lopen terwijl u het koopt. Het enige wat u nodig hebt, is een hulpprogramma voor het opschonen van Windows 10 / 8.1 / 8/7-systeem, zoals Tenorshare Windows Care Genius, een pc-schoon en snelhulptool van wereldklasse voor Windows 10/8/7 pc, helpt u met één muisklik om het Windows-systeem te controleren en op te schonen en compatibel te zijn met Dell, Lenovo, HP, Asus, Acer, Toshiba, Sumsung en andere computers.
Met deze gratis Windows-systeem opschoningssoftware kunt u het volgende doen:
- Reinig ongeldige registervermeldingen van uw computer.
- Reinig nutteloze bestanden, downloadgeschiedenis, formuliergeschiedenis, etc.
- Bestanden met specifieke extensies op opgegeven stations opschonen.
- Verwijder onnodige bestanden op het systeemstation.
- Zoek en verwijder bulk-bestanden op de harde schijf.
Hoe Windows 10 / 8.1 / 8/7 systeem op te ruimen
Download en installeer Tenorshare Windows Care Genius eerst op uw Windows-pc.
Registeropruiming: ongeldige registervermeldingen op uw computer opschonen
Stap 1: Voer dit gratis registeropschoonprogramma uit en klik op Systeemreiniger en kies dan Register schoonmaker. Klik Scannen om uw computer te detecteren.

Stap 2: Alle registers worden weergegeven. Klik Schoon om alles te verwijderen.

Bovendien kunt u klikken op als u items wilt aanpassen Aangepast gebied op de knop van de pagina. Dan kun je iedereen aanvinken die je wilt opruimen.

Common Cleaner: schoon nutteloze bestanden, downloadgeschiedenis, formuliergeschiedenis, etc.
Stap 1: Start het programma en tik op Systeemreiniger en klik vervolgens op Common Cleaner. Klik op Scannen om te starten.
Stap 2: Na het scannen worden alle ongewenste bestanden en sporen van bestaande programma's gevonden. Dan klikken Schoon om alles te verwijderen.

Advanced Cleaner: bestanden met specifieke extensies op opgegeven stations opschonen
Stap 1: Start het programma en tik op Systeemreiniger en klik vervolgens op Geavanceerde reiniger.
Stap 2: Stel een of alle harde schijven in die u wilt opschonen Scan locatie en klik Scannen. Klik ten slotte op Schoon om de operatie te beëindigen.
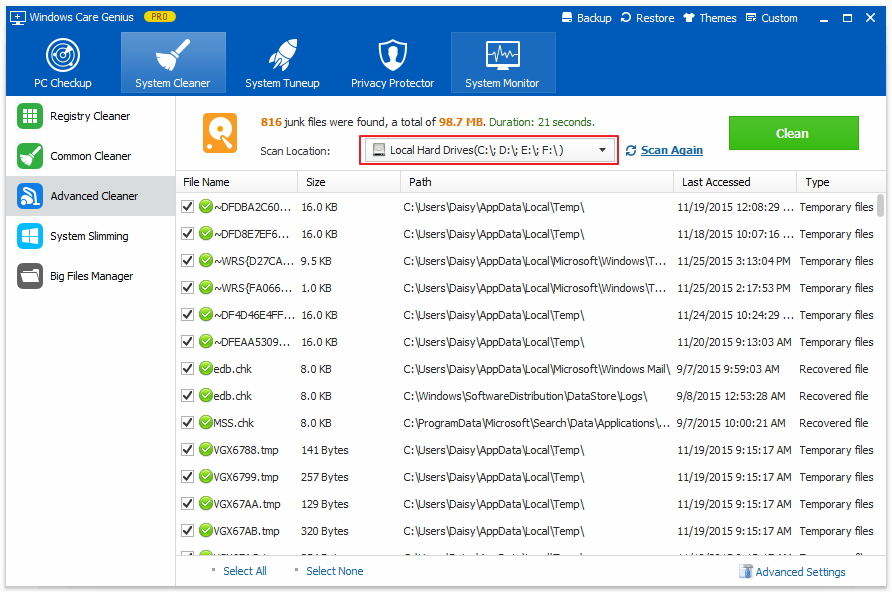

Systeemvermindering: verwijder overbodige bestanden op het systeemstation
Stap 1: Voer het programma uit en klik op Systeemreiniger. kiezen Systeemvermindering. Windows Care Genius begint automatisch te scannen.
Stap 2: Na het scannen zijn alle bestanden zoals gedownloade installatiebestanden, de cache van de installatie-baseline, IME, helpbestanden, achtergrondbestanden en voorbeeldmuziek hier. Kruis aan items je wilt opruimen en klikken Afvallen.

Big Files Manager: zoek en verwijder bulk-bestanden op de harde schijf
Stap 1: Start het programma en tik op Systeemreiniger en klik vervolgens op Big Files Manager. Ontvouwen Scan locatie om elke gewenste harde schijf aan te vinken. Dan klikken Zoeken en de resultaten worden hieronder snel weergegeven.

Stap 2: Selecteer het item dat u wilt verwijderen en klik op Verwijder in de rechterbovenhoek.
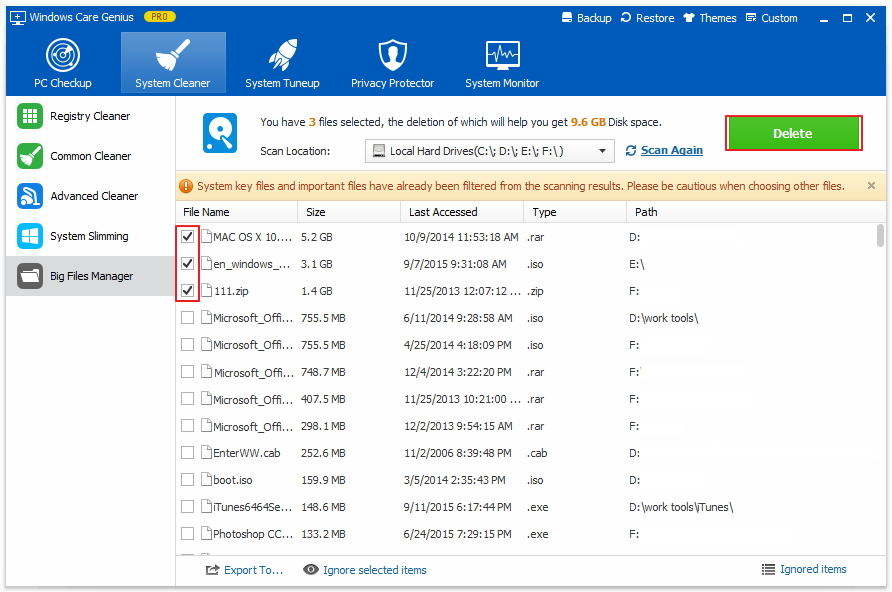
Dat is alles over de gratis Windows 10 / 8.1 / 8/7 systeemreiniger. Voor meer gedetailleerde gids, bent u vrij om de officiële website van Tenorshare te bezoeken voor hulp.