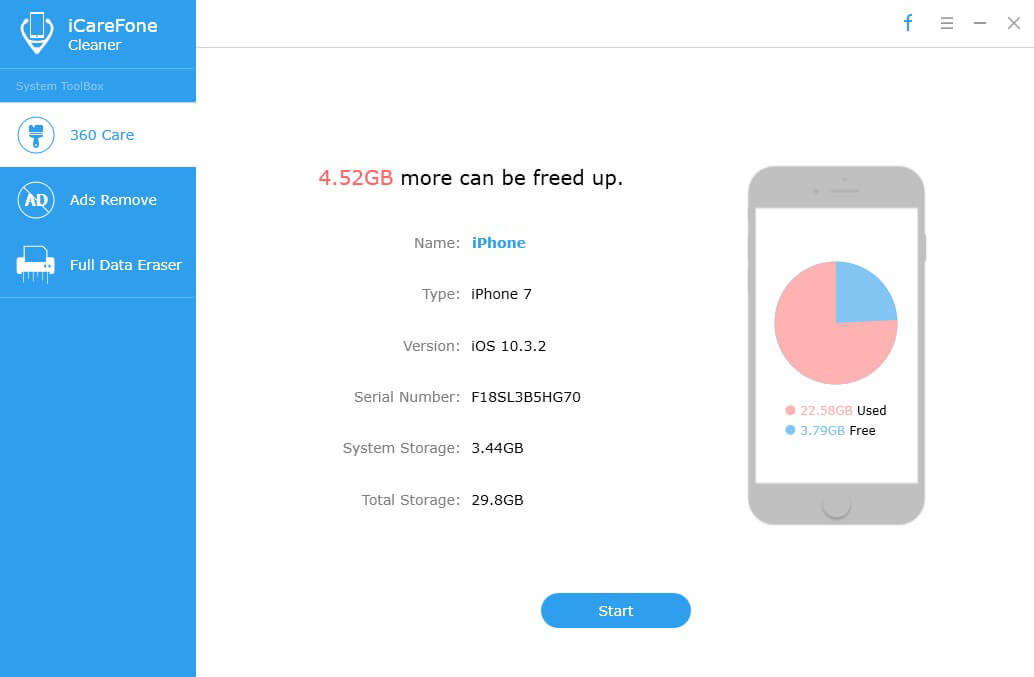Weinig geheugen op Windows 10-pc? Gebruik Free Memory Cleaner voor Windows 10
"Ik heb Windows 10 geïnstalleerd, maar heb een hoog RAM-gebruik gekregen, het heeft de neiging om tot 90% te stijgen zonder een substantiële openstelling."
"Bij het spelen van games op mijn computer wordt bijna alle 4 GB-gebruik op Windows 10 gebruikt!"
Weinig geheugen op uw Windows 10, ook wel geheugenoverbelasting of geheugenlek genoemd, gebeurt meestal wanneer uw RAM-geheugen opraakt en het virtueel geheugen bijna leeg is.
Wanneer je Windows 10 PC niet genoeg geheugen heeft, zullen je programma en systeem langzaam en later reageren, zelfs bevriezen of crashen. Dat is waarom je een gratis geheugenreiniger voor Windows 10 met spoed. Op deze pagina zullen we ons concentreren op de beste gratis geheugenoptimalisatie ooit en laten zien hoe je meer geheugen vrijmaakt op Windows 10 pc.
- Deel 1: RAM-geheugenopruiming en Optimizer: verhelpt hoog geheugengebruik in Windows 10
- Deel 2: Vergroot Windows 10-geheugen door meer RAM te installeren
Deel 1: RAM-geheugenopruiming en Optimizer: verhelpt hoog geheugengebruik in Windows 10
Uw computer heeft te weinig geheugen als u hardlooptmeer programma's dan het RAM op de computer kan ondersteunen. Tenorshare Windows Care Genius, een gratis hulpprogramma voor geheugenoptimalisatie, stelt u in staat het geheugengebruik op uw Windows 10 te bewaken en programma's die te veel geheugen gebruiken snel te sluiten.
Controleer en sluit nutteloze programma lopende achtergrond
Na het installeren van de gratis tool voor het opschonen van geheugen,open het op uw Windows 10 pc. Ga naar Systeemmonitor> Process Monitor. Hier vindt u alle programma's die op uw pc worden uitgevoerd en controleert u die programma's die te veel geheugen gebruiken. Markeer het proces en klik op Proces beëindigen om het te stoppen. Dit zal helpen om geheugen vrij te maken dat wordt ingenomen door nutteloze applicaties.

Deactiveer programma's die bij opstarten worden uitgevoerd
U moet ook zoveel mogelijk programma's uitschakelen die worden uitgevoerd bij het opstarten van Windows 10, waardoor u veel CPU-geheugen bespaart.
Kies in Windows Care Genius "System Tune-up">"Startup Manager". Vervolgens kunt u in Startup Services schakelen welke items u wilt uitschakelen. Het biedt enige prestatieverbetering. In sommige gevallen kan dit de laadtijden tot 75% verlagen
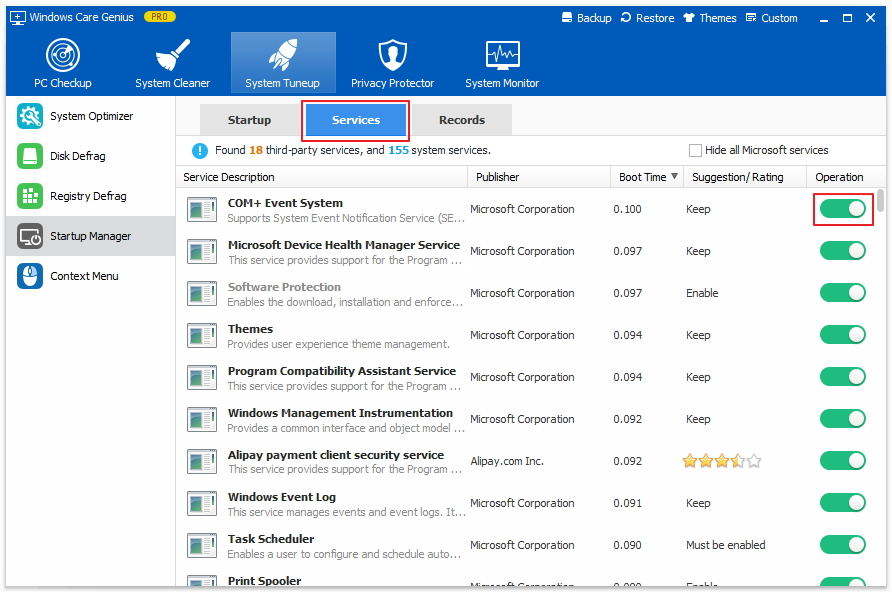
Met de 2 stappen van de geheugenoptimalisatie voor Windows 10 kunt u uw geheugen opschonen, waardoor de toepassing sneller en beter wordt.
Deel 2: Vergroot Windows 10-geheugen door meer RAM te installeren
Als het sluiten van applicaties en het uitschakelen van opstartprogramma's niet voldoende is om meer geheugen vrij te maken, kunt u er ook voor kiezen om meer RAM aan uw pc toe te voegen.
1. Zoek uit hoeveel RAM uw computer heeft.
2. Bepaal hoeveel RAM je nodig hebt.
3. Identificeer welk type RAM uw computer gebruikt.
4. Start om meer RAM te installeren.