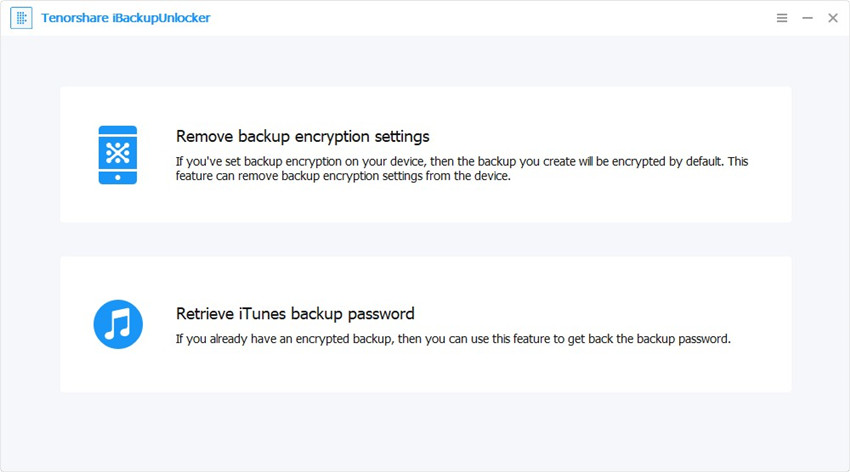Top 8 manieren om wifi-wachtwoord te vinden op de iPhone
Dus je hebt via je iPhone verbinding gemaakt met een wifi-netwerk, maar je kunt het wachtwoord niet meer onthouden. En je moet het wachtwoord weten. En nu vraag je je af hoe je wifi-wachtwoord kunt vinden op de iPhone. Helaas is het niet mogelijk om dit te doen. De logica is dat wachtwoorden op uw iPhone bewaard worden op een veilige plek die niet toegankelijk is. Dit wordt gedaan ter bescherming, zodat zelfs als u uw telefoon kwijtraakt, uw wachtwoorden veilig blijven.
Nu onthoudt de iPhone automatisch dewachtwoord. Het is echter de kunst om de opgeslagen wachtwoorden te bekijken. En hoewel er geen vaste telefoontjes zijn om dit te doen, zijn er een paar trucs en tips die u kunt proberen, evenals software van derden die u helpen bij het vinden van wifi-wachtwoorden op de iPhone.
Manier 1: Inloggen op router-instellingen
Dit is een van de eenvoudigste trucs voor hoevind wachtwoorden op de iPhone. Het nadeel is dat als de beheerder de routerinstellingen en het wachtwoord heeft gewijzigd, de methode niet effectief is. Met dat in gedachten, hoe kun je deze situatie-specifieke hack gebruiken? De logica is dat u het IP-adres van de Wi-Fi-router kunt proberen te vinden en vervolgens toegang kunt krijgen tot de instellingen en wachtwoorden. Dit zijn de stappen die u moet nemen:
1. Ga naar Startpagina> Instellingen> Wi-Fi en tik op het tabblad "i" in het netwerk waarmee u bent verbonden.
2. Bekijk het routergedeelte en scan en noteer het IP-adres.
3. Open een nieuw tabblad in Safari en kopieer het IP-adres. Tik op de knop Enter.
4. U wordt doorgestuurd naar de inlogsectie van de router, waar de meeste standaardgebruikersnamen en -wachtwoorden "admin" zijn.Als dat niet werkt, zoek dan naar "standaardwachtwoord voor XXXXX routermodel", waarbij "xxxxx" wordt vervangen door uw huidige routermodel. Voer de inloggegevens in en ga naar "wireless setup" of "wireless settings" om uw Wi-Fi-wachtwoord te vinden.
Zoals eerder vermeld, werkt deze methode niet als de netwerkbeheerder de standaardaanmelding en het wachtwoord heeft gewijzigd.

Manier 2: Gebruik iCloud-sleutelhanger zonder jailbreak
Omdat de netwerkbeheerder delogin en wachtwoord, een beter alternatief is om iCloud keychain-synchronisatie te gebruiken. Met deze optie worden alle opgeslagen iCloud-gegevens gesynchroniseerd, inclusief uw inloggegevens en wifi-wachtwoorden. Na het synchroniseren kun je het wifi-wachtwoord bekijken in je Keychain-app. Het enige nadeel van dit proces is dat het niet werkt op niet-Mac-laptops. Volg deze stappen om iCloud Keychain te gebruiken voor het vinden van een wifi-wachtwoord op de iPhone zonder jailbreak.
1. Ga naar Instellingen> iCloud> Sleutelhanger op je iPhone en schakel de iCloud-sleutelhanger in.
2. Ga terug naar instellingen en schakel Persoonlijke hotspot in.
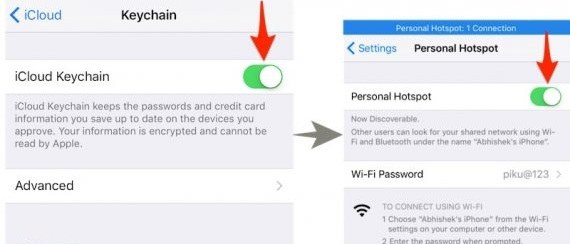
3. Zet uw Mac aan en verbind hem via de Wi-Fi-functie met uw iPhone via de persoonlijke hotspot.
4. Zoek naar Keychain Access op je Mac met Cmd + Space en identificeer en open vervolgens het gewenste wifi-netwerk. Klik op de optie "toon wachtwoord" om het wachtwoord te bekijken

Manier 3: gebruik netwerklijst Cydia Tweak
Voordat we het stapsgewijze proces bekijken, moeten we vaststellen dat deze methode alleen werkt op Jailbroken-iPhone en iPad. Het werkt niet op voorraad iPhone-software. Met dat in gedachten, hier is de gids:
1. Open Cydia op uw iPhone of iPad en zoek naar "NetworkList". Ga verder om het te installeren.

2. Tik op 'Springplank opnieuw starten' als daarom wordt gevraagd. Als u op deze optie tikt, wordt het iOS-startscherm opnieuw gestart en duurt dit slechts enkele seconden.
3. Ga nu naar Instellingen> Wi-Fi en tik op "Bekende netwerken" onderaan het scherm.
4. Als u hierop tikt, worden alle netwerken weergegeven waarmee u in het verleden bent verbonden en de wachtwoorden van die netwerken.

Way 4: Gebruik Wi-Fi-wachtwoorden Cydia
Wi-Fi-wachtwoorden is een van de beste gratis apps in Cydia, en je kunt het gebruiken om het Wi-Fi-wachtwoord van vorige netwerken te bekijken die je hebt verbonden. Hier is hoe je het installeert en gebruikt:
1. Ga naar Cydia en zoek naar "Wi-Fi-wachtwoorden". Voordat je de app installeert, moet je bronnen toevoegen op Cydia, wat je kunt doen door dit patroon Cydia> Beheer> Bronnen> Wijzig menu te volgen en dan http://iwazowski.com/repo/ als bron toe te voegen.
2. Ga verder met het installeren van Wi-Fi-wachtwoorden door op de installatieknop te tikken.

3. Ga terug naar Cydia na de installatie en vervolgens naar het startscherm.

4. Open de Wi-Fi-wachtwoorden-app om toegang te krijgen tot alle beschikbare Wi-Fi-netwerken en wachtwoorden. Vanaf daar kunt u eenvoudig verbinding maken met het gewenste wifi-netwerk.
Way 5: gebruik iSpeedTouched
Kortom, het is nu aan jou om te beslissen welkeapp die u wilt gebruiken. U kunt iSpeedTouched op dezelfde manier downloaden en installeren als Wi-Fi-wachtwoorden. Het enige verschil is dat als je eenmaal hebt gedownload en geïnstalleerd, je moet klikken op "de beschikbare wachtwoorden onthullen" in je favoriete wifi-netwerk.

Way 6: Gebruik Speedssid
Speedssid is een andere applicatie die je kunt vinden inhet ecosysteem van Cydia. De app doet hetzelfde als iSpeedTouched- en Wi-Fi-wachtwoorden. Het verschil is dat het niet zo populair is. Gebruik dezelfde stappen om Speedssid te installeren en te gebruiken als met Wi-Fi-wachtwoorden.
Weg 7: Gebruik DIssid
Deze applicatie kost 5 euro als je van een andere bron wilt downloaden. Het goede nieuws: het is gratis in het ecosysteem van Cydia. Werkt net als Wi-Fi-wachtwoorden en kan op dezelfde manier worden geïnstalleerd.
Weg 8: Gebruik 4uKey - Password Manager
Tenorshare 4uKey - Password Manager maakt hetgemakkelijker om opgeslagen wachtwoordinformatie op uw iPhone en iPad te achterhalen met slechts één klik, inclusief wifi-wachtwoord, login-wachtwoord voor website en app, wachtwoord voor e-mailaccount, login-informatie van Apple ID en creditcardgegevens. U kunt zelfs alle wachtwoordinformatie exporteren naar wachtwoordmanagers zoals 1Password, LastPass, Dashlane, Keeper en Chrome-browser. Met deze professionele en prachtige software in de hand, zult u niet bang zijn om het opgeslagen wachtwoord op uw Apple-apparaat te verliezen.
Laten we nu eens kijken hoe dit programma te gebruiken, zoals hieronder:
Stap 1: Download en installeer naar een toegankelijk Windows- of Mac-apparaat.
Stap 2: Start deze iOS-wachtwoordzoeker en sluit uw iPhone aan op de computer.

Stap 3: Klik op de knop Scannen starten na het aansluiten. Wacht een tijdje, je wifi-wachtwoord wordt getoond in een nieuwe interface.

We hebben gesproken over hoe te vinden of op te halenWi-Fi-wachtwoord op de iPhone met behulp van de bovenstaande Wi-Fi-hulpprogramma voor wachtwoordherstel. Als je nog meer ideeën hebt over de oplossing, laat dan alsjeblieft je reactie achter. Elke suggestie wordt op prijs gesteld.