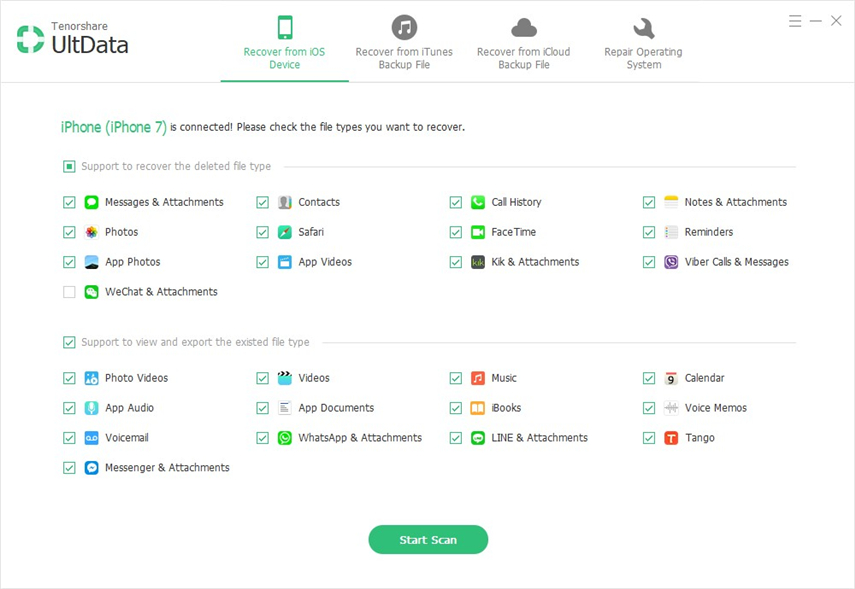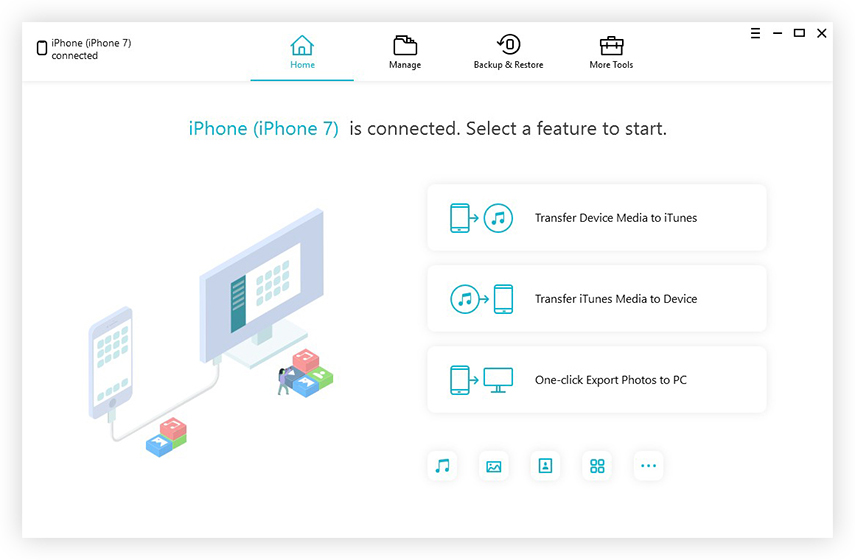Top 3 Methoden om tekstberichten te kopiëren van iPhone naar pc / Mac
"Ik wil mijn iPhone 8 verkopen, maar daarvoor wil ik al mijn sms-berichten op mijn pc opslaan. Is het mogelijk? Kan ik dat op een manier doen? Help me alsjeblieft!"
Als je dezelfde vraag hebt, dan een korteantwoord is ja! Je kunt het. Het opslaan van uw sms-berichten op uw pc is een geweldige manier om uw persoonlijke gegevens veilig te houden. Er zijn veel manieren waarop u het kunt doen. In dit artikel geven we een overzicht van de beste manieren om tekstberichten van iPhone naar computer te kopiëren.
- Manier 1: Hoe tekstberichten van iPhone naar computer te synchroniseren met iTunes
- Manier 2: Hoe krijg je sms-berichten van iPhone naar computer met SMS Forward
- Manier 3: Hoe tekstberichten van iPhone naar computer opslaan met Transfer Tool
Manier 1: Hoe tekstberichten van iPhone naar computer te synchroniseren met iTunes
Apple biedt iTunes gratis aan elke gebruiker, enhet heeft jaren gediend in iOS-apparaatconnectiviteit, gegevensback-up & herstel, algemene ondersteuning enz. Het is daarom de eerste gedachte bij het vermelden van iPhone-gegevens synchroniseren met de computer.
Wat doet iTunes Backup
U kunt een back-up van uw gegevens maken met iTunes. Het proces is eenvoudig en het back-upbestand wordt overal opgeslagen waar u maar wilt. Helaas is het back-upbestand zelf nutteloos als u het niet herstelt. Houd er nu rekening mee dat u niet alleen een back-up van uw sms-berichten kunt maken; een back-up maken met iTunes is een ingewikkeld proces en maakt een back-up van alle gegevens op uw apparaat, inclusief teksten en berichten.
Dit back-upbestand wordt echter opgeslagen op uwiTunes-account of uw pc als een enkele eenheid, u kunt daar niet zoeken naar uw tekstberichten of foto's of video's. Het is een onleesbaar bestand dat alleen kan worden gebruikt als u de back-up herstelt.
Back-upberichten met iTunes
Als u een back-up wilt maken en tekstberichten wilt kopiëren van iPhone naar pc of Mac, volgt u de onderstaande stappen:
1. Zorg ervoor dat de nieuwste versie van iTunes op uw pc is geïnstalleerd.
2. Start iTunes op uw pc.
3. Verbind iPhone en pc met elkaar via een USB-kabel.
4. Tik op het pictogram Apparaat en ga naar de optie Samenvatting.
5. Zoek de optie "Back-up" en klik op de functie "Nu een back-up maken".

Hiermee wordt het back-upproces meteen gestart. U hebt een stabiele wifi nodig wanneer u dit proces ondergaat. Wacht geduldig tot het proces is voltooid. Nu worden al uw gegevens, inclusief uw sms-berichten, op uw computer opgeslagen.
Manier 2: Hoe krijg je sms-berichten van iPhone naar computer met SMS Forward
Iedereen die Apple-producten gebruikt, maakt het goedbekend met iMessage. Het is een zeer nuttige app met verschillende functies; een van hen is sms-doorsturen. Gebruikers kunnen beginnen met het verzenden van sms-berichten van iPhone naar Mac terwijl ze zijn verbonden met wifi. Ze moeten er ook voor zorgen dat ze zijn aangemeld met dezelfde Apple ID om teksten te verzenden en ontvangen. Een van de meest aantrekkelijke functies van de hele berichtenservice van Apple is de sms-doorstuuroptie. Maar om die functie te gebruiken en de iMessage-app volledig te gebruiken, moet u eerst weten hoe u deze op uw Mac instelt.
De stappen om het te gebruiken worden hieronder vermeld:
1. Ga naar je Mac en start Berichten.

2. Voer nu uw Apple ID, e-mailadres en wachtwoord in. Als uw authenticatieproces een verificatiecode vereist, geeft u die op wanneer daarom wordt gevraagd.

3. Ga nu naar "Voorkeuren" op "Berichten" en zoek naar "Accounts"
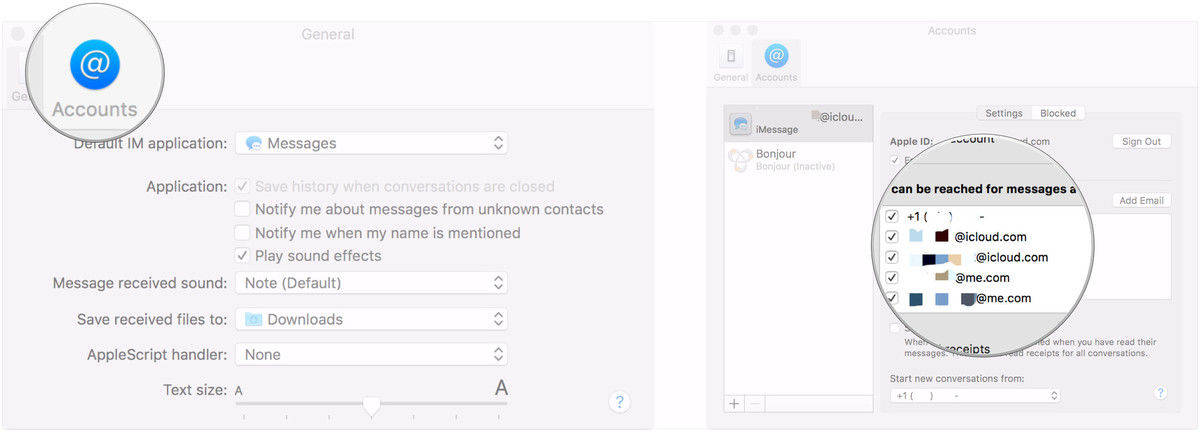
4. Vervolgens wordt u gevraagd om uw huidige mobiele nummer en e-mailadres, geef er een op waar u altijd beschikbaar bent.
5. Nu moet u uw iMessage-account personaliseren. Zoek uit of u wilt dat anderen uw persoonlijke gegevens bekijken of niet.
Het instellen is voltooid. Nu kunt u uw iMessage gebruiken om teksten te verzenden en ontvangen.
Schakel tekstberichten doorsturen in op iPhone
Als u iMessage al op uw Mac hebt geactiveerd, moet u de sms- of mms-doorstuurfunctie gebruiken. Het is een zeer belangrijk onderdeel van iMessage en hier 'om het te gebruiken:
1. Eerst moet u ervoor zorgen waar u uw berichten wilt doorsturen, in dit geval Mac.
2. Vervolgens moet u er ook voor zorgen dat uw iPhone en Mac zijn aangemeld bij iMessage met dezelfde Apple ID.
3. Tik nu op "Instellingen" op de iPhone en navigeer naar "Berichten".
4. Scroll naar beneden en klik op "Tekstbericht doorsturen".
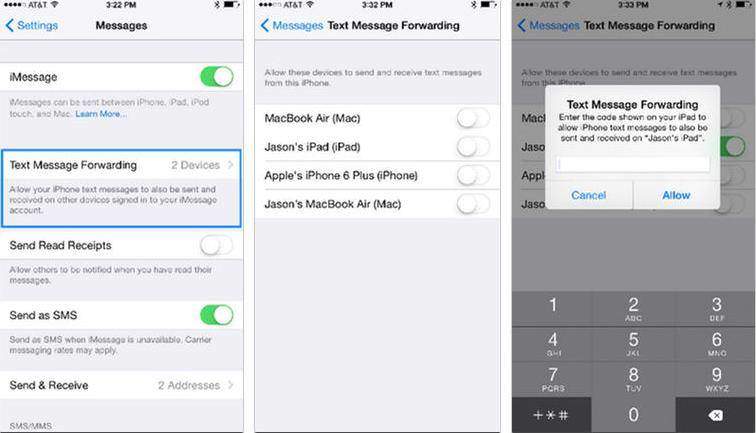
5. U ziet een lijst met al uw apparaten gekoppeld aan uw Apple ID. Selecteer voorzichtig Mac om deze in te schakelen.
6. U krijgt een zescijferige code op uw Mac en een waarschuwingsvenster voor tekst doorsturen op de iPhone.
7. Voer de ontvangen code van Mac in op uw iPhone en tik op "Toestaan"
Nadat het verificatieproces is voltooid, wordt uwiPhone X / 8/7/6 / 6S / 5 / 5S / SE enz. en Mac worden samen gesynchroniseerd voor sms-doorsturing. U kunt teksten van uw Mac bekijken, lezen en beantwoorden. Nu weet je hoe je berichten van iPhone naar computer kunt krijgen met iMessage en sms-doorsturen.
Houd er rekening mee dat eerdere berichten niet meer worden gesynchroniseerdtekst doorsturen instellen. U kunt de teksten echter nog steeds handmatig verzenden. Open de app Berichten op uw iPhone en selecteer de gewenste berichten. Druk lang op de tekstballon om het pictogram Vooruit te openen. Typ uw Apple ID en u kunt het bericht ook op Mac ontvangen.

Manier 3: Hoe tekstberichten van iPhone naar computer opslaan met Transfer Tool
Als u wilt weten hoe u sms-berichten kunt downloadenvan iPhone naar computer, zoek dan niet verder. Tenorshare iCareFone zit aan uw zijde en staat klaar om u te helpen wanneer u maar wilt. Je moet waarschijnlijk weten dat back-ups van iCloud en iTunes nutteloos zijn omdat ze niet leesbaar zijn. Dit is waar geweldige software van derden, zoals https://www.tenorshare.com/products/icarefone.html, zijn kaliber toont. Het is terecht de beste optie om een back-up van sms-berichten te maken en deze over te zetten naar uw pc. Hier "waarom:
- Alle tekstberichten zijn leesbaar na overdracht
- Beschikbaar voor zowel Windows als Mac
- Ondersteuning voor bulk- en selectieve transfers
- Sms-bijlagen en iMessage video-overdracht toegestaan
- Breng app-berichten over zoals Kik, Viber en WhatsApp etc.
Laten we eens kijken hoe we deze fantastische software kunnen gebruiken:
1. Download eerst de Tenorshare iCareFone-software op uw computer.
2. Start nu het programma en sluit uw iPhone eenvoudig op uw pc aan met de originele USB-kabel.
3. Navigeer vanuit de hoofdinterface naar de optie "Backup & Restore".

4. Zoek en tik op "Berichten & bijlagen" in de aanwezige lijst en tik vervolgens opnieuw op "Backup". Je kunt ook WhatsApp / Messenger / Kik-berichten bekijken als je wilt.
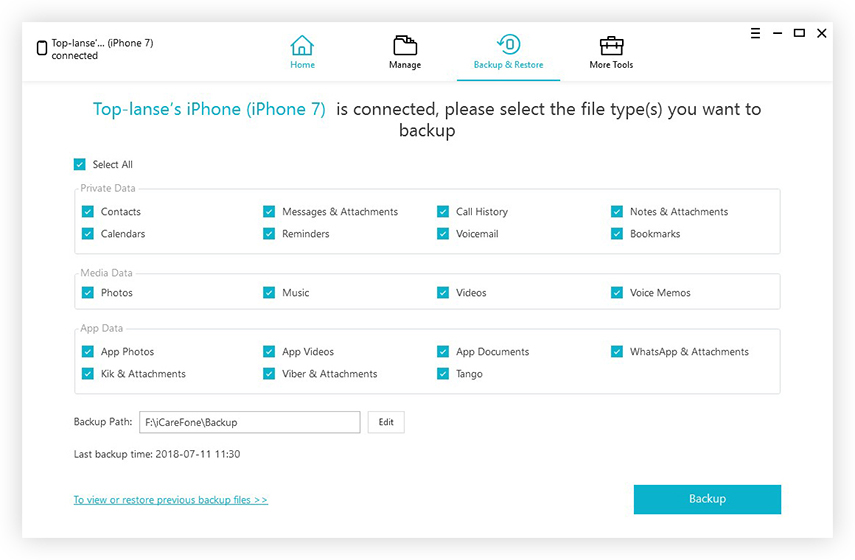
5. Selecteer nu de teksten die u moet opslaan en klik op "Exporteren naar pc" om deze op te slaan op uw computer.

Zo krijg je sms-berichten van iPhone naar computer met Tenorshare iCareFone.
Dus, hier zijn de top 3-methoden met behulp vandie u kunt back-uppen en iPhone-sms-berichten rechtstreeks op uw computer kunt opslaan. Als je onze onpartijdige mening wilt, sluit je ogen en kies gewoon voor Tenorshare iCareFone. Het is gewoon de meest effectieve en de gemakkelijkste manier om uw werk te doen. De voordelen die het biedt ten opzichte van andere opties zijn hier de beslissende factor. En niet te vergeten de functies die ermee gepaard gaan. Je zult nooit zeker teleurgesteld worden!
Als je dit artikel nuttig vindt, deel het dan en reageer hieronder !!