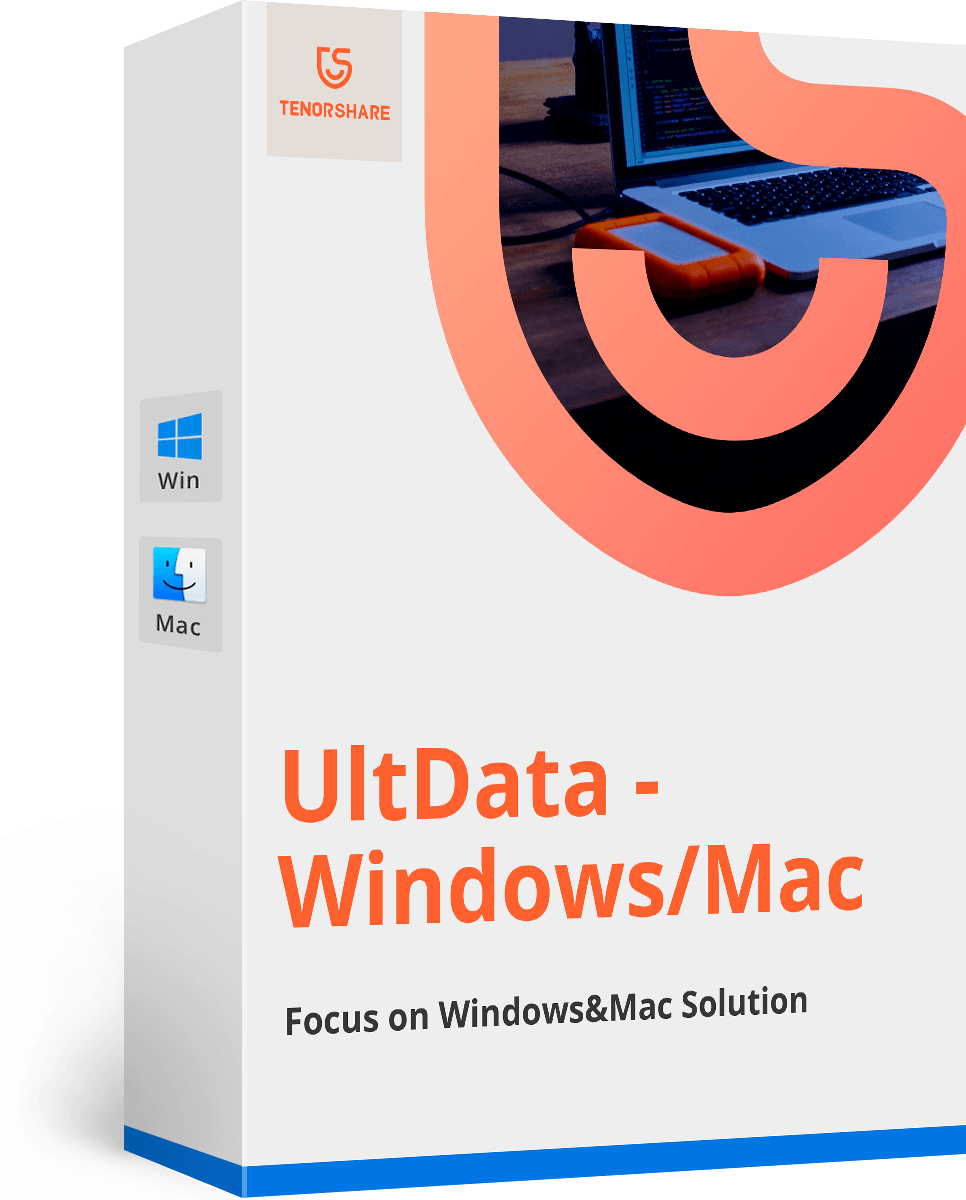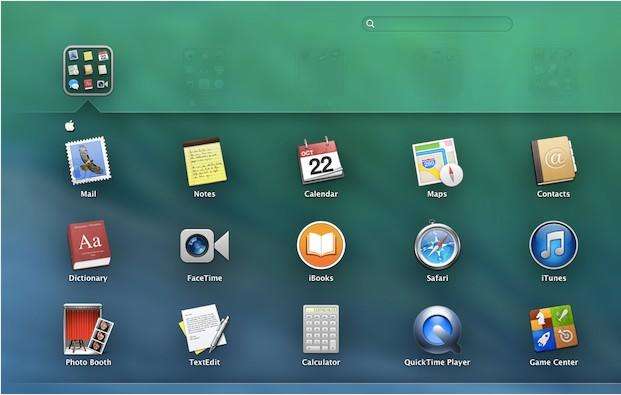5 grootste problemen en oplossingen met Mavericks | Tenorshare
Apple heeft OS X 10 uitgebracht.9 Mavericks met meer handige functies, verbeterde energie-efficiëntie en levensduur van de batterij voor laptopgebruikers, waardoor gebruikers veel redenen hebben om naar Mavericks te updaten. Mavericks is echter niet probleemloos. Veel gebruikers klagen over de ergernissen van Mavericks.
Hier zijn een paar tips voor het oplossen van problemen met Mavericks om u op de hoogte te houden van wat er is gewijzigd in het nieuwste Mac OS.
1. Hoe te voorkomen dat Mail crasht
Sommigen meldden dat op de Apple-forums dat wanneer dan ookze proberen de Mail-app in Mavericks te openen, deze crasht onmiddellijk. Er is een eenvoudige oplossing die heeft gewerkt voor veel van degenen die dit probleem hebben ondervonden, dus probeer het eens.
- Terminal openen. U kunt dit doen door in de linkerbovenhoek in Mavericks (gesymboliseerd door een vergrootglas) op Spotlight te klikken, Terminal in te typen en erop te klikken wanneer deze verschijnt.
- Typ de letters zonder de aanhalingstekens: "defaults delete com.apple.mail ColorQuoterColorList" en druk op Enter.
2. Hoe het probleem met Wi-Fi Loskoppelen oplossen
Na het installeren van OS X Mavericks, het Wi-Fi-signaallijkt het gewoon niet zo goed als het vroeger was? Je bent niet de enige met dit probleem. Gelukkig is er een oplossing die je kunt proberen en die succesvol is gebleken.
- Start eerst in de veilige modus door de Shift-toets ingedrukt te houden direct nadat u de aan / uit-knop ingedrukt hebt gehouden.
- Open vervolgens Systeemvoorkeuren en vervolgens Netwerk en klik op de knop Assist Me onder in het venster.

- Ga ten slotte door het proces van het maken van een nieuweWi-Fi-netwerk, kies uw netwerk, voer het Wi-Fi-wachtwoord in en start uw machine opnieuw op. Daarna zou je weer verbinding moeten kunnen maken met je wifi-netwerk.
Lees het bericht Hoe vindt u het beste wifi-kanaal met draadloze diagnostiek in Mac OS X om een goed wifi-netwerk te vinden en de internetverbinding te verbeteren.
3. Hoe Finder-tags te verwijderen
Tag is een unieke functie in Mavericks, waardooru om bestanden en mappen te labelen met tagnamen die u maakt. Met tags kunt u gemakkelijker gerelateerde bestanden ordenen en later vinden. Het probleem is dat veel Mavericks-gebruikers nog steeds geen idee hebben hoe ze een tag kunnen verwijderen. Volg de onderstaande stappen om tags in Finder te verwijderen.

- Selecteer de Finder-voorkeuren en klik op het tabblad Tags.
- Klik hier op de naam van de tag die u wilt verwijderen.
- In het contextuele menu dat verschijnt, vindt u een optie om de tag te verwijderen. Als de tagnaam in de zijbalk van de Finder wordt weergegeven, hebt u ook toegang tot het contextuele menu daar.
4. Hoe e-mail uw wachtwoord te laten onthouden
Het moet heel vervelend zijn als je naar binnen moetuw wachtwoord voor bepaalde website of service opnieuw en opnieuw. Voor degenen die constant e-mails controleren, kunt u dit voorkomen door Mail uw wachtwoord te laten onthouden. Als Mail u telkens wanneer u opstart, om uw wachtwoord blijft vragen, doet u het volgende om Mail uw wachtwoord te laten onthouden.
- Ga naar de menubalk en selecteer E-mail> Voorkeuren.
- Klik op het tabblad Accounts.

- Selecteer het iCloud-e-mailaccount waarmee u problemen ondervindt.
- Kies het tabblad Geavanceerd. Selecteer Apple Token in de vervolgkeuzelijst.
5. Hoe veranderde voorkeuren onmiddellijk effect te laten hebben
De meeste Mac-gebruikers weten dat u kunt veranderenapplicatievoorkeuren via het bewerken van het .plist-bestand van de app (meestal opgeslagen in de map Voorkeuren van uw bibliotheekmap). Veel apps, net als Apple's Xcode, maken het mogelijk om de voorkeur te wijzigen via een OS X-interface.
In Mavericks brengt u echter wijzigingen aan.plist-bestanden via deze apps worden niet onmiddellijk van kracht - zelfs niet als u de relevante app afsluit en opnieuw start. De enige manier waarop u dit kunt doen, is door eerst uit te loggen en vervolgens in te loggen. Of u kunt wijzigingen aanbrengen via de standaardopdracht in Terminal, die onmiddellijk van kracht wordt.
Naast de 5 meest voorkomende problemen hebben we dat ookverzamelde tips voor het oplossen van problemen voor andere problemen, zoals Wat te doen als de Mac-prullenbak niet leeg is, hoe u foto's uit de prullenbak op de Mac kunt herstellen. Controleer gewoon voor meer informatie.