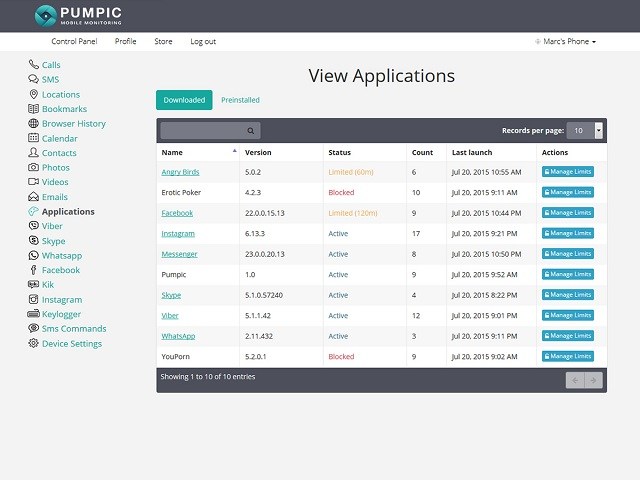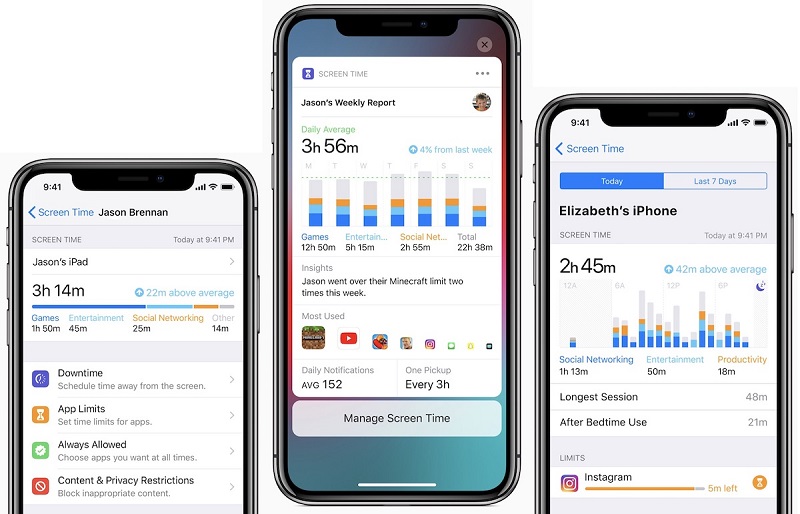5 eenvoudige manieren om ouderlijk toezicht in te stellen op Android-telefoons
Kinderen kunnen ongelooflijk mobiele telefoons gebruikenslimme manieren tegenwoordig. Het zal geen seconde duren om een slechte verleiding te bereiken wanneer ze op internet surfen. Het is ook mogelijk om in een ongepast onderwerp te komen dat ongeschikt voor hen kan zijn. Kijkend naar de kinderen die verslaafd raken aan de telefoon, elke ouder en kan de kwestie van ouderlijk toezicht Android de helft van de strijd zijn. Dit is wat we je in dit artikel gaan leren kennen. We zullen een paar manieren laten zien waarmee je gratis apps voor ouderlijk toezicht kunt instellen voor Android-apparaten. Bekijk de volgende secties en krijg dingen geregeld.
- Methode 1: Gebruik Google Family Link
- Methode 2: Android Digital Wellbeing gebruiken
- Methode 3: Voeg een nieuwe gebruiker met beperkt profiel toe
- Methode 4: Ouderlijk toezicht instellen in Google Play Store
- Methode 5: Gebruik een Android-app voor ouderlijk toezicht
Methode 1: Gebruik Google Family Link
Google Family Link is de eerste waarmee we de lijst beginnen. Met deze Android-app voor ouderlijk toezicht kunt u eenvoudig een account voor uw kind maken en de apps beheren die door hem of haar worden gebruikt.
Stap 1. Download en start de app op uw eigen apparaat. Druk op "Aan de slag". Druk vervolgens op "Family Link instellen" en volg de aanwijzingen voor de installatie. Mogelijk worden u enkele vragen gesteld over een compatibel apparaat of een kinderaccount.
Stap 2. Voer vervolgens de gegevens met betrekking tot uw kind in. Selecteer daarna de Gmail-gebruikersnaam en voer het wachtwoord in, gevolgd door "Volgende" te raken. Ga dan akkoord met de volgende algemene voorwaarden.
Stap 3. Pak nu de telefoon van uw kind en voeg een account toe. Meld u aan met hun account gevolgd door uw eigen wachtwoord in te voeren. Druk op "Volgende" om Family Link op het doelapparaat te installeren.

Stap 4. Als u klaar bent, kunt u vooraf geïnstalleerde apps via de doeltelefoon volgen en beslissen of een app op het doelapparaat moet worden geblokkeerd of niet.
Stap 5. Pak je eigen apparaat terug en je krijgt het volledige configuratiescherm te zien waarmee je content kunt filteren, app-activiteiten die via de telefoon plaatsvinden, de locatie en de schermtijd ook kunnen achterhalen.

Methode 2: Android Digital Wellbeing gebruiken
Digital Wellbeing is de volgende die we hebben. Je kunt deze app ook gebruiken om controle te krijgen over de digitale activiteiten van je kinderen. Laat ons weten hoe je deze app kunt gebruiken in de onderstaande stapsgewijze handleiding.
Stap 1. Om de tijd die uw kinderen aan een bepaalde app kunnen besteden te beperken, moet u eerst de Digital Wellbeing-app installeren op het apparaat waarop u de app-limiter wilt instellen.
Stap 2. Start vervolgens "Instellingen" van uw apparaat en selecteer vervolgens de app Digital Wellbeing. Druk vervolgens op het pictogram "omgekeerde driehoek" naast de app waarvan u het gebruik wilt beperken.
Stap 3. Selecteer ten slotte in het vervolgkeuzemenu de gebruikstijd die u voor die specifieke app wilt gebruiken. Dat is alles. Herhaal stap 2 en 3 voor alle andere apps.

Methode 3: Voeg een nieuwe gebruiker met beperkt profiel toe
De derde manier voor Android ouderlijk toezichtomvat het toevoegen van een nieuwe gebruiker met beperkt profiel aan het doelapparaat. De nieuwste Android-apparaten bieden u de mogelijkheid om een extra gebruikersaccount toe te voegen. En met deze functionaliteit krijgt u toegang tot het apparaat van uw kinderen. Kijk hieronder voor de stappen die bij dit proces zijn betrokken.
De sectie leidt u door de stappen verderwaar u de beperkingenoptie op uw apparaat kunt vinden en hoe u deze kunt inschakelen. Zodra de functie is ingeschakeld, kunt u inhoud blokkeren die u niet wilt dat de gebruikers van uw iPhone kunnen openen.
Stap 1. Begin met het openen van de "Instellingen" op uw apparaat en ga naar "Gebruikers".

Stap 2. Tik nu op "Gebruiker of profiel toevoegen".

Stap 3. Zorg ervoor dat u de optie "Beperkt profiel" kiest om de privacy te behouden. Nu wordt u gevraagd het wachtwoord of patroon in te voeren.

Stap 4. Volg de instructies op het scherm en wijzig de profielnaam.
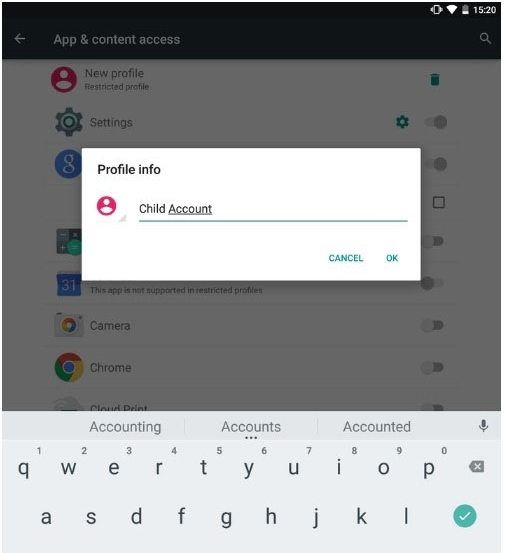
Stap 5. Schakel de functies in die u wilt toestaan respectievelijk beperken.
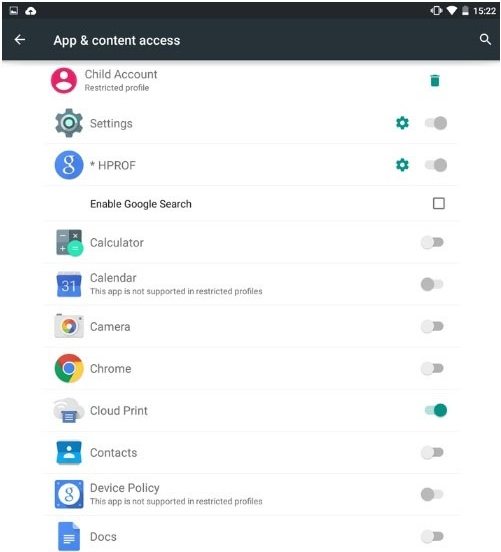
Stap 6. Sleep de meldingsbalk naar beneden en tik op het pictogram Gebruiker. U zult het nieuw gemaakte gebruikersaccount vinden. Je kunt schakelen door er gewoon op te tikken.

Methode 4: Ouderlijk toezicht instellen in Google Play Store
Het is misschien interessant voor u om te weten dat Google Play Store zelfs nuttig is om dit doel te dienen. U kunt ook ouderlijk toezicht instellen in Google Play Store om het downloaden en kopen van apps te beperken.
Stap 1. Voer eerst Play Store uit op het Android-apparaat en druk op de menuknop (drie horizontale lijnen).
Stap 2. Ga naar "Instellingen" gevolgd door "Ouderlijk toezicht".

Stap 3. Het wordt standaard uitgeschakeld. U moet de schakelaar inschakelen.
Stap 4. Bij het inschakelen van de optie voert u de pincode tweemaal in.

Stap 5. Nu ziet u drie opties, waaronder "Apps & Games", "Films" en "Muziek" voor het instellen van de beperkingen.

Stap 6. Onder "Apps & Games" kunt u de vereiste leeftijdsgrens voor uw kind instellen, gevolgd door de knop "OPSLAAN" te kiezen.

Stap 7. In het gedeelte "Films" kunt u ervoor kiezen om de films te beperken van U tot S, waarbij U wordt voorgesteld de meest beperkende te zijn.

Stap 8. U hebt slechts één optie in het gedeelte 'Muziek' waar u de muziek kunt beperken die door de provider als expliciet is gemarkeerd.

Stap 9. Vergeet niet om op de knop "OPSLAAN" te drukken na het instellen van elke instelling.
Methode 5: Gebruik een Android-app voor ouderlijk toezicht
U kunt ook een app voor ouderlijk toezicht van Android gebruikendat kan erg handig voor je zijn. Een van de beste Android-apps voor ouderlijk toezicht is Kids Place - Parental Control. Zoals de naam al doet vermoeden, kun je bij je kinderen zijn en hun digitale gedrag zien. Met behulp van deze Android-app voor ouderlijk toezicht kunt u bepaalde apps beperken, de blokkeeroptie activeren, draadloze signalen uitschakelen, timings instellen en beperken voor het gebruik van de telefoon en nog veel meer.

Conclusie
Ouderlijk toezicht krijgen op Android wordt eenernstig probleem tegenwoordig omdat kinderen uit het niets in verkeerde handen kunnen komen. Daarom hebben we enkele effectieve methoden gedeeld op het gebied van ouderlijk toezicht op Android en we hopen dat u snel actie zult ondernemen wanneer dat nodig is. En u kunt ook zien hoe u ouderlijk toezicht op iPhone en iPad kunt instellen als u dat wilt.