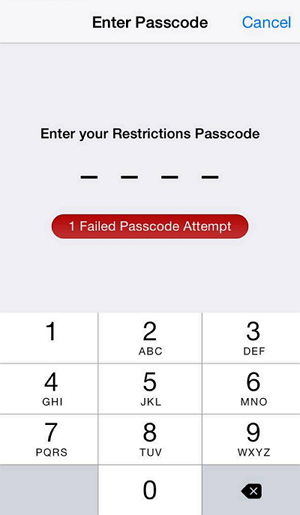[Opgelost] Waar zijn beperkingen op iPad?
"Beperkingen optie ontbreekt in mijn iPad pro, hoe krijg ik toegang tot ouderlijk toezicht en beperkingen op iPad?"
Als u een geheel nieuwe iPad of u hebt gekochtuw oudere versie hebt bijgewerkt naar de nieuwste versie van iOS, zult u merken dat de optie iPad-beperkingen op uw apparaat ontbreekt. Niet alleen op iPads ontbreekt de functie, maar dit geldt ook voor iPhone-gebruikers. De reden dat u de optie niet op de oorspronkelijke locatie op uw iPad kunt vinden, is dat het bedrijf de optie heeft verplaatst naar de nieuwste iOS-versie.
Vanaf iOS 12 heeft Apple deBeperkingen optie in een van de nieuwere apps op de iOS-apparaten. Dus als u de optie niet meteen op uw apparaat vindt, hoeft u zich geen zorgen te maken, want de rest van de onderstaande gids zal u helpen de optie te vinden. hoe beperkingen op iPad in te stellen zodat u ouderlijk toezicht op uw iPad kunt inschakelen.
- Deel 1. Over iPad-beperkingen
- Deel 2. Hoe beperkingen instellen op iPad in iOS 12?
- Deel 3. Hoe beperkingen op de iPad zetten in iOS 11 en eerder?
- Extra tip: als u de restrictie- / schermtijd-wachtwoord op de iPad bent vergeten?
Deel 1. Over iPad-beperkingen
Wat betreft de optie Beperkingen heeft Apple besloten dit te doen verplaats de optie Beperkingen naar de sectie Schermtijd in de app Instellingen op uw iPad. Alle apparaten met iOS 12 of hoger moeten restrictie-instellingen vinden in het gedeelte Schermtijd op hun apparaten.
De reden waarom het bedrijf besloot om de actie te ondernemenis waarschijnlijk om alle functies voor ouderlijk toezicht en schermtijd onder één dak te brengen. Op die manier hoeft u niet een volledig nieuwe app op uw apparaat te starten om slechts één taak uit te voeren. De nieuwe optie Screen Time wordt geleverd met tal van functies en het volgende zijn enkele dingen die u ermee kunt doen.
Feature 1. Downtime
Met de functie Downtime kunt u een tijd opgevengedurende welke u weg wilt blijven van uw iPad. U kunt de instellingen configureren en uw iPad beperkt uw gebruik van het apparaat gedurende de opgegeven tijdspaden.

Functie 2. App-limieten
De app limiteert functie, zoals de naam al aangeeft, laatu beperkt apps op iPad. U kunt opgeven hoe lang een app op uw apparaat moet worden uitgevoerd. Zodra het tijdsbestek is verstreken, beperkt uw iPad het gebruik van de app.

Functie 3. Altijd toegestane apps
Er zijn enkele apps op uw iPad die u wilttoegang tot ongeacht de restrictie-instellingen. Met deze functie kunt u dit doen door u de mogelijkheid te geven de lijst met apps op te geven die moeten worden uitgevoerd, ongeacht eventuele beperkingsregels.

Feature 4. Inhouds- en privacybeperkingen
Als u bepaalde soorten inhoud wilt blokkeren, bijvoorbeeldpornografie op uw iPad, met deze optie kunt u het doen. Hiermee kunt u veel soorten items op uw apparaat blokkeren, zodat u gerust kunt zijn terwijl uw kind met uw apparaat speelt.
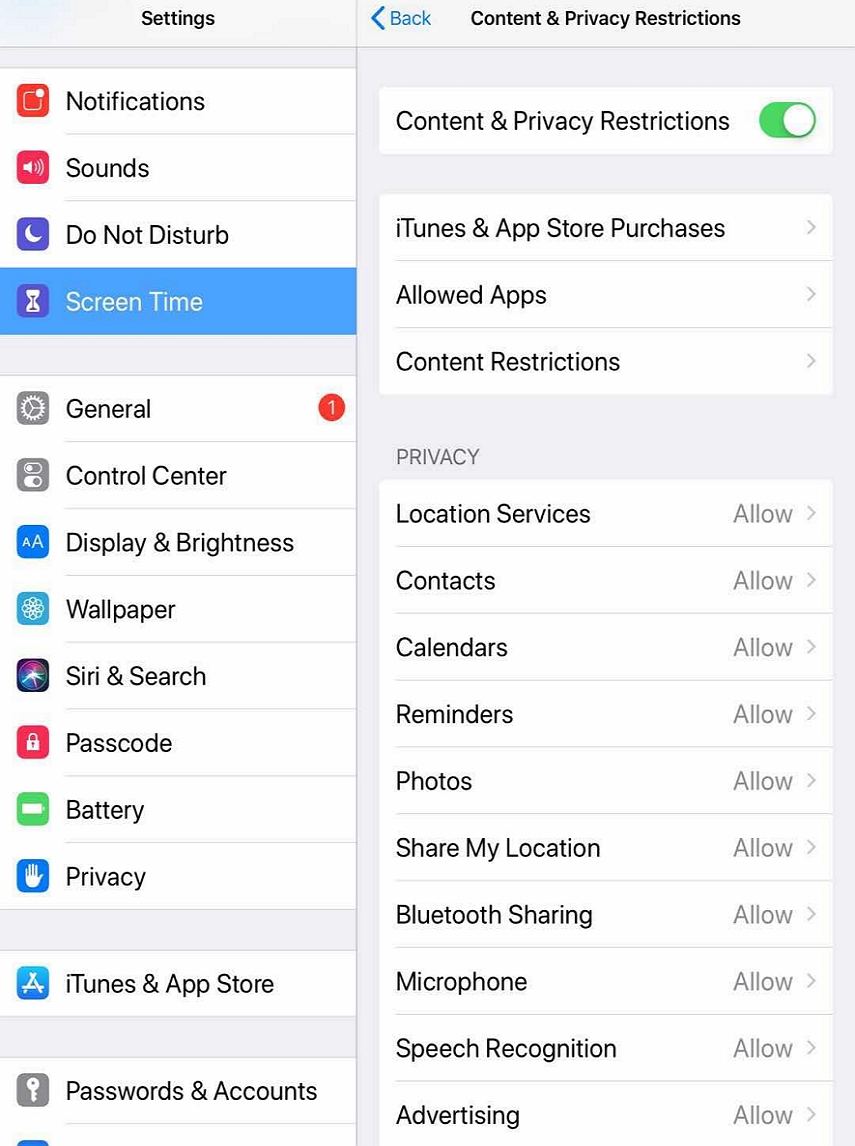
Deel 2. Hoe beperkingen instellen op iPad in iOS 12?
Als u een iPad met iOS 12 hebt en u wilt de optie beperkingen instellen, zouden de volgende stappen u hierbij moeten helpen.
Stap 1. Open de app Instellingen vanaf de springplank van uw iPad en tik op de optie met de melding Schermtijd.
Stap 2. Tik op Schermtijd inschakelen op het volgende scherm om de functie op uw iPad in te schakelen.

Stap 3. Selecteer Inhoud & privacybeperkingen op het volgende scherm om beperkingen in te stellen.

Met inhouds- en privacybeperkingen op het schermTijd, kunt u specifieke apps en functies op het apparaat van uw kind blokkeren of beperken. En de instellingen voor expliciete inhoud, aankopen en downloads en privacy beperken.
Zo schakelt u beperkingen in op de iPad met iOS 12 of hoger. U kunt nu naar wens de restrictie-instellingen wijzigen.
Deel 3. Hoe beperkingen op de iPad zetten in iOS 11 en eerder?
Als uw iPad nog steeds iOS 11 of eerder gebruiktversie van het besturingssysteem, zullen de stappen voor het instellen van beperkingen op iPad anders zijn dan die voor de iOS 12 stappen. Dit gedeelte helpt je er echter wel mee.
Stap 1. Open de app Instellingen op uw iPad.
Stap 2. Wanneer de app wordt geopend, selecteert u Algemeen gevolgd door Beperkingen om toegang te krijgen tot de functie op uw iPad.

Stap 3. Kies Beperkingen inschakelen om de functie op uw iPad in te schakelen.
Stap 4. Maak een toegangscode om toegang te krijgen tot uw beperkingen.

Dat is alles om beperkingen in te schakelen op een iPad met iOS 11 of eerder.
Extra tip: als u de beperkings- / schermtijd-toegangscode op iPad in iOS 12 en hoger bent vergeten?
Zoals u wellicht in de bovenstaande stappen hebt opgemerkt, kunt u "dmaak beter een toegangscode om te voorkomen dat anderen uw schermtijdinstellingen wijzigen. Als deze toegangscode ooit wordt vergeten, krijgt u geen toegang tot de functie Screen Time.
Als u de toegangscode al bent vergeten, daaris een software om het te resetten. De software heet Tenorshare 4uKey-iTunes Backup en stelt u in staat om de vergeten toegangscodes voor schermtijd en beperkingen op uw iOS 12 en latere apparaten opnieuw in te stellen.
Stap 1. Download en start de software op uw computer. Sluit uw iPad aan op uw computer en tik op Vertrouwen op uw iPad. Schakel de functie Zoek mijn iPhone uit als deze al op uw iPad is ingeschakeld.
Stap 2. Klik op de optie Screen Time Passcode verwijderen in de software.
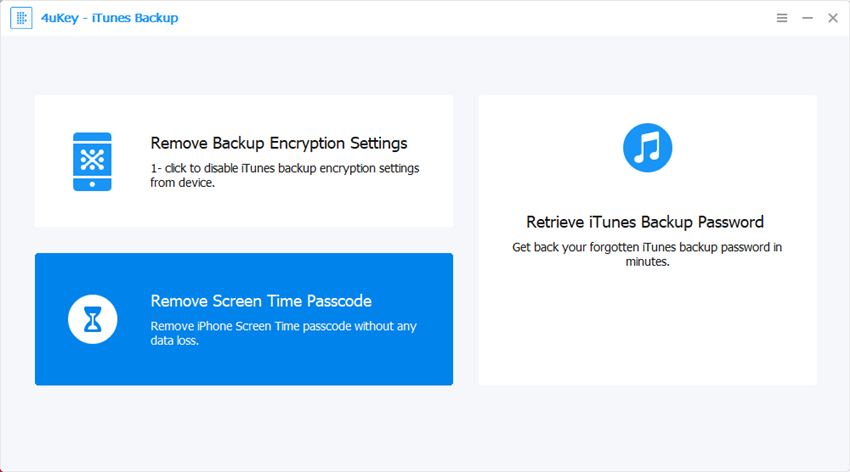
Stap 3.Klik op Start in het volgende scherm om de toegangscode te verwijderen.

Stap 4. Wacht tot de software de toegangscode van uw apparaat heeft verwijderd. Binnen enkele minuten wordt de toegangscode verwijderd en ziet u het volgende op uw scherm.

Gefeliciteerd, de toegangscode die u verhinderde toegang te krijgen tot Screen Time is nu van uw iPad verwijderd.
Conclusie
Beperkingen of schermtijd is een goede manier om in te stellenbeperkingen en ouderlijk toezicht op iPad. De bovenstaande gids toont waar de optie zich bevindt, hoe u deze kunt inschakelen en wat u kunt doen als u uw toegangscode bent vergeten. We hopen echt dat het je helpt.




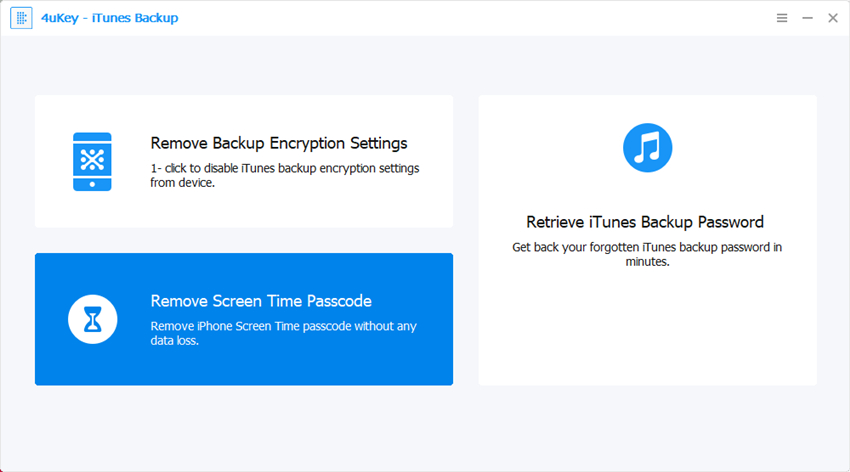
![[Ultieme gids] Hoe vergeten wachtwoorden opnieuw in te stellen / Wachtwoord van schermtijd op iPhone](/images/reset-iphone/ultimate-guide-how-to-reset-forgotten-restrictionsscreen-time-passcode-on-iphone.jpg)