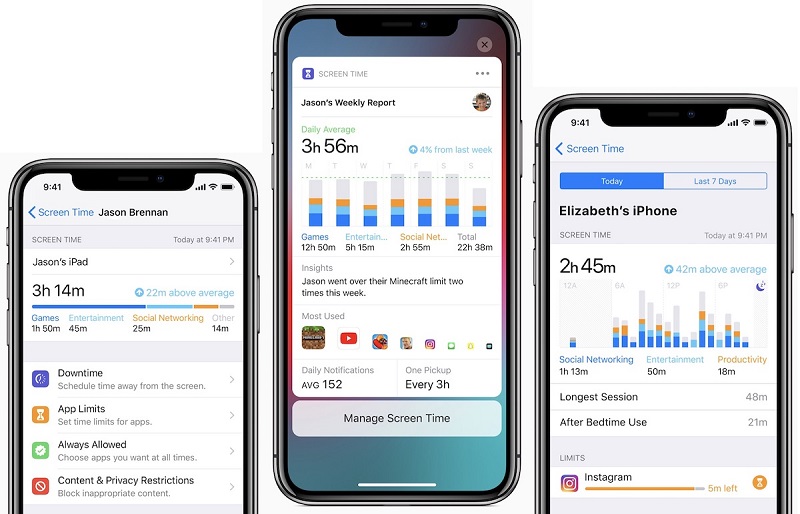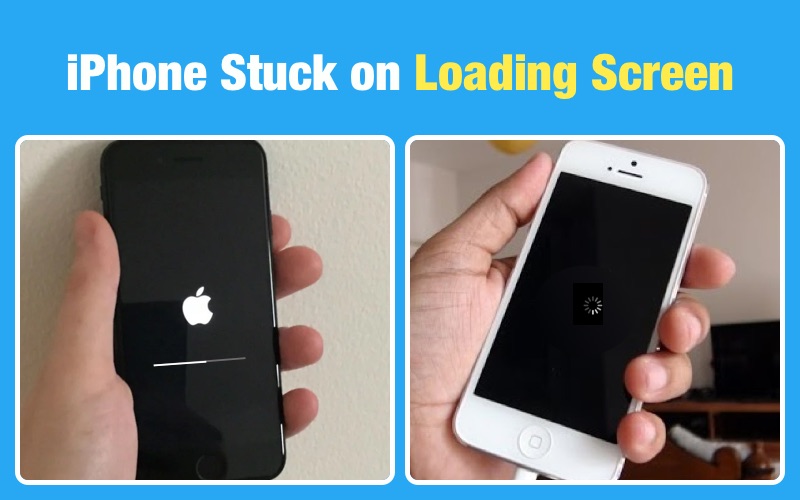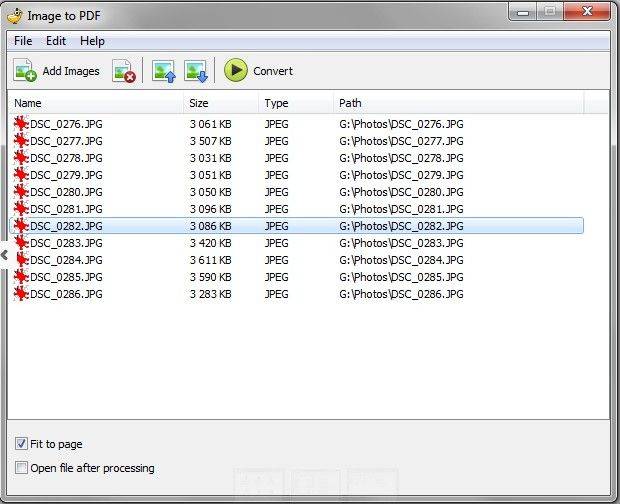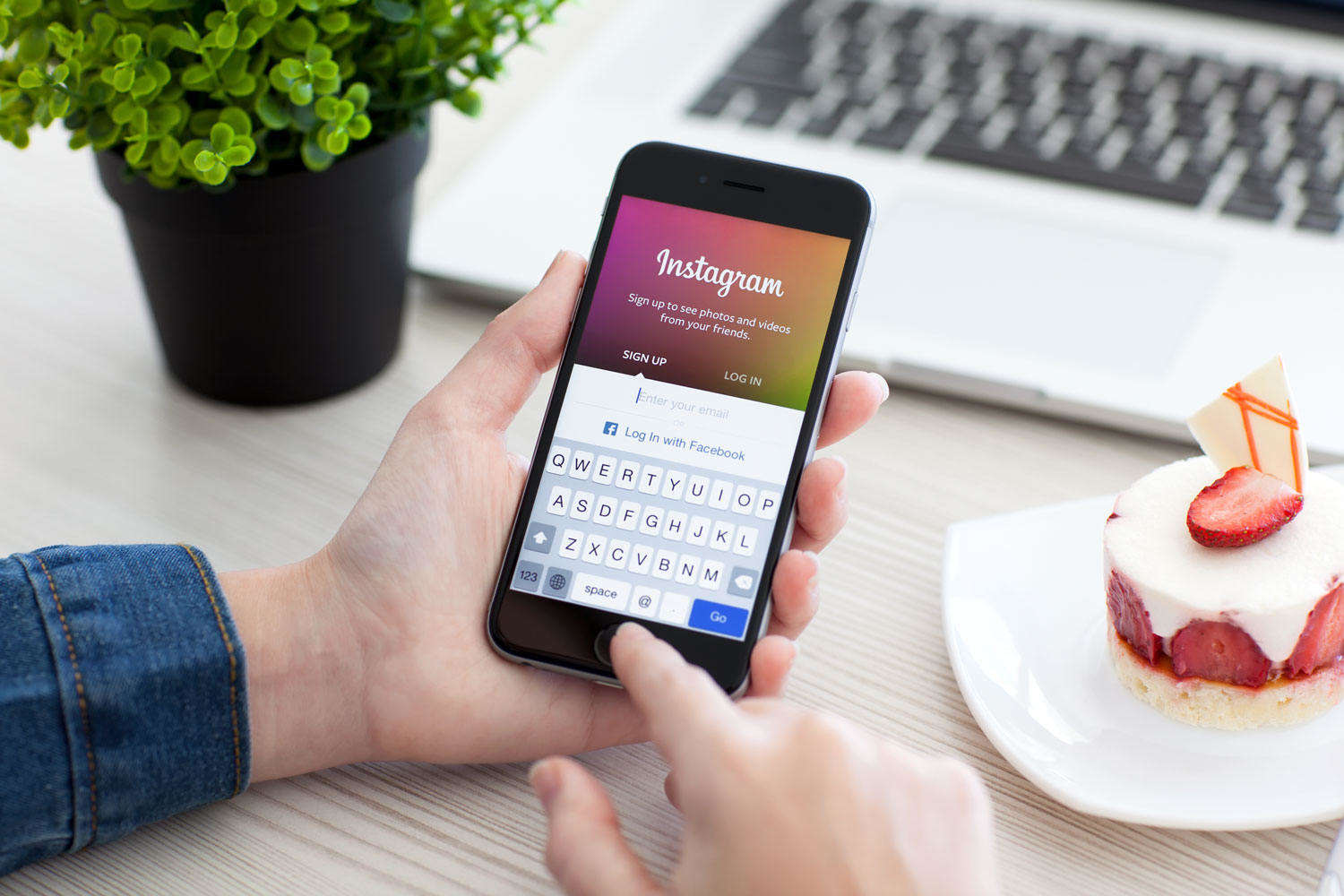3 eenvoudige manieren om de schermtijd op iPhone en iPad te beperken
"Ik probeer de screentime van mijn kinderen te beperken. De screentime-functie is correct ingesteld, maar de jongens kunnen gewoon" negeer de tijdslimiet voor de dag "indrukken en elke limiet vermijden. Help !?"
Een van de zorgwekkende dingen voor de meeste ouders is dat hun kinderen heel lang telefoons gebruiken. Als u een ouder bent, zou u het begrijpen. Als je een iPhone of iPad hebt, kan dat schermtijd beperken met behulp van een van de ingebouwde functies op uw apparaat. Alle Apple-apparaten worden geleverd met functies voor ouderlijk toezicht, zodat u de schermtijd van de iPhone en op uw iPad-apparaten kunt beperken.
De functies waarmee u deze limieten kunt inschakelenvariëren met de versie van iOS die u op uw apparaat hebt. Als je de nieuwste iOS 12 gebruikt, heb je een coole nieuwe functie genaamd Screen Time waarmee je schermlimieten kunt instellen. De functie is gratis, eenvoudig en kan binnen enkele minuten worden geconfigureerd.
Het volgende toont meerdere methoden om de schermtijd in zowel iPhone als iPad te beperken.
- Deel 1. Beperk de schermtijd op iPhone / iPad met behulp van iOS 12 Schermtijdfunctie
- Deel 2. Gebruik de Begeleide toegang om Ouderlijk toezicht op schermtijd in te stellen op iPhone en iPad
- Deel 3. Gebruik de schermtijd-app om de schermtijdlimiet in te stellen op iPhone en iPad
Deel 1. Beperk de schermtijd op iPhone / iPad met behulp van iOS 12 Schermtijdfunctie
Als uw iPhone of iPad de nieuwste iOS 12 heeft,U kunt de functie Schermtijd gebruiken om app- en schermlimieten in te stellen. Het is eenvoudig te configureren en de functie op uw apparaat te laten werken. Het enige wat u hoeft te doen, is een paar eenvoudige stappen volgen die hieronder worden weergegeven en u zou helemaal klaar moeten zijn.
1. Configureer downtime
Downtime is een functie binnen de Screen Timewaarmee u kunt voorkomen dat alle apps behalve een paar gekozen apps op uw apparaat worden gestart. Dit is een goede optie om naar bed te gaan, zodat u niet wordt afgeleid door de constante meldingen die op uw apparaat binnenkomen.
Hieronder ziet u hoe u het instelt voor uw iPhone of iPad:
Stap 1. Start de instellingen app op uw apparaat en selecteer Scherm tijd.
Stap 2. Tik op uitvaltijd op het volgende scherm om toegang te krijgen tot de functie-instellingen.
Stap 3. U ziet een schakelaar naast het label Downtime. Zet deze in de ON-positie om de functie in te schakelen. Geef vervolgens de uren op waarop u wilt dat de functie AAN staat.

Nadat u de timings heeft opgegeven, kunnen met deze functie gedurende die uren geen apps op uw apparaat worden uitgevoerd. Alleen de paar gekozen apps in de toegestane lijst mogen worden uitgevoerd.
2. Configureer app-limieten op iPhone / iPad in iOS 12
Als u de schermtijdlimiet wilt toepassen opbepaalde apps of bepaalde categorieën op uw iOS-apparaat, kunt u de functie App-limieten gebruiken die u hierbij helpen. Het enige doel van deze functie is om u te helpen toegang tot bepaalde apps op uw apparaat te voorkomen. Het volgende is hoe u het instelt.
Stap 1. Start de instellingen app op uw iOS-apparaat en selecteer Scherm tijd om toegang te krijgen tot de functie.
Stap 2. Wanneer de functie Screen Time wordt geopend, tikt u op App-limieten op uw scherm.
Stap 3. Het volgende scherm toont alle apps en categorieën die u op uw apparaat hebt. Tik op degene waarvoor u beperkingen wilt instellen en tik op volgende om verder te gaan.
Stap 4. Voer uw tijdslimiet in uren en minuten in. Zodra u dit hebt gedaan, tikt u op de knop Toevoegen in de rechterbovenhoek om de opgegeven limiet aan de app toe te voegen.

De app-beperking is succesvol ingesteld voor de door u gekozen app. De geselecteerde mag niet langer worden uitgevoerd dan de opgegeven tijden.
Opmerking Tips:
Het beveiligen van de schermtijdfunctie is net zo belangrijkals het opzetten. Wanneer u de functie voor het eerst instelt, kunt u beter een screentime-toegangscode instellen. De toegangscode voorkomt dat andere gebruikers de schermtijdinstellingen op uw apparaat kunnen wijzigen.
Als u deze toegangscode ooit vergeet, uw apparaatlaat je niet de instellingen van de schermtijd wijzigen. Er is echter een software genaamd Tenorshare 4uKey-iTunes Backup waarmee u Screen Time-toegangscodes van uw apparaten kunt verwijderen. Nadat de toegangscodes zijn verwijderd, hebt u toegang tot het instellingenmenu, net zoals voorheen.
Deel 2. Gebruik de Begeleide toegang om Ouderlijk toezicht op schermtijd in te stellen op iPhone en iPad
Begeleide toegang is nog een ingebouwde functie op uw apparaat om u te helpen ouderlijk toezicht op het scherm op uw iPhone of iPad in te schakelen. Als u het nog nooit eerder hebt gebruikt, is het volgende hoe u het gebruikt.
Stap 1. Open de app Instellingen en ga naar Algemeen> Toegankelijkheid> Begeleide toegang en schakel de functie in.

Stap 2. Tik op Toegangscode-instellingen en tik vervolgens op Stel begeleide toegangscode in om een toegangscode voor de functie te maken.
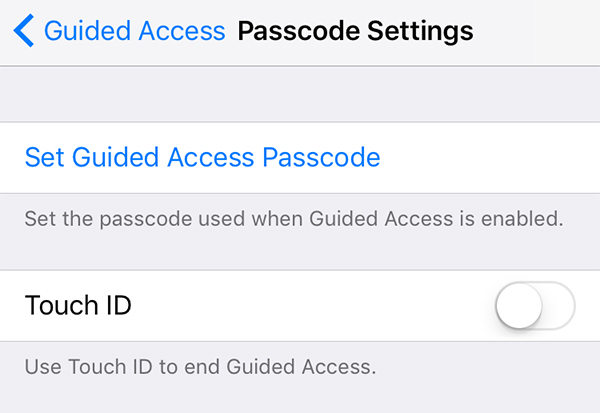
Stap 3. Start een app op uw apparaat en tik op Huis knop drie keer. Tik op opties gevolgd door Tijdslimiet. U moet een limiet voor de app kunnen opgeven.
Zo kunt u de schermtijd op iPhone en iPad beperken met de functie Begeleide toegang.
Deel 3. Gebruik de schermtijd-app om de schermtijdlimiet in te stellen op iPhone en iPad
Als je de ingebouwde functies voor het inschakelen van de schermtijdlimiet op je iPhone en iPad niet leuk vindt, kun je sommige apps van derden gebruiken om de taak uit te voeren.
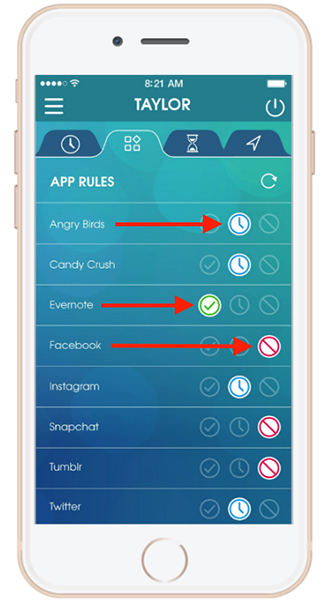
Er is een app genaamd OurPact waarmee je tijdslimieten op je iOS-apparaten kunt inschakelen. Het beweert de beste software voor ouderlijk toezicht te zijn die u helpt beperkingen toe te voegen aan het gebruik van uw apparaten.
Conclusie
We hopen dat de bovenstaande gids je helpt lerenstel tijdslimieten in op iPhone en iPad met behulp van zowel ingebouwde functies als apps van derden. Het biedt ook een oplossing voor wanneer u de toegangscode van de functie Screen Time bent vergeten.