Safari oplossen Geen afbeeldingen weergeven
Het is typerend voor Apple om alles te vervangendat het onder de bedrijfsstandaard denkt met zijn eigen zelfgebakken oplossing. Een van de eerste voorbeelden van de praktijk is wanneer het zijn eigen browser genaamd Safari uitgeeft om Internet Explorer te vervangen als de standaardbrowser voor Mac.
Snel vooruit naar vandaag, velen zeggen dat Safari dat isde beste browser die er is voor Mac-gebruikers. Het is lichter en sneller dan de alternatieven zoals Chrome en Opera. Maar ondanks alle voordelen gloort Safari af en toe.
Een van die problemen is wanneer Safari dat niet doetafbeeldingen weergeven op bezochte webpagina's. Alleen tekst. Hoewel je nog steeds de inhoud van de meeste webpagina's kunt krijgen zonder de afbeeldingen, maar het is niet leuk. Het is alsof je 's ochtends naar beroemde fotomodellen zonder make-up kijkt wanneer ze wakker worden met een kater.
Maar terug naar het probleem bij de hand, wat kunt u doen als uw Safari geen afbeeldingen kan laden?
- Deel 1: Fix Safari Safari geeft geen afbeeldingen weer
- Extra tips: Hoe verwijderde bestanden te herstellen Mac
Deel 1: Fix Safari Safari geeft geen afbeeldingen weer
Er zijn verschillende dingen die je misschien wilt proberen Safari te overwinnen die geen afbeeldingen toont.
Het aftrekproces
Zorg eerst dat er niets mis is met uw internetverbinding. Een trage en onstabiele internetverbinding kan voorkomen dat de afbeeldingen worden geladen.
Controleer vervolgens of het probleem hetzelfde is voor alle geopende webpagina's. Als het op slechts één pagina gebeurt, is het mogelijk dat de afbeeldingen niet alleen voor die specifieke pagina of site worden geladen.
Terwijl u bezig bent, opent u de pagina's met een andere browser. Als de afbeeldingen prima worden geladen in deze andere browsers, kunt u er zeker van zijn dat het probleem met Safari ligt.
De eerste laag voor probleemoplossing
Probeer Safari opnieuw te starten, en indien nodig ook de computer, en open Safari opnieuw. Controleer of het probleem blijft bestaan.
Schakel de extensies uit en opnieuw onderzocht. Het is mogelijk dat adblocks - of vergelijkbare extensies die specifieke soorten verbinding met het internet voorkomen - ook de afbeeldingen blokkeren.
Vergeet niet te controleren of u afbeeldingen niet per ongeluk uitschakelt. Als je gaat naar voorkeuren > gevorderd en inschakelen Toon ontwikkelmenu in menubalk, je hebt nog een menu genaamd Ontwikkelen tussen Bladwijzer en Venster menu.

Als u vervolgens op het menu Ontwikkelen klikt, ziet u de optie om afbeeldingen uit te schakelen. Als deze optie is ingeschakeld, geeft Safari op geen enkele pagina een afbeelding weer.
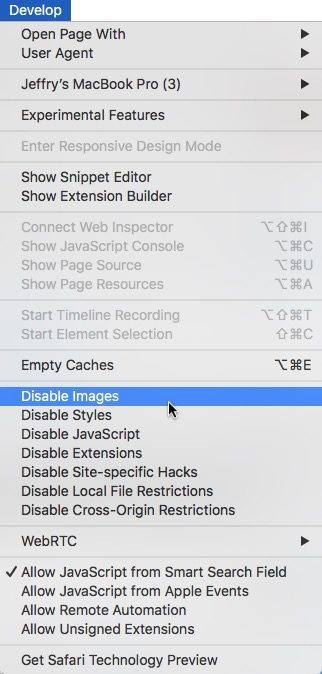
De tweede laag voor probleemoplossing
Als je al het bovenstaande hebt geprobeerd en het probleem blijft bestaan, ga dan door met het verwijderen van het cachebestand van Safari dat zich bevindt in: ~ / Library / Caches / com.apple.safari, je zult waarschijnlijk een veilige lege moeten doen.
Sluit vervolgens Safari af en verwijder het voorkeursbestand: ~ / Library / Preferences / com.apple.safari.plist.
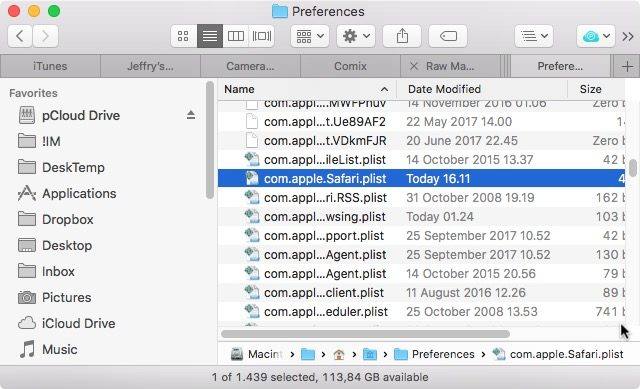
Start Safari vervolgens opnieuw en alles zou weer normaal moeten zijn.
Extra tips: Hoe verwijderde bestanden te herstellen Mac
Knutselen met Safari 's cache en voorkeurenbestanden met het risico van verlies van gegevens. Maak altijd een back-up van de gegevens voordat u wijzigingen in het systeem aanbrengt, zodat u alles terug kunt zetten voor het geval er iets onverwachts gebeurt.
Een aanbevolen hulpmiddel voor de taak is Mac DataHerstel. Deze software is een complete Mac-gegevenshersteloplossing om alle soorten bestanden te herstellen van de Mac-harde schijf en andere draagbare apparaten zoals USB-flashdrive, externe harde schijf, SD-kaart, iPhone, enz. Op macOS High Sierra, OS X 10.14 Mojave , OS X 10.13 High Sierra en lager.
Hier zijn de stappen voor het herstellen van verwijderde bestanden Mac:
Stap 1 Download en installeer UltData - Mac op je Mac.
Stap 2 Selecteer a na het installeren van de softwarelocatie om gegevensherstel te starten. U kunt "harde schijven", "Externe schijven" en andere locaties zoals "Prullenbak" kiezen. Druk vervolgens op de knop "Scannen" om de scangegevens te starten.
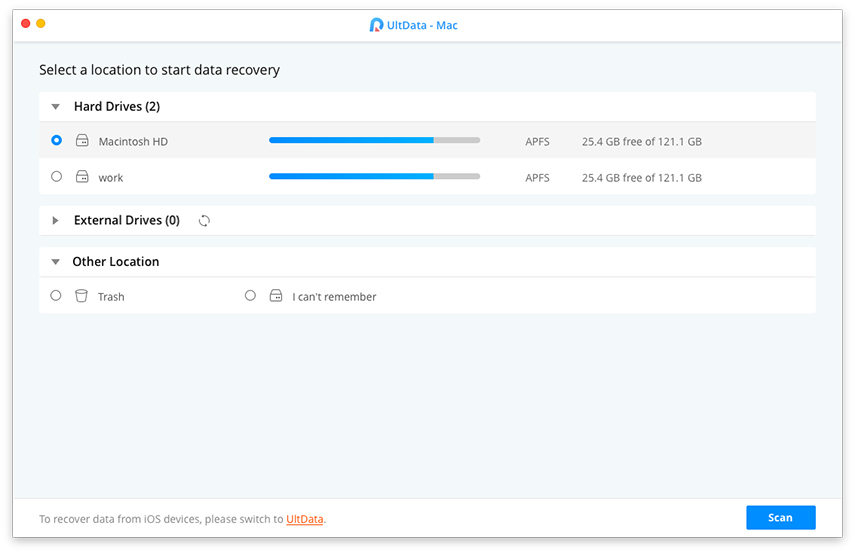
Stap 3 Bekijk een voorbeeld van de gegevens nadat het scanproces is voltooid. Kies vervolgens degenen die u bent kwijtgeraakt om ze te herstellen, klik op de knop "Herstellen". Nu is het hele proces voltooid en heb je de juiste bestanden gevonden die verloren zijn gegaan op je Mac.
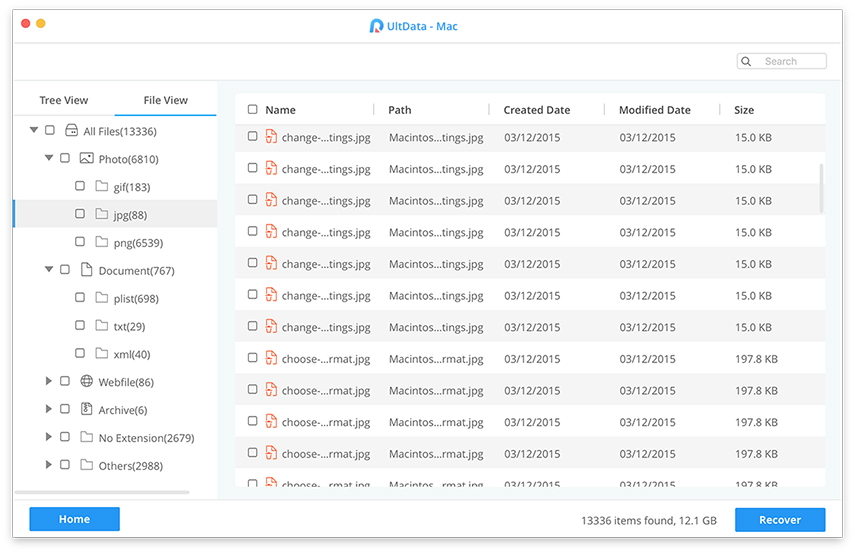
Video over het herstellen van verwijderde afbeeldingen / afbeeldingen op Mac
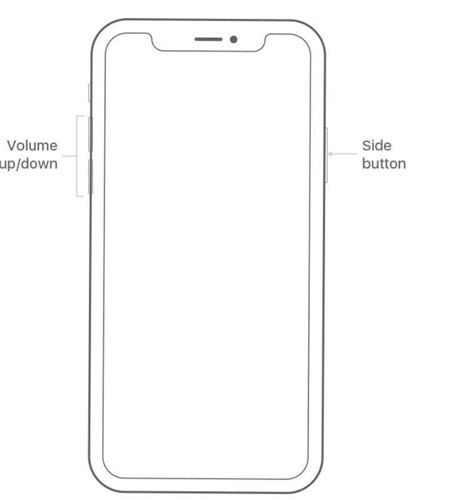

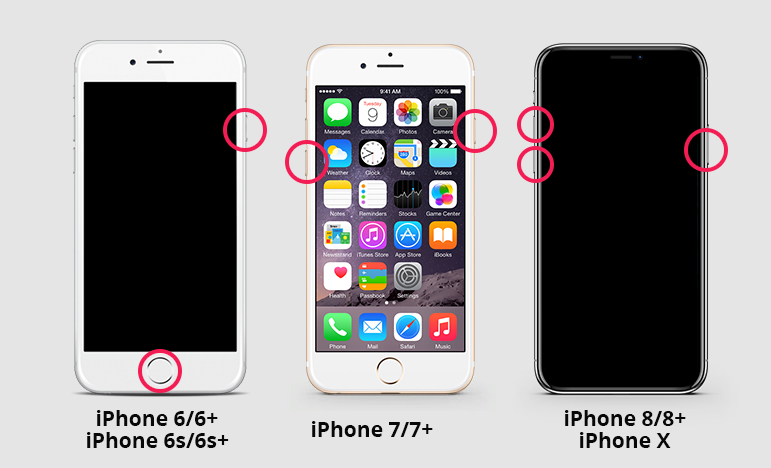
- iPhone-gegevensherstel
- Alternatief
- Android-tips
- iPhone XS
- iCloud
- Herstel iPhone
- Fix iPhone
- iOS 12
- Fabrieksinstellingen
- Android herstel
- Foto overbrengen
- iPhone back-up
- Top
- Mac-gegevens
- Herstellen
- Apple TV
- Tips voor het overbrengen van iOS-bestanden
- Mac OS
- iPad










