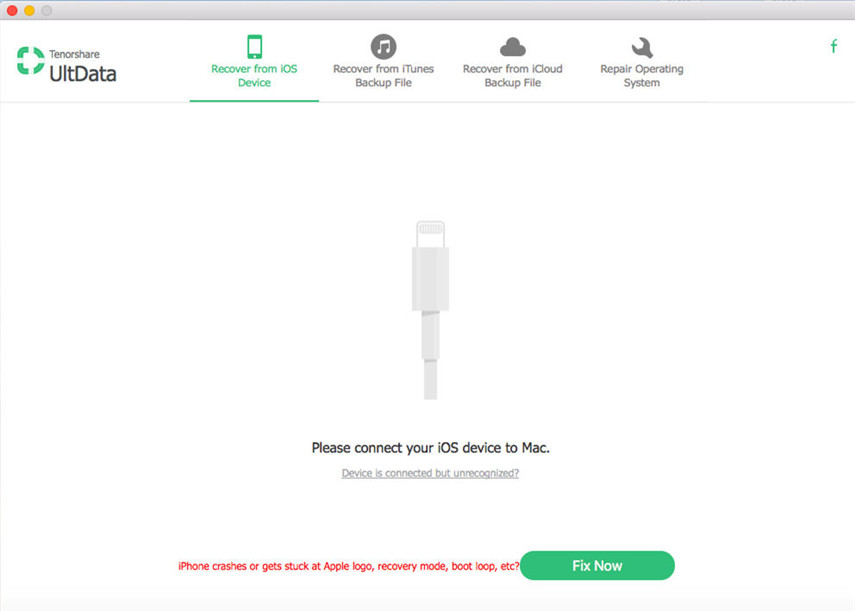Hoe iTunes back-upbestand op pc / Mac te bekijken
Apple Inc biedt verschillende opties wanneerhet gaat om het maken van een back-up van de iOS-apparaatgegevens. Met iTunes kunnen de gebruikers een back-up maken van gegevens op een iOS-apparaat en de back-upbestanden herstellen in geval van nood. Heb je je ooit afgevraagd waar de back-upmap wordt opgeslagen en wat de inhoud van het back-upbestand is? Als u daadwerkelijk een back-up van uw iPhone maakt met iTunes, maakt u een map vol onleesbare inhoud. In dit artikel laten we u zien waar iTunes-back-up is en hoe u bestanden van uw back-ups in een leesbaar formaat kunt bekijken.
- Deel 1: Vind iTunes Backup Location
- Deel 2: Bekijk iTunes Backup-bestanden op pc / Mac
- Deel 3: Extra tips: gratis iTunes back-upalternatief: iCareFone
Deel 1: Vind iTunes Backup Location
Het vinden van de iTunes-back-uplocatie is niet zo moeilijk als het lijkt. Om de iTunes-back-upopslaglocatie te bekijken, moet u een specifiek pad volgen.
iTunes-back-uplocatie op Mac
Het bestandspad voor een Mac-systeem is- Ondersteuning voor LibraryApplicationMobileSyncBackup
iTunes-back-uplocatie op Windows-computer
Voor de Windows-versie is er een verschil tussen de oudere en de nieuwste versie.
- Voor Windows XP: Document en instellingen Uw gebruikersnaam Toepassing Apple Computer Mobiele Sync Back-up.
- Voor Windows Vista, 7, 8 en 10: GebruikersUw gebruikersnaamAppDataRoamingApple ComputerMobile SyncBackup.
Deel 2: Bekijk iTunes Backup-bestanden op pc / Mac
Zodra je de locatie van de bestanden hebt gevonden, jijzal toegang moeten hebben. In de opslag fungeren de bestanden als eenvoudige back-upbestanden. U kunt de gegevens die op het apparaat zijn opgeslagen niet bekijken. Om iTunes-back-upbestanden op PCMac te bekijken, hebt u een hulpprogramma van derden nodig. Hiervoor hebt u toegang tot een iTunes-back-upviewer zoals Tenorshare iCareFone. Deze software ondersteunt om verloren gegevens van iTunes-back-up te bekijken en op te halen.
Om iTunes Backup te bekijken, downloadt u de software op uw computer en volgt u de onderstaande stappen:
Stap 1: Start de software op uw systeem en verbind uw apparaat met de computer. Kies "Backup & Restore" in het bovenste menu. Dit programma detecteert en toont alle beschikbare back-upbestanden op de computer. Selecteer een back-upbestand en klik op Bekijken.

Stap 2: U kunt alle items in dit back-upbestand bekijken.

Stap 3: U kunt iTunes-back-upbestanden exporteren naar comptuer of ze terugzetten op een computer.
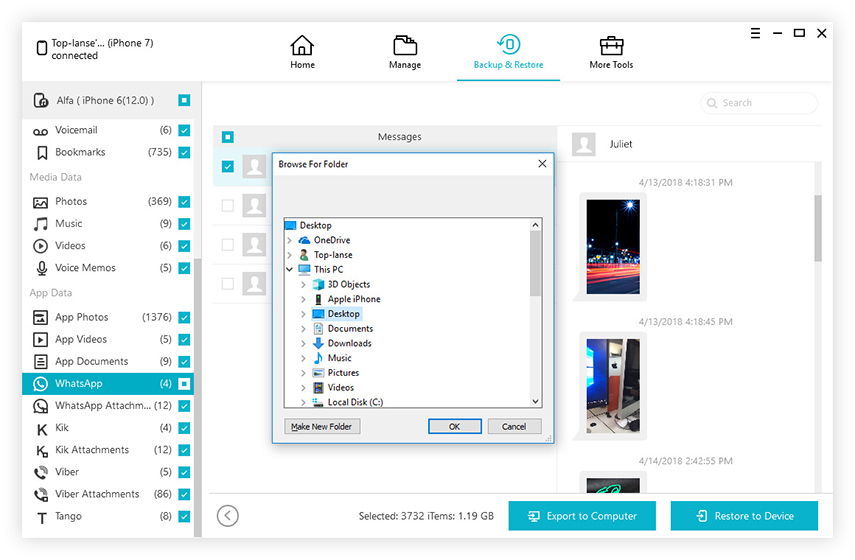
Deel 3: Extra tips: gratis iTunes back-upalternatief: iCareFone
Het kan zijn dat er enkele nadelen zijn doormet behulp van iTunes-back-up, zoals, het ondersteunt geen selectieve back-up, het slaat gegevens op in een onleesbaar formaat, iTunes-back-upfouten gebeuren zo nu en dan, iTunes-back-up traag, enz. Om de een of andere reden zoekt u een alternatieve methode voor iTunes-back-up . iCloud is natuurlijk een van de supplementen. Je kunt ook iCareFone proberen - de beste gratis iOS-back-upsoftware om een back-up te maken van iPhone / iPad-gegevens naar een computer. De software biedt een flexibelere en uitgebreidere methode om een back-up van iOS-gegevens te maken. Het kan niet alleen een back-up maken, maar stelt gebruikers ook in staat iTunes-media over te dragen, bestanden over te zetten naar de computer, iOS-gegevens te beheren en zelfs iOS-bugs te repareren.
Terwijl u deze software op uw computer downloadt, hebt u toegang tot de gratis back-upfunctie om de bestanden te maken en te bekijken wanneer u maar wilt.
Stap 1: Start de software op uw computer en verbind uw iPhone ermee. Het apparaat wordt automatisch gedetecteerd door de software. Zodra de apparaatverbinding tot stand is gebracht, schakelt u over naar het tabblad Back-up en herstellen.
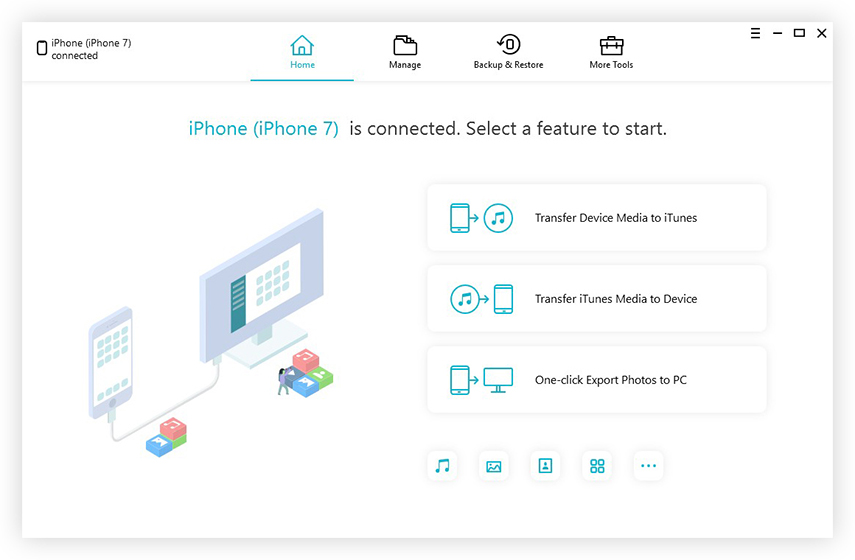
Stap 2: Wanneer het volgende scherm wordt geopend, ziet u de verschillende bestandstypen waarvan een back-up kan worden gemaakt met behulp van de software. Standaard wordt de hele lijst met bestanden aangevinkt, maar u kunt ze deselecteren als u dat wilt.

Stap 3: Tik ten slotte op de optie Backup en de apparaatgegevens worden door de software geback-upt. U ontvangt een melding wanneer de back-up is voltooid.
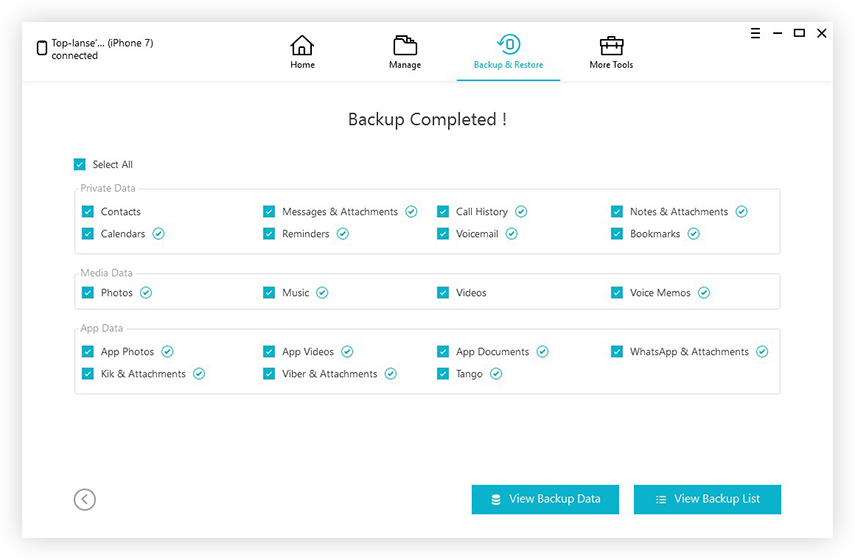
Bovendien hebt u de mogelijkheid om de back-upgegevens en de back-uplijst direct te bekijken. Met behulp van deze tool kunt u iTunes-back-upbestanden eenvoudig op PCMac bekijken.
Conclusie
Dus, als je je nog steeds afvraagt hoe je het kunt bekijkenback-upbestanden van iTunes en stop nu meteen. Er is misschien geen directe manier om iTunes-back-up te bekijken, maar er is een andere methode om iCareFone te gebruiken die kan worden gebruikt als iTunes-back-upviewer om gegevens te back-uppen en te herstellen.