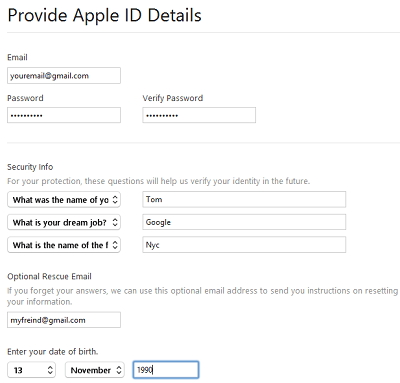iTunes Song Info Shortcut voor Win & Mac
Als je een lijst met nummers in je iTunes hebt, maarheb geen idee van alles en nog wat over iTunes-snelkoppelingen voor nummerinformatie om muziek af te spelen. Dan is dat een klein ding om je zorgen over te maken. Veel mensen vinden het een beetje onhandig en verwarrend om iTunes-muziek te beheren, als ze overschakelen van een Windows-computer naar een Mac-computer of vice versa. We zijn hier om de vervelende taak eenvoudig te maken en u te helpen een grondige maar snelle verwijzing te hebben naar de snelkoppelingen naar iTunes-nummers.
We hebben een gedetailleerde tabel met:alle mogelijke snelkoppelingen naar iTunes-nummers om u van al het gedoe te redden. Afgezien daarvan hebben we ook een alternatief hulpmiddel genoemd om u te helpen. Dus waar wacht je op? Ga je gang en groove naar je favoriete nummer.
Deel 1: iTunes-sneltoetsen Vergelijking tussen Windows en Mac
We weten hoe moeilijk het is om iTunes te bedienennummers via snelkoppelingen. Dus hier is de tabel met alle mogelijke snelkoppelingen om uw last te verlichten. U kunt meteen gaan, deze tabel afdrukken en altijd als referentie bewaren.
| acties | Windows snelkoppeling | Mac snelkoppeling |
|---|---|---|
| Je kunt video en muziek afspelen met deze snelkoppelingen naar iTunes-nummers | ||
| Start / stop een gewenst mediabestand (audio / video) | Spatiebalk | Spatiebalk |
| Speel de huidige media opnieuw af vanaf het begin | terugkeer | |
| Speel de geselecteerde media af | invoeren | |
| Voorwaartse of achterwaartse beweging in de audio / video | Control + Alt + pijl-rechts / links | Option + Command + pijl-rechts / links |
| Speel het vorige of volgende mediabestand af | Shift + pijl-links / rechts | Optie + pijl naar links / pijl naar rechts |
| Ga naar het volgende of vorige mediabestand | Pijl naar links / rechts | Pijl naar links / rechts |
| Om het volume te verhogen | Control + Pijl-omhoog | Command + pijl-omhoog |
| Om het volume te verlagen | Control + pijl-omlaag | Command + pijl-omlaag |
| Audio dempen of dempen opheffen | Control + Alt + pijl-omlaag | Option + Command + pijl-omlaag |
| Ga naar het volgende of laatste hoofdstuk als het daar is | Control + Shift + pijl-rechts / links | Shift + Command + pijl-links / rechts |
| Audio streamen naar iTunes vanaf een bepaalde URL | Control + U | Command + U |
| U kunt afspeellijsten beheren en maken met behulp van de volgende snelkoppelingen naar iTunes-nummers | ||
| Voor het maken van een nieuwe speellijst | Control + N | Command + N |
| Selecteer nummers en maak een afspeellijst | Control + Shift + N | Command + Shift + N |
| Om een nieuwe slimme afspeellijst te maken | Control + Alt + N | Option + Command + N |
| Lijst met lijsten vernieuwen wanneer Radio wordt geselecteerd | F5 | |
| Genius Afspeellijst vernieuwen, terwijl afspeellijst is geselecteerd | F5 | Command + R |
| Verwijder de geselecteerde afspeellijst zonder bevestiging voor verwijdering | Command + Verwijderen | |
| Verwijder de geselecteerde afspeellijst samen met het mediabestand uit de bibliotheek | Optie + Verwijderen | |
| Verwijder geselecteerde media uit alle afspeellijsten en bibliotheek | Optie + Verwijderen | |
| Mediabestanden en iTunes-bibliotheek beheren met behulp van deze snelkoppelingen naar iTunes-nummers | ||
| Mediabestanden toevoegen aan muziekbibliotheek | Control + O | Command + O |
| Geef de locatie van het mediabestand weer | Control + R | Shift + Command + R |
| Om het zoekveld te kiezen | Control + F | Command + F |
| Naam van het huidige item wijzigen / wijzigen | F2 | |
| Ongedaan maken van recent typen in de bewerkingsmodus | Control + Z | Command + Z |
| De illustraties / informatie van het geselecteerde mediabestand knippen | Control + X | Command + X |
| Kopieer de illustraties / informatie van het geselecteerde mediabestand | Control + C | Command + C |
| De illustraties / informatie van het geselecteerde mediabestand plakken | Control + V | Command + N |
| Voor een video in beweging - selecteer er een kunstwerk voor | Control + Klik op de film en selecteer "Set Poster Frame" | Control + Klik op de film en selecteer "Set Poster Frame" |
| Voor het selecteren van alle mediabestanden | Control + A | Command + A |
| Deselecteren van alle mediabestanden | Shift + Control + A | Shift + Command + A |
| Selecteer of deselecteer alle mediabestanden in een lijst | Control + Klik op de selectievakjes tegen het mediabestand | Command + Klik op de selectievakjes tegen het mediabestand |
Deel 2: een alternatief alternatief voor iTunes om uw iPhone te beheren
Als de bovenstaande tabel je sceptisch maaktonthoud elke opdracht en vrees dan niet. U hoeft zich geen zorgen te maken over alle snelkoppelingen naar iTunes-nummers. We hebben het perfecte iTunes-alternatief om al uw iPhone-bestanden te beheren, inclusief audio- en videobestanden. Tenoshare iCareFone is een geweldige oplossing als het gaat om gegevensbeheer van iOS-apparaten, bestandsoverdracht tussen computer en iOS, evenals het oplossen van een breed scala aan iOS-problemen. Het organiseert moeiteloos uw iPhone-bestanden. Bovendien heb je geen last van vervelende advertenties tijdens het gebruik van de meeste mediaspeler-applicaties. Verbeterde prestaties en juiste synchronisatie tussen uw apparaat en computer zijn enkele van de beste functies van Tenorshare iCareFone.

Laten we de geweldige functies van dit alternatief voor iTunes ontdekken:
1. Met Tenorshare iCareFone kunt u uw iOS-apparaat effectief en zonder problemen herstellen en back-uppen.
2. Deze software helpt u op een flexibele manier bestanden over te zetten tussen uw iPhone en computer om problemen te voorkomen.
3. Deze computergebaseerde software is een multifunctioneel hulpmiddel met all-round ondersteuningsfuncties om uw iOS-apparaat efficiënt te ondersteunen.
4. Met 6 verschillende tools die binnen de software zijn verzameld, zorgt het ervoor dat de meeste iOS-problemen, waaronder iOS-updates vastlopen, prestatieproblemen en problemen met gegevensoverdracht van iOS-apparaten, uitzonderlijk worden afgehandeld.
Laatste aanzichten
Hoewel, de bovengenoemde tabel duidelijkvermeldt elke actie om de audio- en videobestanden van uw iPhone, op uw Mac of Windows-systemen te bedienen. Het moet stressvol zijn om ze in de eerste plaats te pakken te krijgen. Maar met verbazingwekkende softwaretoepassingen zoals Tenorshare iCareFone is alles eenvoudig, snel, efficiënt en vrij van elke advertentie. U kunt niet alleen de audio- en videobestanden beheren, maar deze naadloos overbrengen tussen Mac / Windows-computer en uw iPhone. Als u op zoek bent naar een alternatief dat u de snelkoppeling naar iTunes-nummers kan onthouden, is de Tenorshare iCareFone uw antwoord.