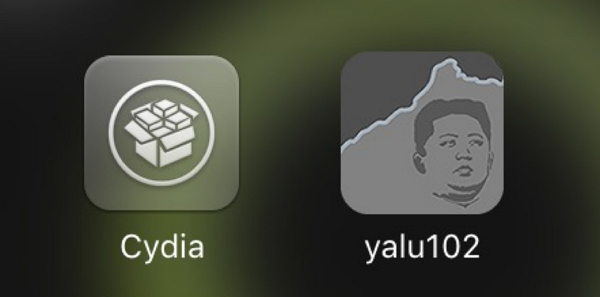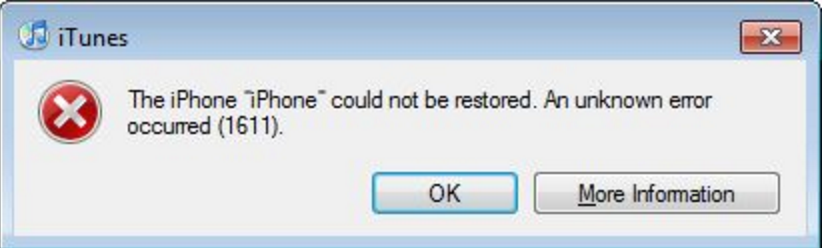Vijf manieren om iTunes Error 1600 te repareren bij het jailbreaken of herstellen van iPhone / iPad / iPod
"Wanneer ik aangepaste IPSW herstel gemaakt met Redsn0w / Sn0wbreeze, verschijnt iTunes-fout 1600 altijd, wat moet ik doen?"
"Ik kreeg iTunes-fout 1600 na het herstellen van mijn gejailbreakte iPhone met iTunes, help alsjeblieft!"

iTunes-fout 1600 wordt steeds weergegeven wanneerjailbreaken of herstellen? Eigenlijk hoef je je hier geen zorgen over te maken. Het gebeurt en het is een veel voorkomend probleem. Dit kan verschillende oorzaken hebben en kan met de onderstaande methoden worden opgelost.
Hier zijn vijf efficiënte methoden om u te helpen iTunes 1600 snel op te lossen.
Methode 1: Met gratis Tenorshare TunesCare
Stap 1: Download Tenorshare TunesCare en klik op "Alle iTunes-problemen oplossen" om uw iTunes op de computer te repareren.
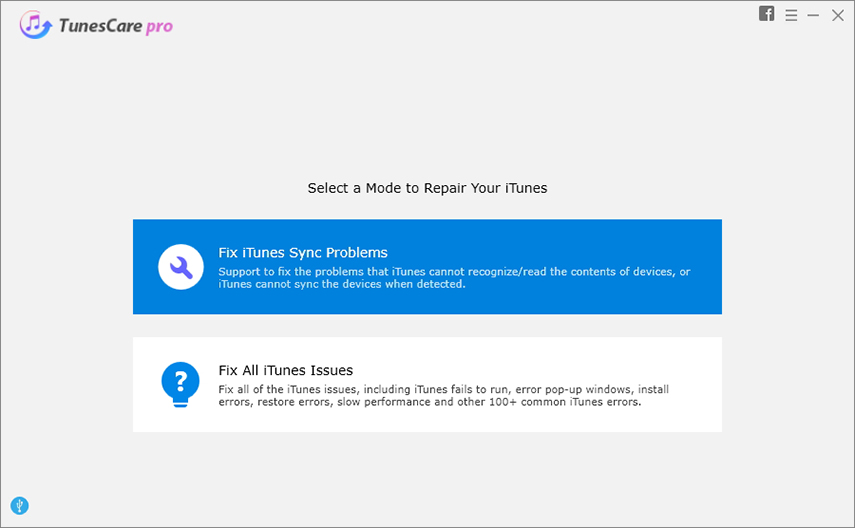
Stap 2: Als uw iPhone abnormaal presteert, ziet u de onderstaande interface. Klik op "iTunes repareren" om te beginnen met het downloaden van iTunes-schijven voor reparatie.

Stap 3: Na het downloaden zal Tenorshare TunesCare uw iTunes automatisch repareren. Het reparatieproces duurt minder dan 2 minuten. Nadat het repareren is voltooid, wordt iTunes automatisch opnieuw opgestart en nu zou de fout 17 moeten verdwijnen.

Methode 2: Controleer de USB-verbinding en gebruik de nieuwste iTunes om te herstellen
- Controleer USB-verbinding
- Gebruik de nieuwste iTunes om te herstellen
- 1. Zorg ervoor dat u de nieuwste iTunes-software hebt
- 2. Zet uw iPad / iPod / iPhone in herstelmodus.
- 3. Sluit het apparaat met een USB-kabel aan op uw computer.
- 4. Schakel uw apparaat uit en zet het in de DFU-modus.
- 5. Wanneer iTunes uw apparaat herkent, klikt u op OK en begint u met het herstelproces.
- 1. Zoek de host op uw schijf. U kunt het pad volgen zoals hieronder
C: windowssystem32driversetc - 2. Open het hostbestand in Kladblok en verwijder de regel "gs.apple.com" en sla het bestand op.
- 3. Start iTunes om uw iOS-apparaat te herstellen.
Controleer of uw USB-poorten goed zijn. Soms kan dit worden veroorzaakt door een slechte verbinding of compatibiliteit met de kabels. U kunt beter de USB-kabel gebruiken die bij de iDevice wordt geleverd.
Sommige gebruikers stelden bijvoorbeeld voor dat ze het probleem eenvoudig konden oplossen door een andere goede USB-kabel te vervangen.
Methode 3: Gebruik iREB en kies de aangepaste firmware om te herstellen
In het verleden kon iREB alleen worden gebruikt voor Windowsgebruikers torestore hun iPhone, iPad, iPod Touch of Apple TV naar een aangepaste firmware. Met de update van iREB R7 kunnen Mac-gebruikers de software ook gebruiken om dat te doen.
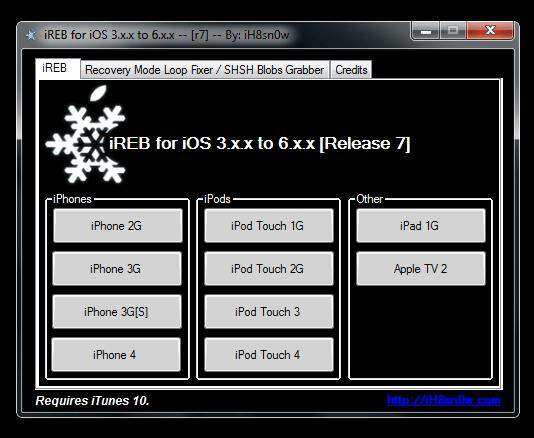
1.Download iREB, installeer de software. Tegelijkertijd moet u ook iTunes openen.
2.Zet uw apparaat in DFU-modus. Let op: iTunes herkent uw apparaat en u wordt gevraagd uw apparaat te herstellen. Op dit moment, als u Mac-gebruikers bent, moet u de Option-toets en de OS X-toets ingedrukt houden terwijl u op de knop Herstellen klikt. Als u Windows-gebruikers bent, moet u de Shift-toets ingedrukt houden terwijl u op de knop Herstellen klikt.
3.Sluit iTunes en start iREB.
4.Nadat u uw apparaat in de lijst hebt geselecteerd, opent u iTunes opnieuw en drukt u op de Shift-knop terwijl u op de knop Herstellen klikt. Selecteer de aangepaste firmware en herstel deze.
Methode 4: Gebruik TinyUmbrella om de oudere firmware te herstellen
In normale omstandigheden kunt u deoudere firmware van Apple-website. TinyUmbrella maakt het mogelijk door de TSS-service op uw lokale computer te starten en iOS te downgraden. Bovendien is de software beschikbaar voor zowel Windows als Mac.

1. Download TinyUmbrella en start vervolgens het programma.
2. Selecteer het tabblad Geavanceerd.
3. Schakel de optie "Hosts instellen op Cydia bij afsluiten" uit. Nadat je klaar bent, sluit je TinyUmbrella.
4. Start iTunes om uw apparaat te herstellen.
Methode 5: Gebruik Redsn0w om aangepaste IPSW te herstellen en TinyUmbrella uit te voeren
Combineer de voordelen van Redsn0w en TinyUmbrella, deze methode kan een snelle oplosser zijn om itunes-fout 1600 op te lossen tijdens aangepast ipsw-herstel.
1. Download TinyUmbrella, u kunt ook Redsn0w downloaden en op uw computer installeren.
2.Start Redsn0w, selecteer "Aangepaste IPSW" onder de optie "Extra's", open het zojuist gedownloade IPSW-bestand en sluit Redsn0w.
3.Start Redsn0w opnieuw, zoek de "Extra's" optie, selecteer eerst "SHSH blobs" en selecteer vervolgens "Stitch". Selecteer daarna "IPSW", u krijgt uw eerder verwijderde Baseband-update (de NO BB IPSW) en sluit Redsn0w.
Voer TinyUmbrella uit, selecteer de optie "SHSH opslaan" en druk op "Start TSS Server"
4. Zet uw iPhone iPhone in Pwned DFU-modus en u kunt redsn0w gebruiken door "Pwned DFU" te selecteren onder de optie "Extra's".
5.Start iTunes en het zal je apparaat herkennen, shift ingedrukt houden en klikken op herstellen. Selecteer daarna de IPSW (de firmware met een 13-cijferig nummer gevolgd door NO BB) die u hebt omgeschakeld met Redsn0w.
Methode 6: Bewerk het hostbestand en gebruik iTunes om te herstellen
Deze methode is van toepassing op Windows-gebruikers.
Zoals u hierboven kunt zien, is deze bewerking zeer eenvoudig, waardoor iTunes-herstelfout 1600 kan worden opgelost door eenvoudig de regel "gs.apple.com" te verwijderen.
De vijf bovengenoemde methoden zijn de regulieremanieren die door veel mensen worden gebruikt. En ze zijn bewezen efficiënt te zijn. Helaas, als het probleem niet kan worden opgelost nadat je ze allemaal hebt geprobeerd, is hier een andere krachtige manier om het te proberen. U kunt TenorshareReiBoot gebruiken om het besturingssysteem van uw iPhone / iPad / iPod te repareren om iTunes-fout 1600 op te lossen.

Als u vragen of aanvullende tips heeft, deel deze dan in de reacties hieronder. Laten we praten over zoekanalyse!