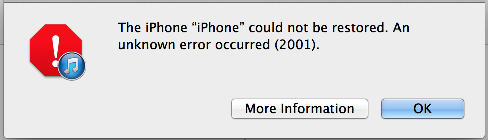Fix iTunes Error 17 bij het herstellen of upgraden van iPhone / iPad
"Elke keer als ik mijn iPhone probeer te herstellen of bij te werken6s in iTunes (met mijn Windows 10) krijg ik de melding "De iPhone kan niet worden bijgewerkt. Er is een onbekende fout opgetreden (17)" en mijn iPhone zit vast in de herstelmodus. "
-Apple-discussies
De fout 17 verschijnt meestal wanneer u probeertiOS-apparaat upgraden of herstellen via iTunes. IOS 10 is nu bijvoorbeeld beschikbaar voor het publiek en u probeert te upgraden van iOS 9.3.4 naar iOS 10, dan kan dit probleem zich voordoen. Hoe iTunes Fout 17 te repareren? Evenzo met fout 4005 en fout 13014, zijn er enkele oplossingen om dit foutbericht op te lossen.

1.Fix iTunes-fout 17 met gratis Tenorshare TunesCare
iTunes brengt altijd veel problemen met zich mee, een professionaltool ia nodig om te helpen. Gratis om Tenorshare TunesCare te proberen, deskundige software voor het oplossen van allerlei iTunes-fouten bij het herstellen of upgraden. Bovendien helpt het ook bij het repareren van verschillende iTunes-synchronisatieproblemen. Download deze veelzijdige tool gratis en volg de stappen om iTunes-fout 17 volledig op te lossen.
Stap 1: Download Tenorshare TunesCare en klik op "Alle iTunes-problemen oplossen" om uw iTunes op de computer te repareren.

Stap 2: Als uw iPhone abnormaal presteert, ziet u de onderstaande interface. Klik op "iTunes repareren" om te beginnen met het downloaden van iTunes-schijven voor reparatie.

Stap 3: Na het downloaden zal Tenorshare TunesCare uw iTunes automatisch repareren. Het reparatieproces duurt minder dan 2 minuten. Nadat het repareren is voltooid, wordt iTunes automatisch opnieuw opgestart en nu zou de fout 17 moeten verdwijnen.

2.Controleer uw internetverbinding
Een van de meest voorkomende oorzaken van fout 17 isiTunes maakt geen verbinding met het IPSW-bestand en downloadt het van de server van Apple. Als je wifi gebruikt, zorg er dan voor dat deze stabiel is. De eenvoudigste manier om te controleren of de computer is verbonden met internet, is een webbrowser openen en naar een website gaan.
3.Controleer Firewalls, Proxy's en Anti-Virus
Als u firewall inschakelt en een antivirusprogramma uitvoertop uw computer kunnen deze programma's of services mogelijk voorkomen dat iTunes verbinding maakt met de server van Apple. We raden u aan de firewall, proxy's, VPN's of antivirussoftware van de computer tijdelijk uit te schakelen en uw iPhone vervolgens opnieuw in iTunes te herstellen of te upgraden.
4.Tot nieuwste iTunes-versie
Als u een oudere versie van iTunes gebruikt,update het naar de nieuwste versie. U kunt updates controleren in iTunes en de stappen volgen om bij te werken, of ga naar de iTunes-downloadpagina van Apple om direct de nieuwste versie te krijgen.
5. "hosts" -bestand bewerken
Volgens veel gebruikers die onbekende fout 17 en iPhone vasthouden in de herstelmodus, is het bewerken van het hosts-bestand de laatste oplossing om van dit vervelende iTunes-foutbericht af te komen.
Op Mac OS X
Stap 1. Openen vinder > Gaan > Ga naar map.
Stap 2. Type /enz en klik op de knop Start.
Stap 3. Zoek het bestand met de naam hosts, kopieer en plak dit bestand op het bureaublad.
Stap 4. Open het bestand op het bureaublad, zoek de regels met apple.com, verwijder alle regels met.apple.com. Sla het bestand op nadat u alle regels met .apple.com hebt verwijderd.
Stap 5. Zoek opnieuw de map etc, kopieer en plak hier het gewijzigde bestand op het bureaublad. Kies desgevraagd voor vervangen om het oorspronkelijke hosts-bestand te overschrijven.
Stap 6. Start uw Mac opnieuw op en probeer opnieuw te herstellen en bij te werken in iTunes.
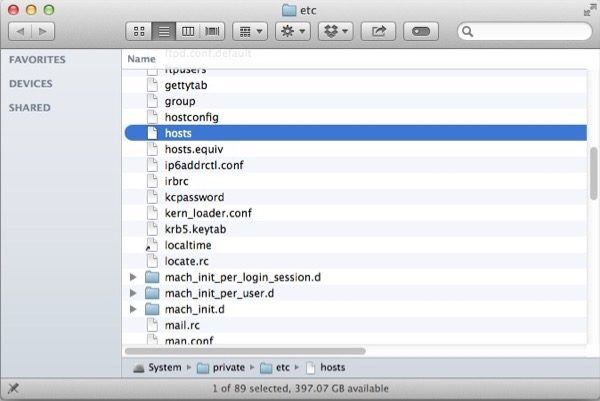
Op Windows 10 / 8.1 / 8/7 / XP / Vista
Stap 1. Zoeken C: WindowsSystem32drivesetc
Stap 2. Zoek het bestand met de naam hosts en open het bestand als beheerder.
Stap 3. Zoek en verwijder de regels die hebben .apple.com en sla het vervolgens op.
Stap 4. Start uw pc opnieuw op en probeer het opnieuw.

6. Ultieme methode - Tenorshare ReiBoot
Hierboven staan de bruikbare iTunes-fout 17-oplossingen. Als uw iPhone / iPad in de herstelmodus blijft steken na ontvangst van dit foutbericht, kunt u een gratis iPhone-herstartprogramma gebruiken - Tenorshare ReiBoot om de herstelmodus af te sluiten zonder gegevens te verliezen.
Verbind uw vastzittende apparaat met de computer via USBkabel, zal Tenorshare ReiBoot het in de herstelmodus detecteren en u kunt op "Herstelmodus afsluiten" klikken om het iOS-apparaat onmiddellijk uit de herstelmodus te halen. Het hele proces duurt 10-20 seconden. De iDevice zal normaal opstarten.
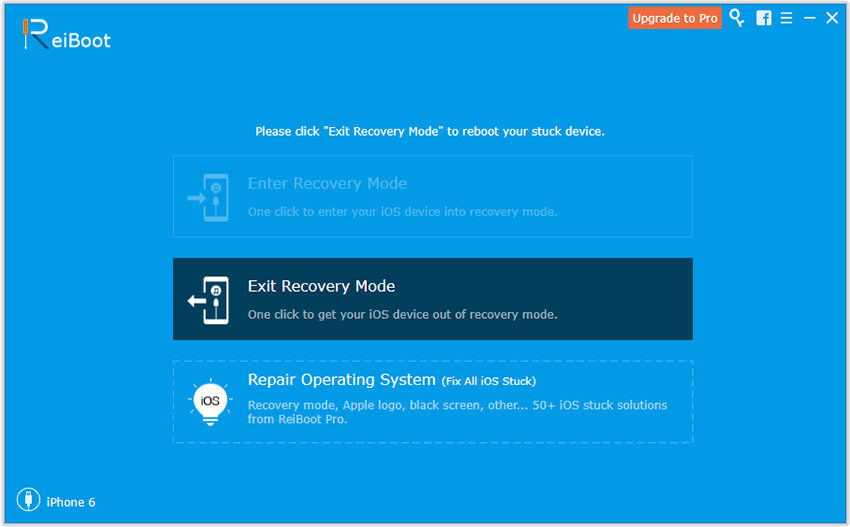
Ik ben van mening dat je de iTunes-gerelateerde problemen moet hebben opgelost, je bent ook duidelijk dat de methode één de beste manier voor je is. Tenorshare TunesCare kan alle iTunes-synchronisatieproblemen en alle iTunes-gerelateerde problemen oplossen.