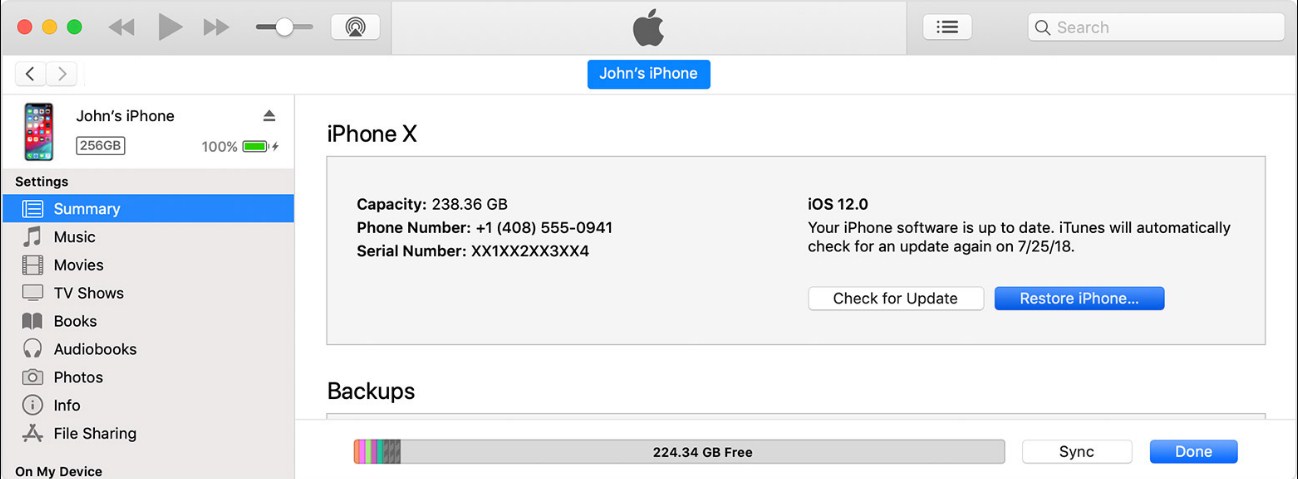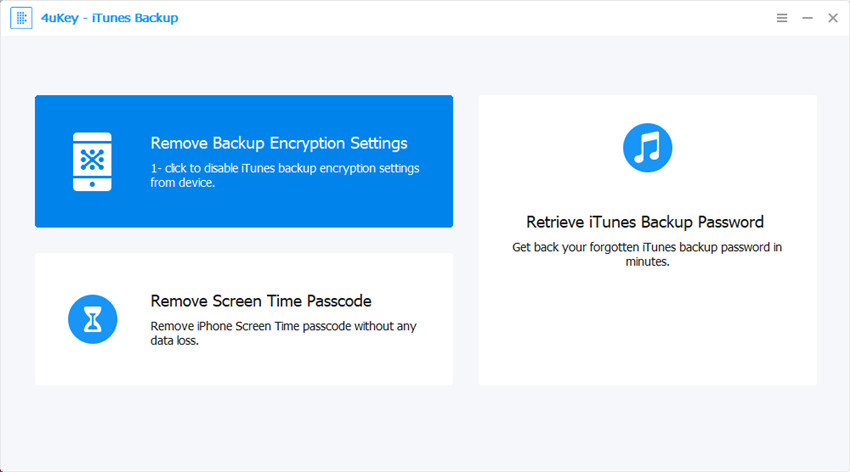Een nieuwe iPhone-back-up maken zonder codering
iTunes biedt u meerdere manieren om te creërenback-ups voor uw iPhones. De ene manier is om een nieuwe iPhone-back-up te maken zonder wachtwoord en de andere manier is om een back-up te maken met een wachtwoord. Als je ooit een gecodeerde back-up voor je iPhone hebt gemaakt, worden alle back-ups die je daarna maakt ook gecodeerd. Hier leert de volgende gids u hoe u dat kunt veranderen en kunt u back-ups maken zonder enige vorm van wachtwoordbeveiliging.
Back-ups zonder wachtwoordbeveiliging zijn ideaal voormensen die hun vertrouwelijke informatie niet op hun apparaten hebben opgeslagen. Het herstellen van dergelijke back-ups is ook eenvoudiger in vergelijking met de gecodeerde back-ups, omdat u het wachtwoord of iets dergelijks niet hoeft op te halen. Druk gewoon op de herstelknop en je bent klaar om te gaan. Laten we eens kijken hoe we een nieuwe iPhone-back-up kunnen maken zonder codering:
- Deel 1: Hoe maak je een nieuwe iPhone-back-up zonder wachtwoord
- Deel 2: Hoe iPhone Backup Encryption in iTunes uit te schakelen
Deel 1: Hoe maak je een nieuwe iPhone-back-up zonder wachtwoord
Om een wachtwoordvrije back-up te maken vooruw iPhone, moet u eerst de coderingsinstellingen verwijderen. Gelukkig is er een software waarmee je eenvoudig coderingsinstellingen kunt verwijderen en het volgende praat er meer over.
De software heet 4uKey - iTunes Backup andHiermee kunt u coderingsinstellingen op uw apparaat met een paar klikken verwijderen. Het vereist geen geavanceerde instellingen of iets dergelijks, omdat het net als andere reguliere software op uw computer kan worden gebruikt.
Als dat goed voor je klinkt, is hier hoe je de bovengenoemde software gebruikt om de coderingsinstellingen voor je iPhone-back-ups te verwijderen:
Download de software naar uw computer en installeer deze om te beginnen.
Stap 1Start de geïnstalleerde software en kies de optie die zegt Instellingen voor back-upcodering verwijderen.

Stap 2Klik vervolgens op de Start-knop in de software om door te gaan met het proces. U zult merken dat de software is begonnen met het verwijderen van coderingsinstellingen. De voortgangsbalk wordt op uw scherm weergegeven.

Stap 3Wanneer uw scherm overgaat in iets als het volgende, zijn de coderingsinstellingen met succes verwijderd.
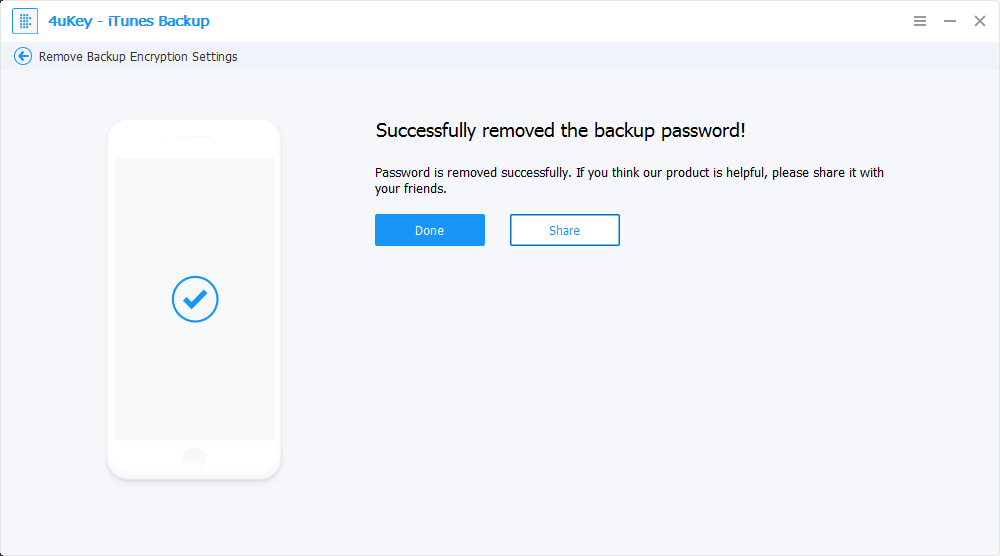
Daar ga je. De software heeft met succes codering uitgeschakeld voor uw iPhone-back-ups. Laten we nu beginnen met de daadwerkelijke procedure voor het maken van een iPhone-back-up zonder het wachtwoord. Het volgende is hoe u het op uw computer doet.
Download en installeer de nieuwste versie van iTunes op uw computer. Start de iTunes-app.
Sluit uw iPhone aan op uw computer, zoek uw apparaat in iTunes, klik op het tabblad Samenvatting en klik vervolgens op de knop Nu een back-up maken.

Er wordt een back-up van uw iPhone gemaakt zonder wachtwoord in de iTunes-app op uw computer. Zo maak je een nieuwe iPhone-back-up zonder wachtwoord op je computer.
Deel 2: Hoe iPhone Backup Encryption in iTunes uit te schakelen
Als u liever de iTunes-app gebruiktcodering uitschakelen voor uw iPhone-back-ups, u hebt een methode beschikbaar om de taak uit te voeren. De app heeft al een optie waarmee je wachtwoordbeveiliging kunt uitschakelen en het is gewoon een kwestie van zoeken en uitschakelen om back-ups te maken zonder wachtwoord.
Houd er echter rekening mee dat de methode mogelijk niet zo isefficiënt of gemakkelijk uit te voeren zoals voorgesteld in het vorige gedeelte van deze handleiding. Het wordt ten zeerste aanbevolen om voor die methode te kiezen, omdat deze eenvoudig te implementeren is met behulp van professionele software.
Als u de taak moet uitvoeren met behulp van de iTunes-app zelf, laat het volgende zien hoe u dit op uw computer kunt doen.
Stap 1: Het eerste wat u wilt doen, is de iTunes-app op uw computer starten. Windows-gebruikers kunnen dubbelklikken op het iTunes-pictogram op uw bureaublad om de app te starten en Mac-gebruikers kunnen iTunes starten vanaf het Launchpad.
Stap 2: Wanneer de iTunes-app wordt gestart, sluit u uw iPhone op uw computer aan met een compatibele kabel. Zoek en klik op uw iPhone in iTunes, klik op de optie Samenvatting onder Instellingen en u zult een selectievakje vinden met de melding iPhone-back-up coderen. Schakel gewoon het vakje uit om de codering uit te schakelen.

Stap 4: Voer het wachtwoord in dat u hebt ingesteld voor uw iTunes-back-ups en u zou de codering voor uw back-ups moeten kunnen uitschakelen.

U hebt de optie die is uitgeschakelddwong je om een wachtwoord te gebruiken om back-ups voor je iPhone te maken. Omdat de functie niet langer is ingeschakeld, zal iTunes u nooit vragen om een wachtwoord in te voeren om een back-up op uw iPhone te maken of te herstellen. Als iTunes blijft vragen om een wachtwoord, kunt u de oplossing vinden door dit artikel te lezen: Hoe de iTunes te repareren blijft vragen om herstelfouten.
Conclusie:
Zoals u ziet, zijn er twee methoden die inschakelenu om de taak te doen. De reden waarom u wordt voorgesteld om de eerste methode te gebruiken, is omdat deze een professionele iPhone-back-upversleuteling gebruikt om de taak uit te voeren. De tweede methode gebruikt alleen een optie in de app om codering uit te schakelen. We hopen dat de bovenstaande gids u helpt bij het maken van een nieuwe iPhone-back-up zonder wachtwoord in de iTunes-app. Met twee eenvoudig te volgen methoden is het een wandeling in het park om codering voor iPhone-back-ups uit te schakelen.