Berichten synchroniseren van iPhone naar Mac
Een iPhone-gebruiker kan iTunes of iCloud gebruiken om te makeneen back-up van hun apparaatgegevens en verwijder vervolgens de bestanden die momenteel niet nodig zijn en het apparaat rommelig. Later, als ze het verwijderde bestand nodig hebben, kunnen ze het gemakkelijk herstellen vanuit de eerder gemaakte back-up.
Maar een iPhone staat niet alleen eenvoudige back-up toe. U kunt uw iPhone-gegevens ook synchroniseren met uw andere Apple-apparaten zoals iPhone, iPad, iPod en Mac met behulp van iCloud. Het is ook mogelijk om gegevens van iPhone naar Mac te synchroniseren. Als u het proces om berichten van iPhone naar Mac te synchroniseren niet kent, lees dan dit artikel verder. Hier hebben we u verschillende oplossingen gegeven voor hoe berichten van iPhone naar Mac te synchroniseren.
- Deel 1: Berichten synchroniseren van iPhone naar Mac via iCloud
- Deel 2: Berichten selectief synchroniseren van iPhone naar Mac
Deel 1: Berichten synchroniseren van iPhone naar Mac via iCloud
Als u een iPhone-gebruiker vraagt hoe u berichten kunt synchroniserenvan iPhone tot Macbook, dan zou hun antwoord natuurlijk iCloud zijn. iCloud is niet alleen de cloudopslagservice van Apple, maar het is ook een gegevenssynchronisatieservice waarmee Apple-gebruikers hun verschillende apparaten met elkaar kunnen synchroniseren. Naast het toestaan van een back-up van gegevens op de iPhone, kan iCloud u ook helpen bij het synchroniseren van berichten en iMessage van iPhone naar Mac.
Voor synchronisatie van iCloud tussen uw iPhoneen Mac moet u op beide apparaten op dezelfde iCloud ID (hetzelfde als de Apple ID) zijn ingelogd. Vervolgens kunt u beginnen met het synchroniseren van uw berichten van iPhone naar uw Mac-berichten-app. Als je het niet weet hoe iPhone met Mac-berichten te verbindenen volg daarna de onderstaande stappen -
Stap 1: Tik eerst op uw iPhone op de app Instellingen en ga vervolgens naar de optie Berichten.

Stap 2: Tik in het scherm Berichten op de optie "Verzenden & ontvangen" en vervolgens op de volgende pagina ziet u uw Apple ID boven aan het scherm. Als dit niet het geval is, klikt u op de optie Uw Apple ID gebruiken voor iMessage en meldt u zich aan met uw Apple ID en wachtwoord.

Stap 3: Voer nu een telefoonnummer en e-mailadres in om dit te koppelen aan Apple ID onder de optie "U kunt worden bereikt via iMessage op".
Stap 4: Open op uw Mac de app Berichten vanuit de map Toepassingen en log vervolgens in met uw Apple ID en wachtwoord.

Stap 5: Klik bovenaan op Berichten en klik vervolgens op Voorkeuren in het menu.
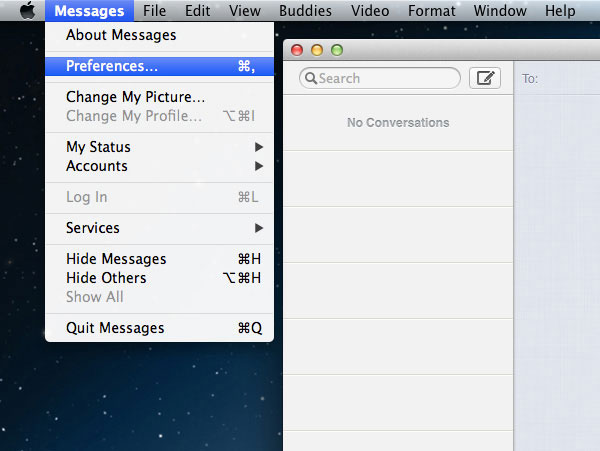
Stap 6: Selecteer vervolgens Accounts en zorg ervoor dat u bent ingelogd met dezelfde Apple ID als op uw iPhone.

Stap 7: Selecteer vervolgens uw telefoonnummer of e-mailadres dat u op iPhone voor Berichten kiest onder "U kunt worden bereikt voor Berichten op" en "Nieuw gesprek starten vanaf".
Zo synchroniseer je berichten van iPhone naar Mac. Maar deze methode synchroniseert alle berichten van iPhone naar Mac. Als je alleen selectieve chats of alleen oudere chats wilt synchroniseren en niet nieuwe, dan is deze methode niet aan te raden. Als je wilt weten hoe je oude berichten van iPhone naar Mac of alleen selectieve berichten synchroniseert, ga dan naar de volgende oplossing .
Deel 2: Berichten selectief synchroniseren van iPhone naar Mac
Met iCloud kun je alle berichten synchroniserenoud of nieuw voor de Mac. Maar soms wilt u niet alles met de Mac synchroniseren, maar slechts een paar belangrijke berichten. Maar met iCloud-synchronisatie kunt u niet selecteren welke berichten u wilt synchroniseren of niet. Als dat het geval is, kunt u https://www.tenorshare.com/products/icarefone.html iOS-hulpprogramma gebruiken om eenvoudig berichten van iPhone naar Mac te synchroniseren.
Tenorshare iCareFone is een geweldig iOS-apparaatbeheerhulpprogramma waarmee u https://www.tenorshare.com/ios-file-transfer/how-to-manage-iphone-files-without-itunes.html kunt gebruiken. Het kan niet alleen worden gebruikt om berichten over te zetten van iPhone naar Mac, maar ook muziek, foto's, video's, contacten, contacten en nog veel meer over te dragen. De overdracht kan op beide manieren worden uitgevoerd, d.w.z. van iOS-apparaat naar Mac en Mac naar iOS-apparaat. Bovendien kunt u ook eenvoudig een back-up maken van iPhone-gegevens en deze herstellen vanuit iTunes en iCloud-back-up en is het compatibel met zowel Windows- als Mac-computers. Met Tenorshare iCareFone synchroniseer je berichten van iPhone naar Mac in bulk of selectief, van oud naar nieuw. Het is dus het beste hulpprogramma voor het overbrengen van berichten van iPhone naar Mac. Wilt u weten hoe u iMessage van iPhone met Mac verbindt met Tenorshare iCareFone? Volg de onderstaande stappen -
Stap 1 Eerst en vooral moet u Tenorshare iCareFone op uw Mac downloaden en vervolgens installeren.
Stap 2 Nadat u Tenorshare iCareFone hebt geïnstalleerd, start u het programma en sluit u de iPhone op de Mac aan met een geschikte USB-kabel.
Stap 3 Klik in het startscherm van Tenorshare iCareFone bovenaan op "Backup & Restore".

Stap 4 Selecteer nu het type gegevens dat u naar de Mac wilt overbrengen. Vink hier de optie voor "Berichten & bijlagen" aan en klik vervolgens op de knop "Back-up" om het synchronisatieproces te starten.

Stap 5 Dan vindt Tenorshare iCareFone alle berichten op uw iPhone. Bekijk een voorbeeld van de berichten en selecteer vervolgens de berichten die u nodig hebt.

Stap 6 Klik ten slotte op Exporteren naar computer en de berichten worden opgeslagen op uw Mac.
Conclusie
Synchronisatie van berichten van iPhone naar Mac is noodzakelijk wanneer u een back-up van belangrijke berichten wilt maken, maar uw apparaat niet wilt volzetten. Daarom hebben we in dit artikel 2 eenvoudige manieren gegeven om hoe berichten van iPhone naar Mac te synchroniseren. Maar als we het hebben over de beste methode om te synchronisereniPhone-berichten naar Mac en https://www.tenorshare.com/products/icarefone.html is de beste optie. Hiermee kunt u berichten en andere gegevens van iPhone naar Mac of Mac naar iPhone synchroniseren. Sterk aanbevolen!









