5 eenvoudige manieren om een back-up te maken van WhatsApp-berichten op iPhone- en Android-telefoons
"Chatback-up lijkt te zijn vastgelopen bij uploaden: 16,8 MB van 52,4 MB (32%) op mijn iPhone. WhatsApp begon met de back-up en ergens tussen de 32% bleef het hangen en gaat ook nog steeds door. Zijn er andere manieren om kopieer iPhone WhatsApp-conservaties naar pc?"- Apple-gemeenschap
WhatsApp wordt over de hele wereld veel gebruikt, omdat hiermee berichten, foto's en audio via het netwerk kunnen worden gecommuniceerd en verzonden. Omdat de gegevens behoorlijk belangrijk voor ons zijn, is het noodzakelijk om back-up WhatsApp-berichten vóór fabrieksreset of de app verwijderen. Dit bericht bevat 5 veilige methoden om eenvoudig een back-up te maken van WhatsApp-chatgeschiedenis op iPhone en Android.
- Methode 1: Backup WhatsApp-gegevens in iPhone met behulp van iCloud
- Methode 2: Optioneel back-up iPhone WhatsApp-gesprekken op pc
- Methode 3: Export WhatsApp Chat op iPhone en Android via e-mail
- Methode 4: Kopieer WhatsApp-berichten selectief van iPhone naar computer
- Methode 5: Google Drive gebruiken om een back-up te maken van WhatsApp-chatgeschiedenis
Methode 1: Backup WhatsApp-gegevens in iPhone met behulp van iCloud
Open de Setting-app op de iPhone, klik op "iCloud" en tik vervolgens op "iCloud Drive". Als de iCloud Drive is uitgeschakeld, schakelt u deze in. Controleer vervolgens de WhatsApp-optie in de lijst en zorg ervoor dat deze is ingeschakeld.

Methode 2: Optioneel back-up iPhone WhatsApp-gesprekken op pc
Er is ook een alternatieve manier om een back-up te makenWhatsApp-chats alleen in plaats van een back-up te maken van alle gegevens op de iPhone, wat veel tijd bespaart. Tenorshare iCareFone is zo'n gebruiksvriendelijke tool waarmee u optioneel een back-up kunt maken van WhatsApp-bestanden met slechts één klik.
- Download Tenorshare iCareFone, verbind de iPhone met de computer en klik op "Backup & Restore" vanuit de hoofdinterface.
- Kies nu WhatsApp & bijlagen en klik op "Backup" om het proces te starten. Nadat het proces is voltooid, klikt u op "Exporteren naar pc" om de gegevens op uw computer op te slaan.
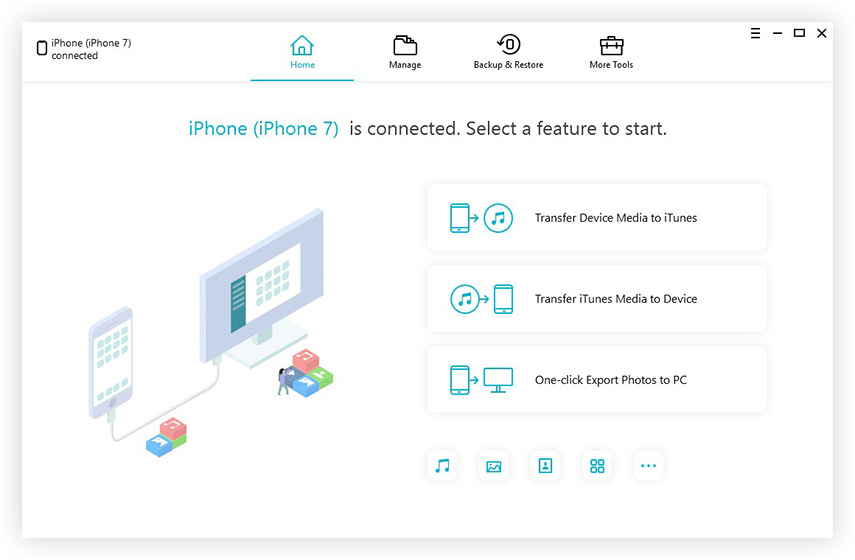
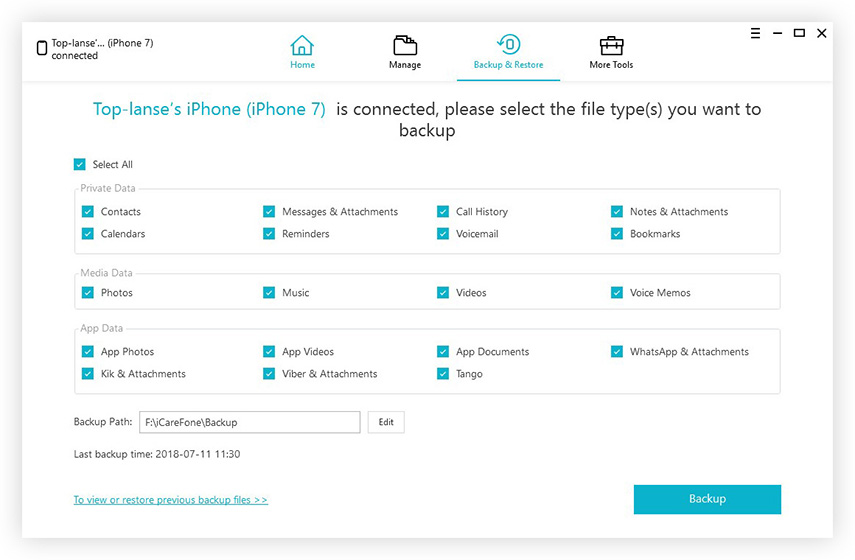
Methode 3: Export WhatsApp Chat op iPhone en Android via e-mail
- Selecteer de optie Instellingen in WhatsApp, kies de optie "Chats en oproepen" en selecteer vervolgens de "Chatgeschiedenis".
- Selecteer de optie E-mailchat en er verschijnt een bericht met de vraag of u wilt doorgaan door te selecteren; "ZONDER MEDIA" of "BEVESTIG MEDIA". Kies de manier waarop u de gegevens wilt verzenden.
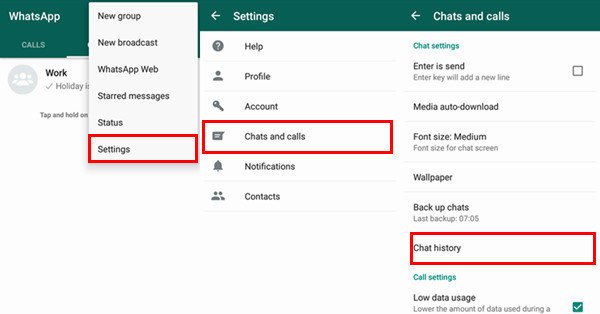
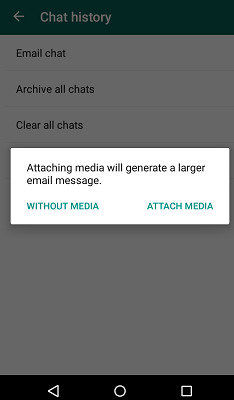
Methode 4: Kopieer WhatsApp-berichten selectief van iPhone naar computer
Normaal kun je een back-up maken van de iPhone in iTunes, als dat het geval iswerkte niet, we raden u aan Tenorshare UltData te proberen, wat zo'n professionele software is om het hele bestand op iOS-apparaten te scannen en selectief een back-up te maken van WhatsApp-berichten van iPhone naar Mac of Windows-pc. Dit is hoe het werkt:
- Download en installeer Tenorshare UltData op uwcomputer, verbind iPhone met computer via een USB-kabel. Het programma detecteert het apparaat onmiddellijk, vink WhatsApp & bijlagen aan en klik op de knop "Scan starten".
- Binnen enkele minuten worden alle berichten in WhatsApp weergegeven, selecteer degene die je nodig hebt en klik op "Herstellen" om ze op je computer op te slaan.
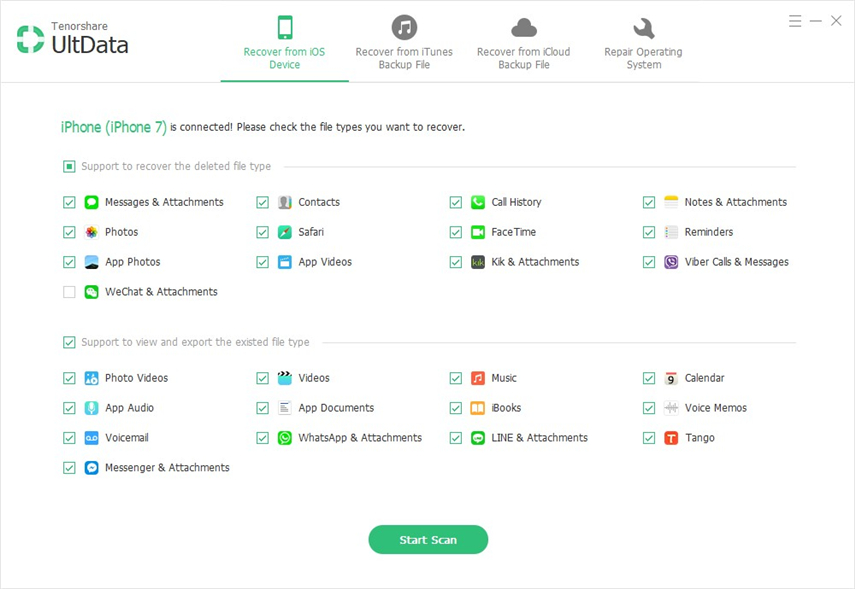
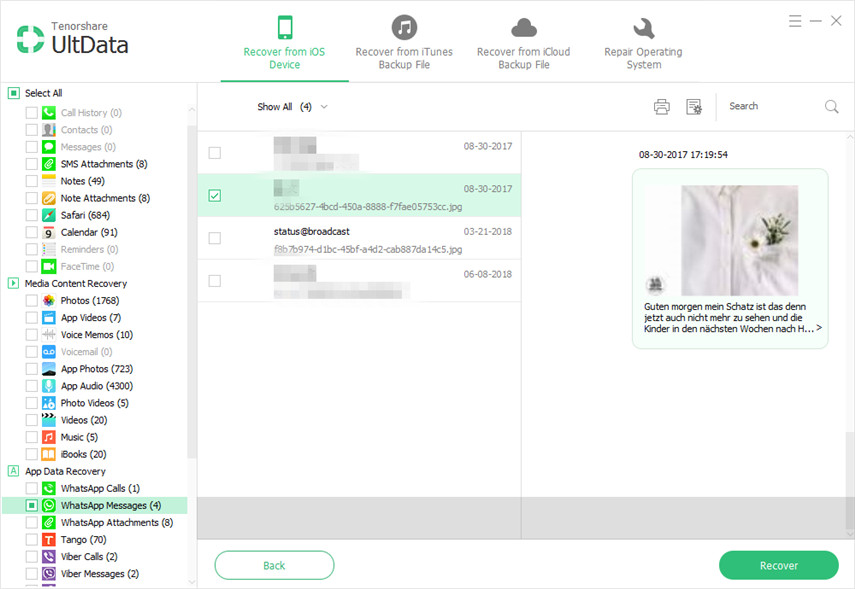
Methode 5: Google Drive gebruiken om een back-up te maken van WhatsApp-chatgeschiedenis
Open WhatsApp en ga naar de menuknop-> Instellingen-> Chats-> Chatback-up. Tik op "Back-up naar Google Drive" en selecteer een back-upfrequentie. Tik op Back-up om met uw Google Drive-back-up te beginnen.
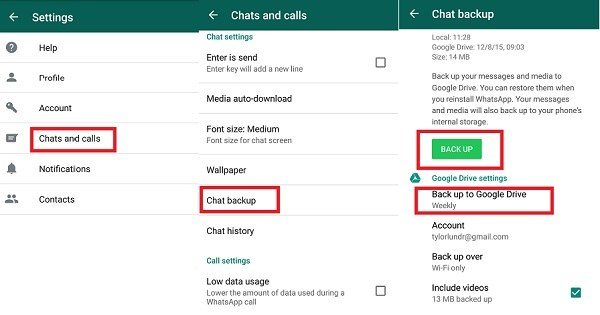
Met de 5 hierboven getoonde methoden, moet je zeker weten hoe je een back-up van WhatsApp-gegevens in iPhone en Android duidelijk kunt maken. Vragen over de aanbevolen software of dit artikel zijn van harte welkom.









