3 manieren om Outlook-agenda met iPhone te synchroniseren
Sinds twee dagen geleden kan ik de Contacten en niet synchroniserenAgendagegevens in mijn Microsoft Outlook met mijn iPhone 6s. Kan bladwijzers ook niet synchroniseren. Er is een bericht met de melding "Microsoft Outlook moet zijn geïnstalleerd om agenda's te synchroniseren". Mijn MS Outlook is geïnstalleerd en ik heb niets gewijzigd. "
Outlook is een e-mailservice ontwikkeld doorMicrosoft en een integraal onderdeel van het MS-werkpakket waarmee gebruikers de agenda, e-mails en contacten efficiënt kunnen beheren. Het is enorm populair, zelfs bij gebruikers op andere platforms, inclusief iOS-gebruikers. Het heeft geweldige functionaliteit waarmee gebruikers hun agenda-afspraken kunnen synchroniseren met andere apparaten. Sommige iPhone-bezitters zijn zich niet bewust van deze functionaliteit; anderen, hoewel bewust, zijn in het donker met betrekking tot het instellen en gebruiken ervan. Dit artikel is bedoeld om de procedure te demystificeren. We lichten de details van toe hoe Outlook-agenda met iPhone te synchroniseren.
- Manier 1. Transfer Outlook-agenda met iPhone via iTunes
- Manier 2. Synchroniseer Outlook-agenda met iPhone via iCloud
- Manier 3. Outlook-agenda toevoegen aan iPhone Mail-app
- Extra tip: hoe u verdwenen kalender op iPhone kunt herstellen
Manier 1. Transfer Outlook-agenda met iPhone via iTunes
iTunes is een geweldige tool waarmee gebruikershun iPhones en andere iOS-apparaten beheren. Hiermee kunnen gebruikers ook back-ups maken en hun apparaten herstellen wanneer ze softwareproblemen ondervinden. Om Outlook-agenda aan de iPhone toe te voegen, begint u met iTunes zoals beschreven in de onderstaande procedure.
Stap 1: Sluit uw iPhone aan op uw computer (Mac of pc) met behulp van de OEM USB-kabel, d.w.z. de USB-kabel die bij uw apparaat is geleverd. (iTunes zou automatisch moeten worden uitgevoerd. Als dit niet het geval is, start u het door op het pictogram in de te klikken start menu (Ramen) of Lanceerplatform (Mac).
Stap 2: Klik onder apparaten in het linkerdeelvenster van iTunes "op uw iPhone en klik op info tab.
Stap 3: Klik onder Agenda op Agenda's synchroniseren meten selecteer vervolgens vooruitzicht.
Stap 4: Kies een van de twee opties: Alle kalenders om alle agenda's te synchroniseren of Klik Geselecteerde kalenders kies vervolgens de agenda's die u wilt synchroniseren. Dit laatste kunt u doen door op de Ctrl-toets op uw toetsenbord te drukken en op elke agendanaam te klikken. Klik Van toepassing zijn.

Als iPhone niet wordt gesynchroniseerd met Outlook-agenda:
1. Werk de versie van uw Outlook, iTunes, iOS bij naar de nieuwste versie.
2. Zorg ervoor dat u iTunes correct configureert om uw iPhone met Outlook te synchroniseren.
3. Reset de synchronisatiegeschiedenis op het tabblad "Apparaten" van het menu "Voorkeuren" in iTunes.
4. Installeer Apple Mobile Support, iTunes en Outlook opnieuw om een beschadigde installatie te herstellen
5. Als het probleem wordt veroorzaakt door iPhone OS, gebruikt u een iOS-systeemreparatietool zoals ReiBoot om uw iPhone volledig te repareren.
Manier 2. Synchroniseer Outlook-agenda met iPhone via iCloud
iCloud is Apple's webgebaseerde cloudopslagoplossing waarmee gebruikers een back-up van hun iPhone-gegevens kunnen maken, b.v. kalenders, notities, foto's, video's en contacten onder anderen. Als u de Outlook-agenda niet kunt delen met de iPhone via iTunes, moet iCloud uw oplossing zijn. Al uw Outlook-agenda's worden gesynchroniseerd met uw iPhone: de enige voorwaarde is dat u deze correct hebt ingesteld en verbinding hebt met internet. Volg de onderstaande procedure om Outlook-agenda te synchroniseren met iPhone via iCloud.
Stap 1: download, installeer en voer iCloud voor Windows uit vanaf de officiële site van Apple.
Stap 2: Zorg ervoor dat u selecteert bij het instellen E-mail, contactpersonen, agenda's en taken. Het is de derde optie in de interface.
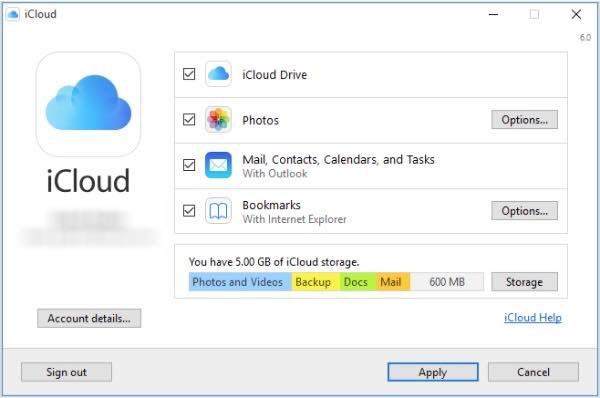
Stap 3: Klik Van toepassing zijn en voer hetzelfde in iCloud-inloggegevens die je hebt gebruikt bij het instellen van je iPhone.
Als u een foutmelding krijgt "Repareer iCloud voor Windows om iCloud met Outlook te gebruiken":
1. Meld u af bij iCloud en installeer het opnieuw.
2. Zorg ervoor dat de iCloud Outlook-invoegtoepassing actief is in Outlook via het menu Bestand> Opties> Invoegtoepassingen> selecteer iCloud Outlook-invoegtoepassing.
3. Installeer Outlook opnieuw
Manier 3. Outlook-agenda toevoegen aan iPhone Mail-app
De iPhone Mail-app maakt het mogelijk om te beherenuw e-mail en agenda gemakkelijk. Als de twee bovenstaande methoden niet werken, raden we u aan Outlook-agenda toe te voegen aan uw iPhone Mail-app door de onderstaande procedure te volgen.
Stap 1: Start de instellingen app op uw startscherm.
Stap 2: Tik op E-mail, contacten, agenda.

Stap 3: Selecteer Account toevoegen ga vervolgens door te tikken outlook.com.
Stap 4: Voer uw in outlook.com-inloggegevens d.w.z. gebruikersnaam en wachtwoord en tik vervolgens op Volgende.

Stap 5: Schakel de in Kalenders knop samen met andere gewenste opties zoals Mail, Contacten en Herinneringen.

Extra tip: hoe u verdwenen kalender op iPhone kunt herstellen
Er zijn iPhone-gebruikers die dat hebben geklaagdhun iPhone-kalenders zijn verdwenen. Alles is niet verloren. Natuurlijk kun je ze direct terughalen vanuit iTunes en iCloud-back-ups, maar het nadeel hiervan is u kunt de kalender niet bekijken en selectief herstellen. En zelfs dan zal je iPhone worden gewist. We raden aan https://www.tenorshare.com/products/iphone-data-recovery.html te gebruiken. Hiermee kunnen gebruikers verdwenen kalenders en andere soorten gegevens herstellen, zoals https://www.tenorshare.com/iphone-recovery/how-to-fix-contacts-missing-from-iphone.html, https: //www.tenorshare .com / icloud / top-5-manieren om foto's van icloud.htmlhttps te downloaden: //www.tenorshare.com/icloud/how-to-restore-whatsapp-from-icloud.html en video's. Het belangrijkste is dat gebruikers hun agenda's kunnen herstellen met behulp van iCloud- en iTunes-back-ups zonder hun apparaten te wissen. Hiermee kunnen gebruikers ook agenda's bekijken en selectief herstellen. Volg de onderstaande procedure om Tenorshare UltData te gebruiken.
Stap 1 Download, installeer en voer Tenorshare UltData op uw pc en Mac.
Stap 2 Verbind uw iPhone met uw computer via een USB-kabel. Nadat UltData uw apparaten heeft gedetecteerd, kiest u het bestandstype "Agenda" en klikt u op "Start Scan" om door te gaan.

Stap 3 Alle gegevens die aan uw agenda zijn gekoppeld, worden weergegeven in het linkerdeelvenster van de interface.

Stap 4 Klik op "Herstellen" om de kalender en bijbehorende gegevens te herstellen nadat u de kalender hebt gevonden die u bent kwijtgeraakt.
Conclusie
Outlook-agenda niet gesynchroniseerd met iPhone XR / XS / X / 8? Gebruik een van de bovenstaande methoden. In het geval dat uw iPhone-agenda is verdwenen, raden we aan https://www.tenorshare.com/products/iphone-data-recovery.html te gebruiken.









