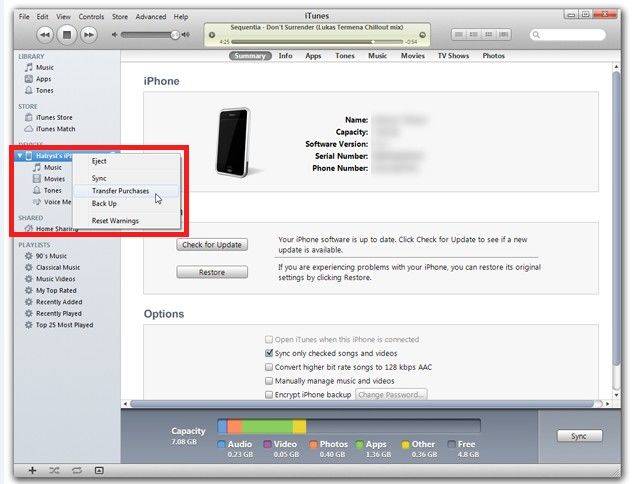Hoe iPhone met iTunes te synchroniseren
We krijgen dit vaak te horen dat gebruikers wel wetenover het maken van een back-up van de iPhone met iTunes, maar zijn zich niet bewust van het proces van het synchroniseren van de iPhone met iTunes. Nou, voor al die gebruikers die op zoek waren naar een one-stop-bericht dat alles over beantwoordt hoe iPhone met iTunes te synchroniseren, is hier. Lees de artikelen aandachtig door en leer alle mogelijke manieren kennen om de iPhone met iTunes te synchroniseren.
- 1. iPhone synchroniseren met iTunes via USB
- 2. iPhone via iTunes synchroniseren met iTunes
- 3. Verder lezen: back-up iPhone met Tenorshare iCareFone - zonder iTunes / iCloud
1. Synchroniseren via USB
Als u zich afvraagt hoe u de iPhone kunt synchronisereniTunes, maak je dan geen zorgen. Dit is de traditionele manier om je iPhone en iTunes te synchroniseren. Wanneer u iTunes-synchronisatie inschakelt, wordt iCloud-synchronisatie uitgeschakeld. U hebt geen toegang tot de muziek- of audiobestanden van de computer op uw iOS-apparaat op afstand. Er kan slechts één iTunes-bibliotheek worden gesynchroniseerd met uw iOS-apparaat.
- Download iTunes bijgewerkt en actief op uw computer. Sluit uw iPhone met een USB-kabel aan op de computer.
- Klik in iTunes op uw iPhone-naam en vervolgens opselecteer op het tabblad "Instellingen" het gewenste bestandstype. Tik op het selectievakje naast "Synchroniseer muziek" / "Synchroniseer films" of welk gegevenstype er ook is naast "Synchroniseren".

- Druk nu op de knop "Toepassen" in de rechteronderhoek van het scherm en laat het synchronisatieproces beginnen. Als het synchroniseren niet vanzelf begint, tikt u op de knop "Synchroniseren".
2. Synchroniseren van iPhone met iTunes via Wi-Fi
Je moet je afvragen, USB was de traditionelemethode en hoe synchroniseer ik mijn iPhone met iTunes via Wi-Fi. Voor deze methode is het noodzakelijk om synchronisatie met iTunes via USB in te stellen. Hoewel de gegevens via Wi-Fi worden gesynchroniseerd, moet u deze eerst met USB instellen.
- Verbind uw iPhone met uw computer met behulp van een bliksemkabel en voer iTunes uit. Selecteer uw iPhone in de iTunes-interface.
- Tik op het tabblad "Samenvatting" en klik vervolgens op "Synchroniseren met dit [apparaat] via Wi-Fi".
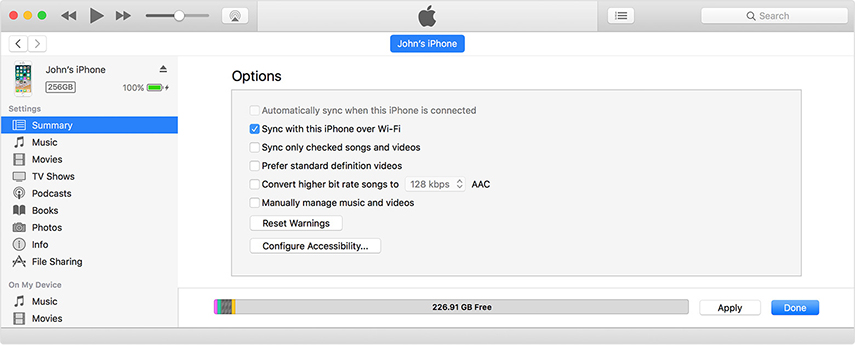
- Druk daarna op de knop "Toepassen".
iTunes detecteert de iPhone wanneer beide zich in hetzelfde wifi-netwerk bevinden. Automatische synchronisatie vindt plaats op het moment dat u de iPhone aansluit op de voeding en iTunes wordt op de computer uitgevoerd.
3. Verder lezen: back-up iPhone met Tenorshare iCareFone - eenvoudig
Wanneer u niet tevreden bent met de flexibiliteit die wordt geboden door de bovengenoemde methoden om nieuwe iPhone met iTunes te synchroniseren. Tenorshare iCareFone zorgt ervoor dat je je iPhone synchroniseert met iTunesde best mogelijke manier. Met "Backup and Restore" kunt u eenvoudig een back-up van uw iPhone-gegevens maken en deze later herstellen zonder gegevensverlies. U hebt geen Wi-Fi-connectiviteit nodig om gegevens te synchroniseren of over te dragen tussen pc en iPhone. Dit iTunes-alternatief kan iTunes-mediabestanden beheren en ook overbrengen. U kunt eenvoudig mediabestanden beheren, uw iPhone synchroniseren en alles eenvoudig bijwerken. Het heeft 6 verschillende tools die de iOS-apparaatprestaties verbeteren. Je kunt zelfs verschillende iOS-problemen oplossen en je het meest helpen.
Nu u hebt geleerd wat Tenorshare iCareFone is, gaan we dieper in op de verschillende functies van deze software:
- Het voorkomt gegevensverlies omdat bestaande gegevens niet worden overschreven. U kunt de herstelde gegevens gemakkelijk op uw computer lezen, wat in geen enkel ander geval mogelijk is.
- U kunt uw iPhone-gegevens beheren, overdragen, back-uppen en herstellen met behulp van deze applicatie. Deze tool is een complete iOS-apparaatmanager die meer functies heeft dan de traditionele iTunes.
- U kunt gegevens bekijken en selectief herstellen als individuele bestanden met behulp van deze software. Ofwel kunt u alle gegevens selecteren of kiezen wat u wenst, nadat u een voorbeeld hebt bekeken.
- Er is geen beperking voor het gebruik van dezelfde Apple ID. U kunt dezelfde ID gebruiken voor al uw iPhone-apparaten.
- Met Tenorshare iCareFone kunt u alle iOS-problemen oplossen zonder afhankelijk te zijn van Wi-Fi-connectiviteit. Of het nu je iOS-apparaat was dat vastliep op het Apple-logo, reageerde niet meer,
Stap voor stap handleiding
Stap 1 Installeer en start de Tenorshare iCareFone op uw computer. Verbind nu uw iPhone met behulp van een bliksemkabel. Tik vervolgens op het tabblad "Backup & Restore" in de programma-interface.

Stap 2: In deze stap kunt u alles selecteren door het selectievakje "Alles selecteren" aan te vinken of iets selecteren. Druk daarna op de knop "Backup".

Stap 3: Binnen korte tijd wordt er een back-up van al uw geselecteerde gegevens gemaakt en ziet u het bericht "Back-up voltooid" bovenaan het scherm.

Conclusie
Uit dit artikel hebben we geconstateerd dat wanneer uwil iPhone synchroniseren met iTunes Tenorshare iCareFone brengt meer naar de schotel. Er zijn meer opties om te verkennen dan "Backup & Restore" met deze applicatie. Synchronisatie van gegevens leidt in de meeste gevallen tot gegevensverlies met andere methoden, maar iCareFone voorkomt dergelijke incidenten. Met deze tool kunt u gegevens selectief bekijken en vervolgens herstellen, wat andere methoden niet toestaan.