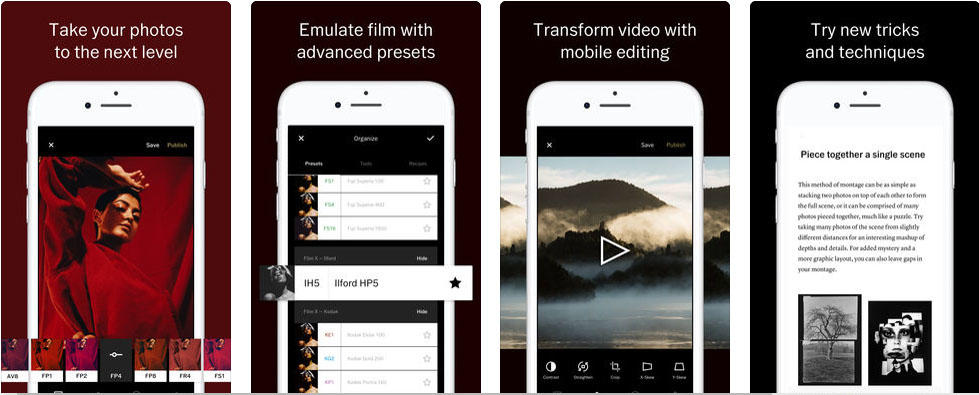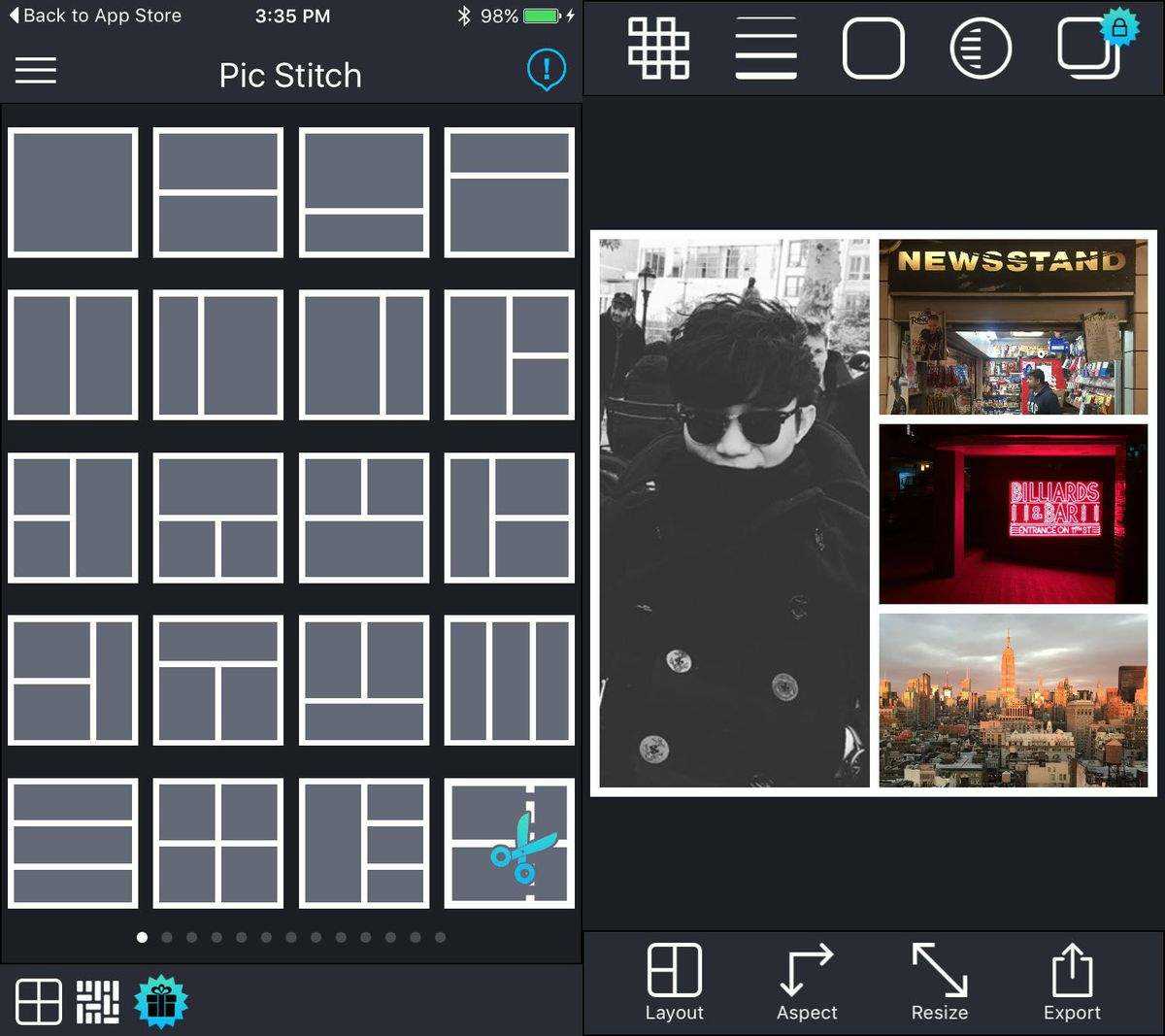De ultieme gids voor het gebruik van Snapseed-app voor het bewerken van foto's op de iPhone
Snapseed is een complete en professionele fotoeditor. Uitgerust met 24 bewerkingstools en creatieve filters, is het een van de meest populaire fotobewerkings-apps voor de iPhone. Ben je als beginner van Snapseed in de war over waar je moet beginnen en hoe je Snapseed kunt gebruiken om foto's op iPhone 7/7 Plus / SE / 6s / 6s Plus / 6/6 Plus / 5s / 5 te bewerken? Maak je geen zorgen, volg nu onze stappen om vertrouwd te raken met Snapseed.
Mogelijk bent u ook geïnteresseerd in Hoe u de foto op uw iPhone kunt verkleinen / verkleinen om ruimte te besparen.
Hoe Snapseed-apps voor het bewerken van foto's te gebruiken om foto's op de iPhone te bewerken
Stap 1: voer Snapseed uit en open een foto
Om te beginnen, voer je de app Snapseed uit op je iPhone. Tik op Foto openen op Snapseed om een foto op uw apparaat te openen.

Stap 2: gebruik hulpmiddelen en filters op Snapseed om uw foto te bewerken
Klik vervolgens op het potloodpictogram aan de rechterkanthoek. De tool heeft twee bewerkingssecties: Tools en Filters. Het gedeelte Tools bevat alle aanpassingstools die Snapseed te bieden heeft en het gedeelte Filters bevat een breed scala aan instelbare vooraf ingestelde filters.

Tools op Snapseed:
Afbeelding afstemmen - pas de belichting en kleur aan (helderheid, sfeer, contrast, verzadiging, schaduwen, hoogtepunten en warmte). U kunt omhoog of omlaag vegen om toegang te krijgen tot de aanpassingsopties in het hulpmiddel Afbeelding afstemmen.
Je kunt de belichting en de tint van je afbeelding automatisch aanpassen door op het Toverstaf-pictogram onderaan het scherm te tikken of naar links of rechts te vegen om zelf aan te passen.

Details - brengt op magische wijze oppervlaktestructuren naar binnenafbeeldingen. Het is een uitstekend hulpmiddel om verloren details in uw afbeelding te herstellen en om "zachte" foto's scherper te laten lijken. De tool Details heeft twee opties: Structuur: een aanpassing van het lokale contrast en Verscherping: verhoogt de algehele scherpte van de opname.
U kunt ook omhoog of omlaag vegen om de gewenste optie te kiezen en vervolgens naar links of rechts vegen om de intensiteit van de aanpassing te verhogen of verlagen.
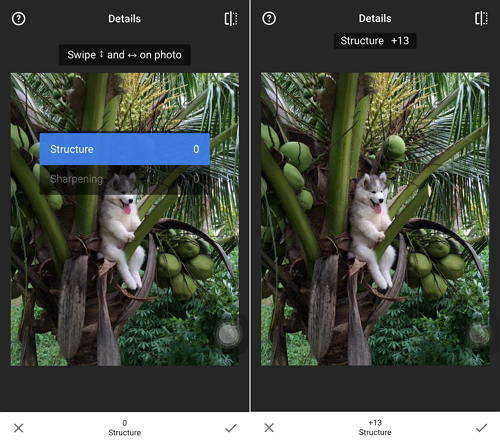
Gewas - bijsnijden tot standaardmaten of vrij (8-aspectratio). Tik op het gereedschap Uitsnijden en tik op het pictogram Beeldverhouding (rechthoek met stippen) onder aan het scherm. Hier kunt u ervoor kiezen om uw afbeelding bij te snijden tot een vooraf gedefinieerde beeldverhouding (Vierkant, 4: 3, 3: 2, enz.).

Draaien - draai 90 ° of maak een scheve horizon recht.

Transformeren - bevestig scheve lijnen en perfectioneer de geometrie vanhorizonten of gebouwen. Het is vooral handig als u architecturale onderwerpen fotografeert. Er zijn drie soorten aanpassingen die u kunt maken met de tool Transformeren. U kunt het perspectief langs de verticale as of de horizontale as aanpassen en u kunt de afbeelding ook roteren.
U kunt ook omhoog of omlaag vegen om de gewenste optie te kiezen en vervolgens naar links of rechts vegen om het perspectief te wijzigen.

Borstel - retoucheer selectief de belichting, verzadiging, helderheid of warmte.
Selectief - de bekende "Control Point" -technologie: plaats maximaal 8 punten op de afbeelding en wijs verbeteringen toe, het algoritme doet de rest op magische wijze.
Genezing - verwijder de ongenode buur uit een groepsfoto.
Vignet - voeg een zachte duisternis rond de hoeken toe zoals een mooi, groot diafragma.
Tekst - voeg zowel gestileerde als platte tekst toe (38 vooraf gedefinieerde stijlen).
Filters op Snapseed:
Lens vervagen- voeg een mooie bokeh toe aan afbeeldingen (achtergrondverzachten), ideaal voor fotografische portretten. Tik op Lensvervaging en je ziet twee cirkels op het scherm. Het gebied buiten de cirkels wordt wazig en het gebied binnen de binnenste cirkel blijft onaangetast. Het gebied tussen de twee cirkels is de overgang tussen de gefocuste en wazige delen van het beeld.
Tik onderaan links op het pictogramvan het scherm kunt u schakelen tussen elliptische en parallelle vervaging. Veeg op het scherm omhoog en omlaag om toegang te krijgen tot een menu met opties voor het fijnafstemmen van het effect. Tik onderaan op het pictogram Voorinstellingen rechts van het midden en u ziet een menu met vormen die het type vervaging beïnvloeden dat wordt toegepast.

Glamour Glow - voeg een fijne gloed toe aan afbeeldingen, ideaal voor mode ofportretten (6 stijlen). Selecteer Glamour Glow en u ziet een selectie van vooraf ingestelde effecten. Tik op degene die u wilt gebruiken. Veeg op het scherm omhoog en omlaag om de opties voor het aanpassen van de gloed (zachtheid), verzadiging en warmte te zien.

Tonaal contrast - geef details selectief een boost in de schaduwen,middentonen en hoogtepunten. Veeg naar links of rechts om het contrast tussen de tonen aan te passen. Door op het scherm omhoog en omlaag te vegen, hebt u opties voor het aanpassen van het contrast tussen de lage tonen, middentonen of hoge tonen, om schaduwen en hooglichten te beschermen.

HDR Scape - breng een verbluffende look aan uw afbeeldingen door het effect van meerdere belichtingen te creëren.
Drama - voeg een vleugje doomsday toe aan je afbeeldingen (6 stijlen).
grunge - een edgy look met sterke stijlen en textuuroverlays (5 basisstijlen, eindeloze variaties).
Korrelige film - krijg moderne filmlooks met realistische korrel (18 stijlen).
Wijnoogst - de stijl van kleurenfilmfoto's uit de jaren 50, 60 of 70 (12 stijlen).
Retrolux - Ga retro met lichtlekken, krassen, filmstijlen (13 basisstijlen, eindeloze variaties).
Noir - Zwart-witfilm ziet eruit met realistische nerf en het 'wash'-effect (14 stijlen).
Zwart wit - Klassiek zwart en wit, recht uit de donkere kamer (11 stijlen).
frames - voeg frames toe met instelbare grootte (23 frames).
Gezicht - voeg focus toe aan de ogen, voeg gezichtsspecifieke verlichting toe of maak de huid gladder.
Stap 3: sla uw bewerkingen op
Tik na het bewerken op Opslaan boven aan het scherm,en je hebt 3 opties om je bewerkingen op te slaan. Opslaan (uw laatste bewerking opslaan op de originele foto op uw camerarol), een kopie opslaan (laat de originele afbeelding in uw camerarol en maakt een andere kopie met wijzigingen die u ongedaan kunt maken) en exporteren (een kopie met permanente wijzigingen maken). )
Samenvattend laten we u de details zien van het gebruik van de basistools en filters op Snapseed, en elk van die tools en filters werkt voor. Klik hier voor meer iPhone-tips.

![[Ultieme gids] Hoe ontgrendel je de iPhone-toegangscode zonder computer](/images/unlock-iphone/ultimate-guide-how-to-unlock-iphone-passcode-without-computer.jpg)