Drie eenvoudige manieren waarop u foto's kunt vinden die zijn verwijderd / verloren van uw iDevices
"Ik weet niet hoe het is gebeurd. Ik heb geprobeerd enkele bestanden van mijn iPhone 6S te verwijderen en op de een of andere manier ook enkele belangrijke foto's verwijderd. Is er een manier om ze terug te krijgen? "
"ik heb een aantal mappen van mijn iPhone verwijderd om ze te bevrijdenwat ruimte zodat ik een paar dagen geleden wat films kon downloaden. Ik realiseerde me later dat sommige foto's die ik als verrassing voor een vriend had gemaakt zich in een van deze mappen bevonden. Kan iemand mij alsjeblieft helpen? "
Als u ooit in een soortgelijke situatie bent geweest als dedegenen hierboven, zou je het ermee eens zijn dat het meer moeite zou kunnen zijn dan het waard is. Foto's, in tegenstelling tot muziek en films kunnen niet gewoon opnieuw worden gedownload als ze eenmaal verloren zijn gegaan. Soms zelfs, het kunnen gewoon de enige exemplaren zijn die er zijn. zijn als het verliezen van een kostbaar artefact hoe verwijderde foto's van uw iPhone XS / XS Max / XR / X / 8/8 Plus / 7/7 Plus / 6S / 6 / SE / 5s / 5 te vinden is een belangrijke vaardigheid die je als iPhone-gebruiker absoluut nodig hebt.
Als je een van de vele mensen hiermee bentprobleem, u hoeft zich geen zorgen te maken. Hieronder vindt u een lijst met manieren om uw verwijderde foto's snel, moeiteloos en zonder een cent terug te krijgen op uw iPhone / iPad. In deze handleiding vindt u alles wat u nodig hebt om dit probleem eenvoudig op te lossen.
- Deel 1: Hoe verwijderde foto's op iPhone te vinden via de functie Recent verwijderde?
- Deel 2: Hoe vind je permanent verwijderde foto's van de iPhone?
- Deel 3: Hoe verwijderde iPhone-foto's te vinden met iTunes / iCloud-back-ups
Deel 1: Hoe verwijderde foto's op iPhone te vinden via de functie Recent verwijderde?
Heb je per ongeluk belangrijke foto's verwijderd uituw iPhone en nu kunnen geen manier vinden om ze terug te krijgen? Nou, u hoeft zich daar geen zorgen over te maken. Fouten zijn normaal en zelfs Apple weet dit en heeft functies ingesteld om ze tegen te gaan. De functie Recent verwijderd is Apple's manier om ervoor te zorgen dat per ongeluk verwijderde foto's gemakkelijk en snel kunnen worden hersteld. Deze functie is sinds iOS 8 opgenomen in iOS. Als je een van deze versies hebt, staan hieronder de stappen die laten zien hoe je recent verwijderde foto's op de iPhone kunt vinden en herstellen.
Stap 1: Ga naar uw Foto's-app, klik op Albums, scrol vervolgens naar beneden en zoek naar het onlangs verwijderde album en klik erop. In dit onlangs verwijderde album vind je verwijderde foto's op de iPhone.
Stap 2: Nadat u het onlangs verwijderde album hebt geopend, zou u elke foto moeten zien die u hebt verwijderd. Klik op selecteren en selecteer een foto die u wilt herstellen. Zodra dit is gebeurd, klikt u op herstellen.

Zo eenvoudig is het! Als u de foto's die u wilt herstellen niet kunt vinden, kan een van de volgende oorzaken de oorzaak zijn:
1. U kunt het onlangs verwijderde album niet vinden op uw apparaat omdat uw apparaat de functie niet ondersteunt.
2. U bent de foto's kwijtgeraakt door uw apparaat te herstellen of bij te werken.
3.De foto die u moet herstellen, is meer dan 30 dagen geleden verwijderd. In dat geval wordt de foto automatisch van uw iPhone verwijderd. Met andere woorden, dit proces helpt bij het vinden van recent verwijderde foto's op iPhone en om ze te herstellen.
4. De gewenste foto wordt permanent van uw apparaat verwijderd, d.w.z. deze werd niet alleen uit het vorige album verwijderd, maar werd ook verwijderd uit het onlangs verwijderde album.
Als een van de bovengenoemde redenen het geval is, hoeft u zich geen zorgen te maken. Elk van de volgende processen kan in plaats van deze worden gebruikt.
Deel 2: Hoe vind je permanent verwijderde foto's van de iPhone?
Heb je de stappen in de eerste en tweede geprobeerddeel van dit artikel en nog steeds niet de foto kunnen vinden die u zoekt? Nou, alle hoop is nog niet verloren. Je hebt nog een kans om de benodigde foto's terug te krijgen met behulp van iPhone-herstelhulpmiddelen zoals https://www.tenorshare.com/products/iphone-data-recovery.html. Nu, met dat uit de weg, hier is hoe je verwijderde foto's van je iPhone kunt herstellen, zelfs als je geen back-up hebt gemaakt van de foto die je wilt herstellen.
Stap 1: Download de Tenorshare UltData-app en installeer deze op uw pc. Nadat het is geïnstalleerd, start u het.
Stap 2: Verbind uw iPhone met de pc en selecteer Herstellen vanaf een iOS-apparaat. Zodra dit is gebeurd, klikt u op de knop Scan starten.
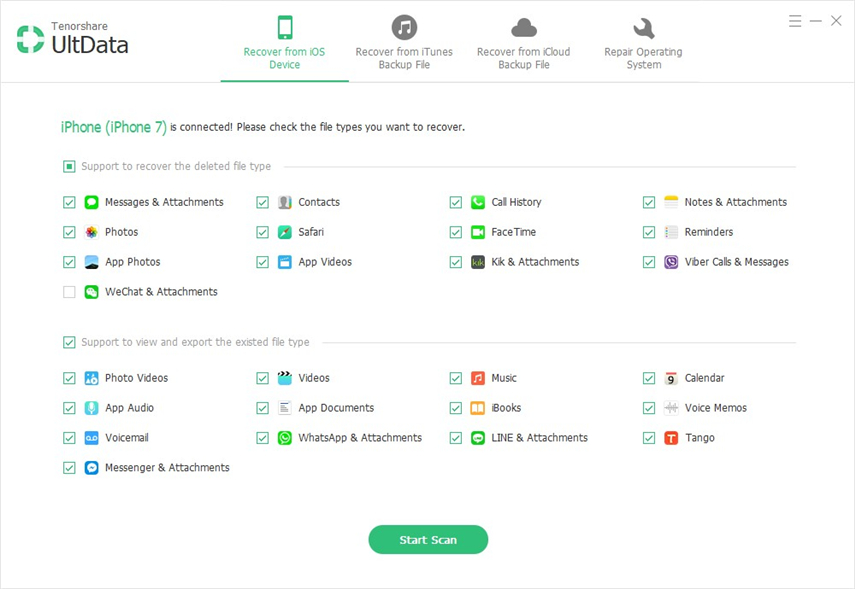
Stap 3: Zodra het scannen is voltooid, zou u een lijst met alle eerder verwijderde foto's moeten zien. Blader door hen om de foto te krijgen die u wilt herstellen en selecteer deze. Klik op de knop Herstellen en wijs een opslagpad toe waarnaar de foto's worden overgezet.

Deel 3: Hoe verwijderde iPhone-foto's te vinden met iTunes / iCloud-back-ups
Als u een back-up van uw iPhone hebt gemaakt naar iCloud of deze hadgesynchroniseerd met iTunes voordat de foto's die u wilt herstellen zijn verwijderd, kunt u ze eenvoudig terughalen met dit proces. Het kan ook worden gebruikt als om een of andere reden de iDevice beschadigd raakt of wordt gestolen. Het is echter belangrijk op te merken dat dit proces niet alleen uw verloren foto's herstelt. Het herstelt de iDevice in de staat waarin deze verkeerde toen een back-up werd gemaakt.
Met andere woorden, al uw recente gegevens inclusiefberichten, foto's en andere inhoud worden gewist en vervangen door de inhoud in uw back-up. Om deze reden wordt geadviseerd om al uw huidige iDevice-gegevens op een ander opslagapparaat op te slaan vlak voordat u de back-up herstelt of https://www.tenorshare.com/products/iphone-data-recovery.html gebruikt om alleen foto's te herstellen van iTunes / iCloud back-up.
Dat gezegd hebbende, hier zijn de twee methoden die u kunt gebruiken om verwijderde foto's op iPhone te vinden en op te halen.
Methode 1: Zoek verwijderde foto's op iPhone van iCloud Backup
Als je een back-up van je bestanden hebt gemaakt van je iPhone naar iCloud en de verloren foto was er een van, volg dan de onderstaande stappen om je foto's te herstellen.
Stap 1: Wis alle gegevens van uw iPhone. Dit is de reden waarom het belangrijk is om huidige gegevens op een extern apparaat op te slaan voordat u het herstel start. U wilt niet meer foto's en nuttige bestanden kwijt in een poging eerder verloren foto's terug te krijgen.
Als u uw bestaande bestanden wilt wissen, gaat u naar Instellingen en vervolgens Algemeen en klikt u ten slotte op Reset en bevestigt u.
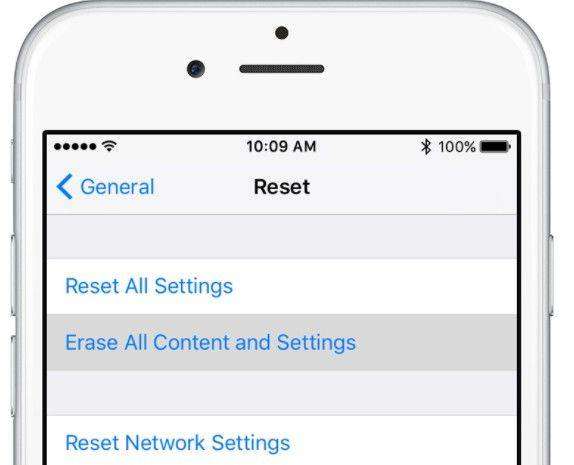
Stap 2: Zodra de eerste stap is uitgevoerd, moet u worden doorgestuurd naar het scherm App & Data. Kies Herstellen uit iCloud-back-up.

Stap 3: Voer uw Apple ID en wachtwoord in en log vervolgens in. Nadat u zich hebt aangemeld, kiest u de juiste back-up uit de weergegeven opties (de back-up bevat waarschijnlijk de foto's die u wilt herstellen). Zodra dit is gebeurd, begint de iPhone automatisch te herstellen.
Methode 2: Zoek verwijderde foto's op de iPhone vanuit iTunes
Als u in plaats daarvan een back-up van uw bestanden naar iTunes hebt gemaakt, moet u het volgende doen.
Stap 1: Start iTunes op uw iPhone en sluit uw apparaat aan.
Stap 2: Klik op het weergegeven iPhone-pictogram en ga naar Samenvatting. Klik vervolgens op Back-up herstellen en kies de back-up die u wilt herstellen. Zodra dit is gebeurd, hoeft u alleen maar te wachten.

Over de succesvolle restauratie van de back-upbestanden, moeten de vereiste foto's worden hersteld in uw Foto-app. Zodra dit gebeurt, kunt u nu de bestanden terugzetten die u eerder naar het andere opslagapparaat hebt overgezet naar uw iPhone.
Zodra u met succes de benodigde foto's hebtWij raden u aan om regelmatig een back-up van uw foto's te maken om dergelijke ongelukken te voorkomen. Het wordt ook geadviseerd om regelmatig een back-up van uw iPhone te maken, zodat u nooit meer het slachtoffer wordt van een dergelijke situatie.









