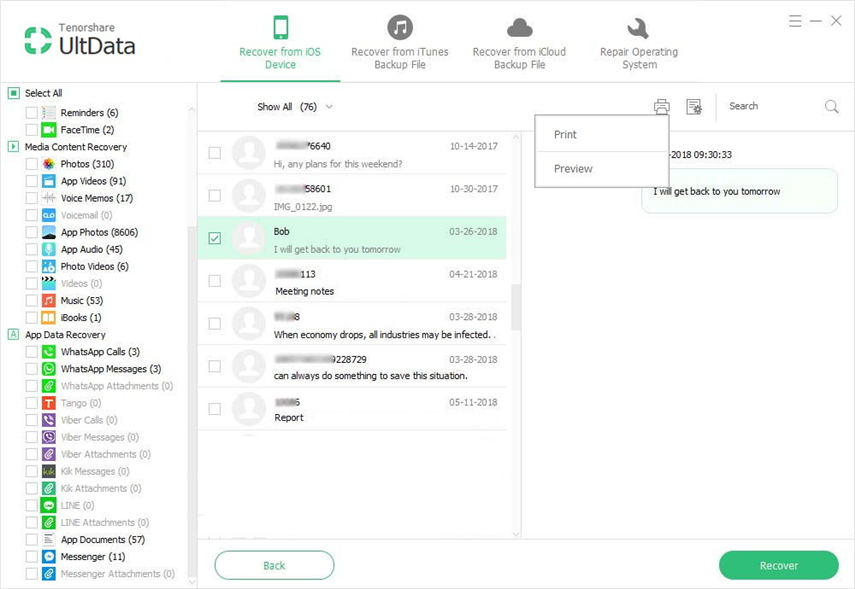3 eenvoudige manieren om verwijderde bladwijzers op iPhone te herstellen
Bladwijzers is een geweldig hulpmiddel dat ons helptbezoek die pagina gemakkelijk opnieuw wanneer we dat willen na het bookmarken van een webpagina. Maar wat gebeurt er als u per ongeluk uw map met bladwijzers van uw iPhone verwijdert? Er zijn ook enkele rapporten van gebruikers die zeggen dat bladwijzers van iPhone verdwenen na update iOS 12. Het is echt frustrerend als je de toegang tot je favoriete bladwijzers van webpagina's kwijtraakt en niet weet hoe je ze kunt vinden. Maak je geen zorgen! Je bent aan het juiste adres om te leren hoe je bladwijzers eenvoudig kunt herstellen op je iPhone XS / XS Max / XR / X / 8/8 Plus / 7/7 Plus / 6S / 6 / SE / 5s / 5.
- Manier 1: Hoe verwijderde bladwijzers op iPhone te herstellen zonder back-up?
- Manier 2: Hoe iPhone-bladwijzers te herstellen vanuit iTunes Backup?
- Manier 3: Hoe iPhone-bladwijzers ophalen van iCloud Backup?
- Extra tip: hoe bladwijzer maken op iPhone?
Manier 1: Hoe verwijderde bladwijzers op iPhone te herstellen zonder back-up?
Het is heel nuttig en gelukkig voor jou als je hebtmaakte een back-up van uw bladwijzers en browsegegevens op uw iTunes of iCloud voordat u ze verloor. Maar als u geen back-up van ze hebt gemaakt, hoeft u zich geen zorgen te maken, met de hulp van Tenorshare UltDatafrom Tenorshare kunt u eenvoudig verwijderde bladwijzers direct van iPhone herstellen zonder back-up.
Deze geweldige tool voor gegevensherstel is de meest betrouwbare software en kan gegevens direct van uw iOS-apparaat, iTunes of iCloud-back-up herstellen. Hier is de richtlijn:
1.Verbind uw iPhone-apparaat met uw pc en start vervolgens de software. "Gegevens herstellen van iOS-apparaat" is standaard geselecteerd. Klik in de volgende stap op de knop "Scan starten" om de bestanden op de iPhone te scannen.
2. Na enkele minuten worden alle gescande bestanden die door de software worden ondersteund, per categorie weergegeven. U kunt gewoon selecteren om de Safari-bladwijzers of elk ander bestandstype dat u nodig hebt te herstellen.
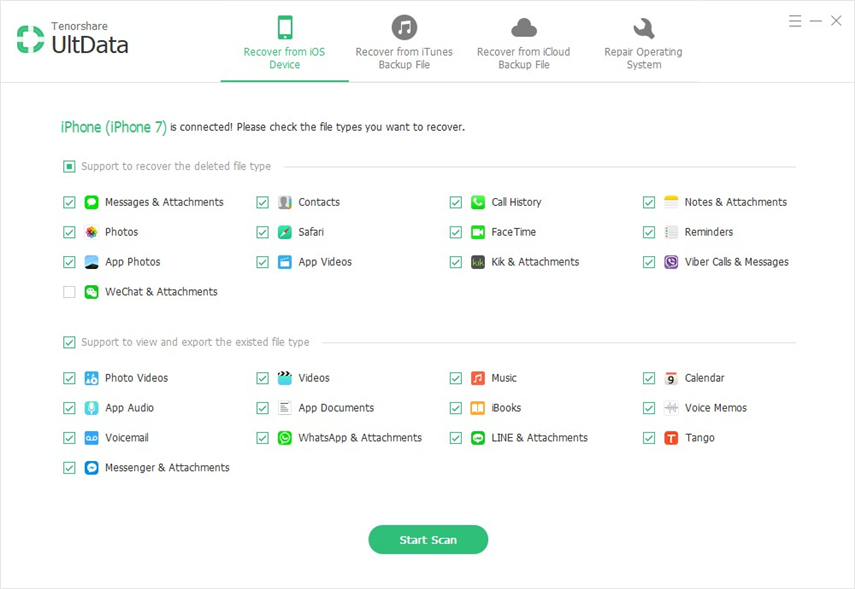
3.Selecteer ten slotte de Safari-bladwijzers die voor u belangrijk zijn en klik op de knop "Herstellen". U moet ook een pad opgeven om de herstelde Safari-bladwijzers op uw computer op te slaan. Binnen enkele minuten zijn alle herstelde bladwijzers beschikbaar op uw pc.
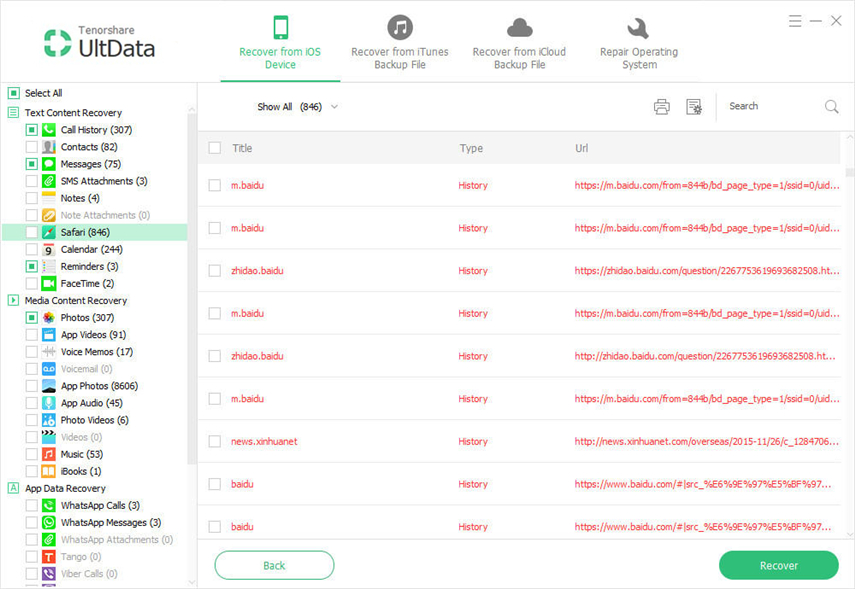
Manier 2: Hoe iPhone-bladwijzers te herstellen vanuit iTunes Backup?
Het is goed om regelmatig een back-up van uw gegevens te makengewoonte. UltData kan u helpen selectief bladwijzers van iTunes te herstellen zonder het hele back-upbestand te herstellen. Hier is hoe je bladwijzers van iTunes-back-up kunt herstellen met UltData.
1.Voer UltData uit en selecteer de optie "Gegevens herstellen van iTunes back-upbestand". UltData detecteert alle back-ups en geeft deze weer op de software-interface. Nu moet u het back-upbestand kiezen dat u nodig hebt en op de knop "Scan starten" klikken om verder te gaan.

2. Nadat het scanproces is voltooid, kunt u een voorbeeld van alle gegevens in het back-upbestand bekijken. Kies hier de Safari-bladwijzers die u wilt herstellen en klik op de knop "Herstellen".
3. Kies ten slotte een map op uw computer om de herstelde iPhone Safari-bladwijzers op uw pc op te slaan.
Manier 3: Hoe iPhone-bladwijzers ophalen van iCloud Backup?
Als u een back-up van uw iPhone hebt bewaardbladwijzers in uw iCloud-opslag, kunt u eenvoudig weten hoe u verwijderde bladwijzers van iCloud-back-up kunt herstellen met UltData, geen apparaat resetten, geen huidig gegevensverlies. Hier is hoe het te doen:
1. Voer UltData uit en ga naar de sectie "Herstellen van iCloud-back-upbestand". Log vervolgens in op uw iCloud-account.

2.Nu worden alle back-ups die vanuit dit account zijn voltooid, in de interface weergegeven. U moet de naam, datum en grootte van het back-upbestand controleren en degene selecteren waarvan u gegevens wilt herstellen. Klik nu op de knop "Volgende" om door te gaan.

3. In het volgende venster moet u de bestandstypes kiezen die u wilt downloaden en scannen. Vanaf hier moet u "Safari-bladwijzer" kiezen in het gedeelte "Memo's en overige" en op de knop "Volgende" klikken.
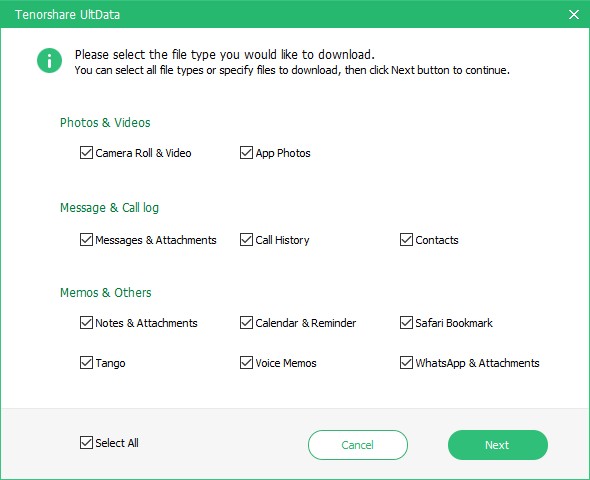
4.Het downloaden van de bestanden duurt enkele minuten, afhankelijk van de grootte van die bestanden. Nadat de scan is voltooid, worden alle gegevens per categorie voor u weergegeven. U kunt een voorbeeld bekijken en de Safari-bladwijzers kiezen die u wilt herstellen. Klik ten slotte op de knop "Herstellen" om de Safari-bladwijzers op uw pc op te halen.

Extra tip: hoe bladwijzer maken op iPhone?
Hallo! Wat dacht je van een extra tip voor jou? Iedereen houdt ervan om iets extra's te krijgen, toch? Dus hier is een extra tip over het toevoegen van bladwijzers op de iPhone.
1. Start de Safari-browser-app op uw iPhone en ga naar de gewenste webpagina.
2. Tik nu op de knop "Meer" onderaan uw scherm.
3. Tik ten slotte op "Bladwijzer toevoegen".
4. Voer informatie in en sla de bladwijzer op.

Bladwijzers verliezen is geen optie voor iOSgebruiker, maar toch gebeurt het soms. Dus als u uw bladwijzergegevens bent kwijtgeraakt of per ongeluk hebt verwijderd, moet u dit artikel volgen om te leren hoe u bladwijzers terugkrijgt. Met behulp van UltData kunt u gemakkelijk leren hoe u bladwijzers kunt herstellen met of zonder back-ups.