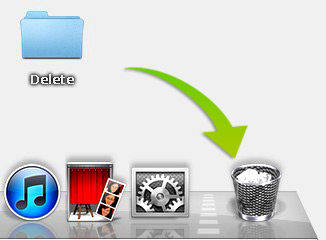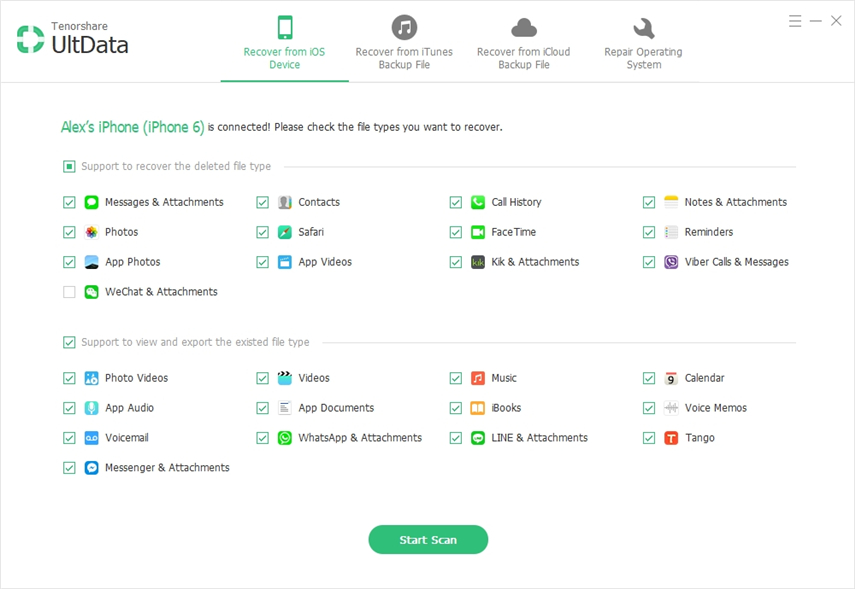Top 3 manieren om iPhone-foto's te herstellen na herstel
Het herstellen van de iPhone is een van de beste manieren om veel problemen op te lossen, het enige nadeel is dat u mogelijk uw persoonlijke gegevens bent kwijtgeraakt. Als je je iPhone hebt hersteld en het niet weet hoe iPhone-foto's te herstellen na herstel blijf dan lezen. We hebben enkele van de beste en betrouwbare manieren opgesomd om uw waardevolle herinneringen terug te krijgen. Deze methoden zijn van toepassing op iPhone XS / XS Max / XR / X / 8/8 Plus / 7/7 Plus / 6S / 6 / SE / 5s / 5 en ondersteunt de nieuwste versie van iOS 12.
- Manier 1: herstel iPhone-foto's na herstel zonder back-up
- Manier 2: selectief foto's herstellen van een herstelde iPhone met iTunes-back-ups
- Manier 3: Optioneel iPhone-foto's herstellen na herstel van iCloud-back-ups
- Extra tip: hoe iPhone in de fabriek te herstellen met iTunes?
Manier 1: herstel iPhone-foto's na herstel zonder back-up
Een van de beste methode om iPhone-foto's te herstellenna herstel zonder back-up gebruikt Tenorshare UltData. Tenorshare UltData is een complete hersteltool die kan worden gebruikt voor het herstellen van foto's, contacten, berichten en notities. Als u uw iPhone hebt hersteld zonder een back-up van uw foto's te maken, is dit programma uw beste opname. Volg deze stappen om foto's te herstellen met Tenorshare UltData.
- Stap 1: Verbind uw iPhone met pc en start iPhone Data Recovery.Software detecteert uw iPhone en toont u de interface om te selecteren welke gegevens u wilt scannen. U kunt "Foto's" aanvinken en op "Scan starten" klikken.
- Stap 2: Kies nu "toon verwijderde items" en beslis wat u wilt herstellen. Voor herstel kunt u een voorbeeld van de foto's bekijken en erop dubbelklikken om de volledige grootte te bekijken.

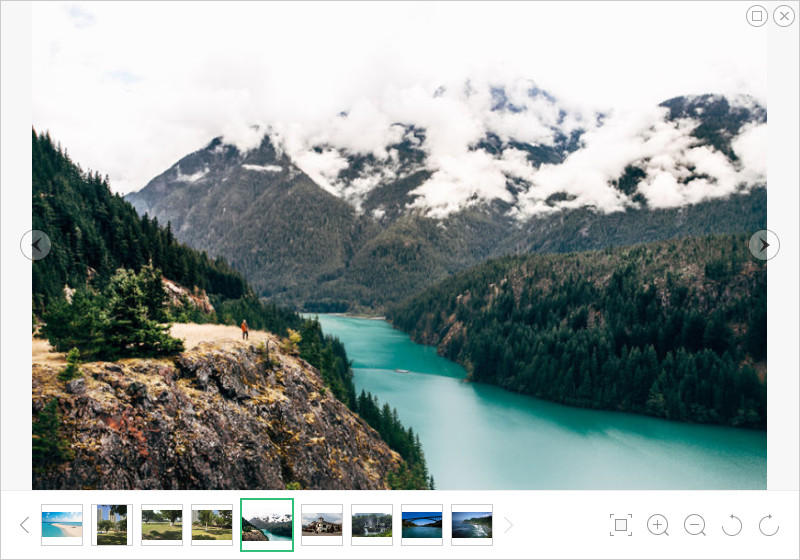
Manier 2: selectief foto's herstellen van een herstelde iPhone met iTunes-back-ups
Er zijn veel redenen waarom iemand dat zou doenselectief foto's uit iTunes Backup herstellen, maar het trieste is dat je dat niet kunt doen met iTunes. iTunes stelt je alleen in staat om volledige gegevens volledig te herstellen, maar er is een alternatieve manier. Het gebruik van Tenorshare UltData zal dit probleem oplossen, het is een geweldig hulpmiddel waarmee u alleen foto's en andere gegevens kunt herstellen en het meest interessante is dat het ook werkt als uw iPhone is vergrendeld of kapot. Zo kunt u verwijderde foto's van de iPhone herstellen na herstel met behulp van iTunes-back-up met Tenorshare UltData.
- Stap 1: Schakel over naar iTunes Backup Recovery Mode en selecteer iTunes Backup in de interface. Herstellen van iTunes-back-up hoeft geen apparaat te verbinden.
- Stap 2: Nadat het scannen is voltooid, kunt u een voorbeeld van uw bestanden bekijken. U kunt selectief items kiezen die u wilt herstellen en vervolgens op de knop "Herstellen" klikken.
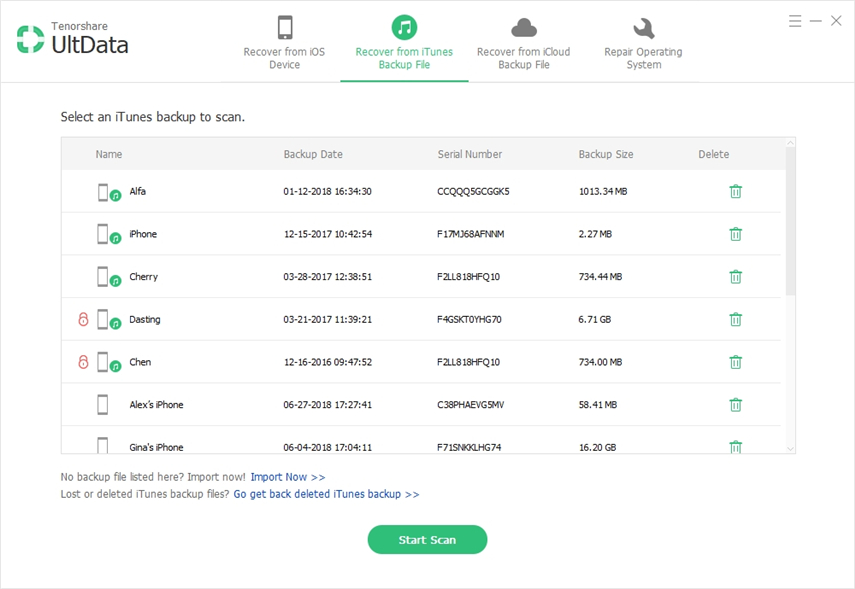
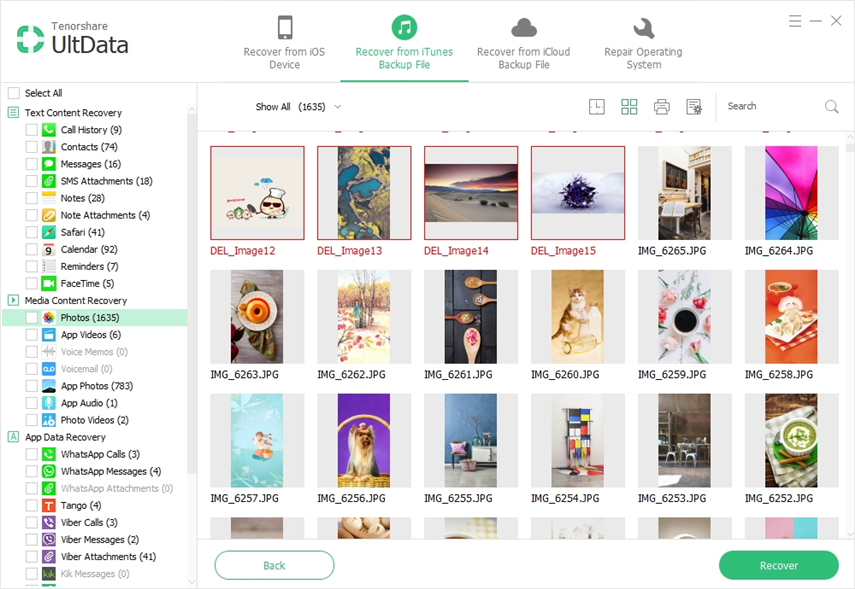
Manier 3: Optioneel iPhone-foto's herstellen na herstel van iCloud-back-ups
Met Tenorshare UltData kunt u het ook oplosseniPhone verloor ook foto's na herstelprobleem met iCloud-back-ups en het beste deel is dat je ook selectief gegevens kunt herstellen met behulp van deze methode, die ontbreekt in iTunes- en iCloud-back-ups. Daarom raden wij u aan om Tenorshare te gebruiken UltData voor allerlei problemen met het ophalen van gegevens. Dit is hoe je foto's herstelt van een herstelde iPhone met behulp van iPhone Data Recovery tool.
- Stap 1: Start het programma op pc en selecteer "Herstellen van iCloud-back-upbestanden". Meld u aan bij iCloud met uw Apple id-account.
- Stap 2: Nadat u bent ingelogd, wordt een lijst met back-ups weergegeven, selecteer de juiste iCloud-back-up en klik op de knop "Volgende" om het bestandstype te selecteren, zoals "Foto's" die u wilt scannen.
- Stap 3: Start het downloaden door op "Volgende" te klikken en wacht tot het voltooid is. Nu kunt u een voorbeeld van bestanden bekijken en bestanden kiezen om te herstellen.
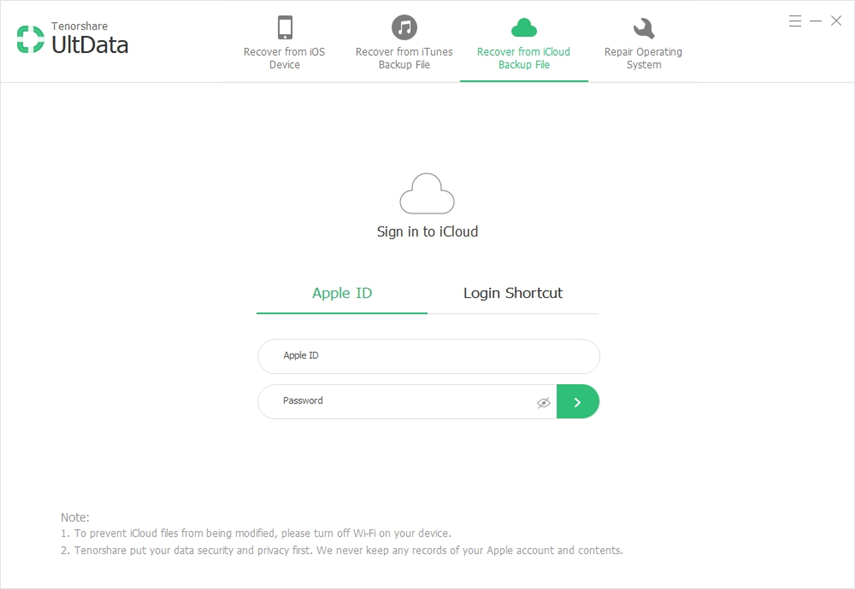
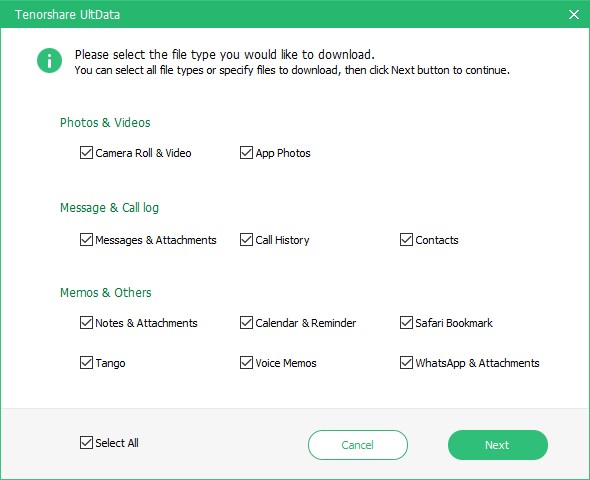
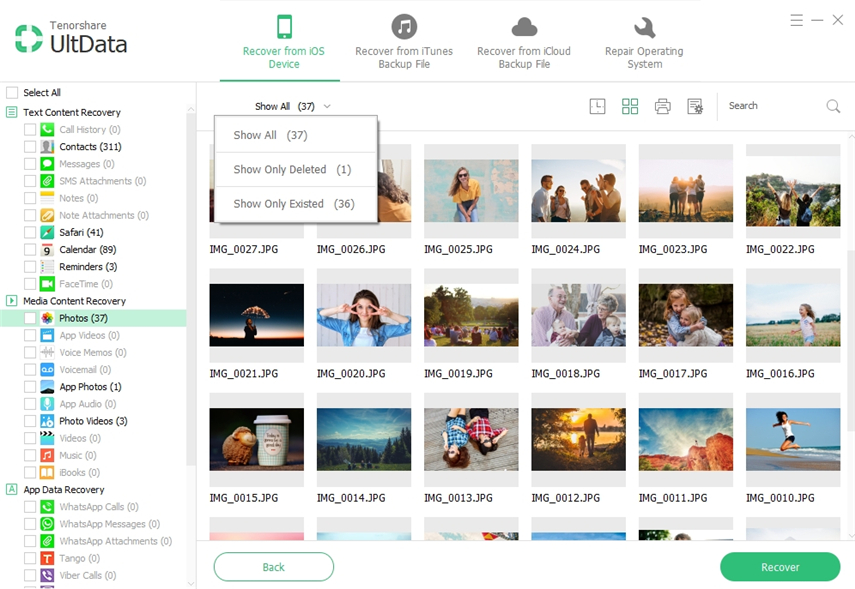
Extra tip: hoe iPhone in de fabriek te herstellen met iTunes?
Als u problemen ondervindt op uw iPhone enkan je niet kwijtraken, dan is Factory Restore iPhone de beste keuze voor jou, het zal alle instellingen terugzetten en ook je persoonlijke gegevens wissen, dus zorg ervoor dat je een back-up van je gegevens hebt gemaakt. Maak je iPhone alsof hij net is gekocht. Dit is hoe je dat kunt doen met iTunes:
- Stap 1: Verbind uw iPhone met pc en start iTunes.
- Stap 2: Selecteer uw iPhone uit de iTunes-interface.
- Stap 3: Klik op "Restore [device]" in het overzichtspaneel en bevestig de selectie. Het proces begint binnenkort en uw iPhone wordt opnieuw opgestart zodra het klaar is.
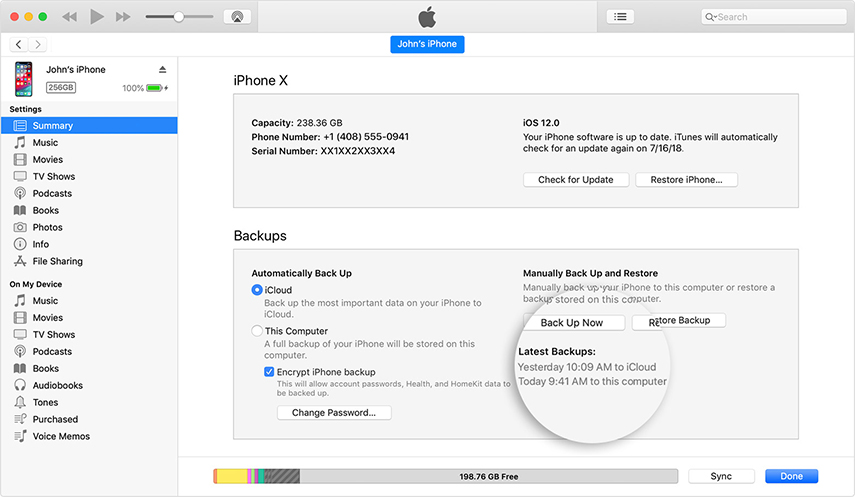

Dit waren enkele van de beste manieren waarop u kunt gebruikenherstel moeiteloos uw foto's en belangrijke gegevens van de herstelde iPhone, iTunes staat u niet toe selectief gegevens te herstellen, daarom hebben we ook enkele methoden geïntroduceerd die u kunt gebruiken om diepere controle te krijgen over het back-up- en herstelproces.