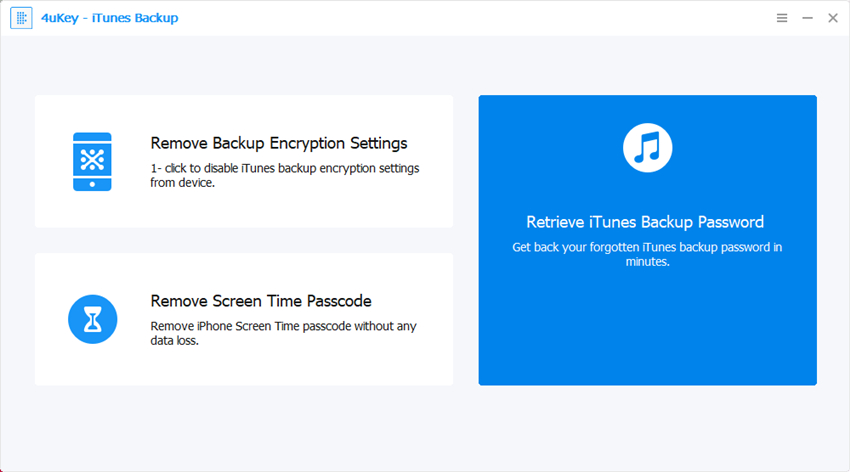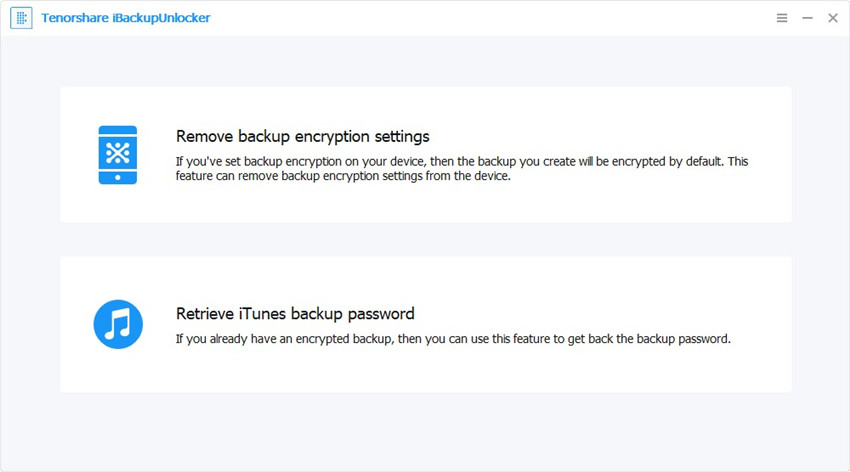Voer een wachtwoord in om uw iPhone-back-up te beschermen
Je iPhone is een van de veiligste ecosystemenje bent misschien ooit tegengekomen. Het biedt u een volledig gesloten omgeving die uw beveiliging beschermt tegen alles dat op uw pad komt en uw apparaat kan schaden. De meeste consumenten vergeten echter dat het essentieel is om voor hun beveiligingsbehoeften te zorgen. Beveiliging van uw gegevens is het belangrijkste, en dat is precies waar we ons hier op zullen concentreren en u zullen begeleiden bij het invoeren van een wachtwoord om uw iPhone-back-up te beschermen.
- Deel 1: Hoe iPhone Backup te beschermen door een wachtwoord toe te voegen?
- Deel 2: Wat als iPhone Backup-wachtwoord vergeten?
- Deel 3: Encrypt iPhone back-upoptie grijs weergegeven, wat te doen
Deel 1: Hoe iPhone Backup te beschermen door een wachtwoord toe te voegen?
Natuurlijk, back-up van je iPhone-gegevens van tijdtijd is essentieel genoeg om situaties te vermijden waarin uw gegevens verloren kunnen gaan als gevolg van technische problemen met uw telefoon. Maar, gezien het feit dat je iPhone je hele leven in zijn gegevens heeft, is het niet een beetje beangstigend om je een situatie voor te stellen waarin je iPhone-gegevens uitlekken? Je iPhone-back-up coderen met een wachtwoord is wat je verwacht doe als de eerste maatregel.
Voer een wachtwoord in om uw iPhone-back-up te beschermenen u bent verzekerd van een kogelvrije beveiliging voor uw iPhone-gegevens. Dit vertaalt uw back-upgegevens in feite naar een geheime taal, en niemand kan er toegang toe krijgen zonder het daadwerkelijke wachtwoord.
iPhone biedt u een eenvoudig te gebruiken optie om uw iTunes-back-up te coderen. Hier zijn de stappen die u kunt volgen om de iPhone-back-up te coderen door een wachtwoord in iTunes toe te voegen.
Stap 1: Verbind uw iPhone met de computer en wacht tot deze wordt gedetecteerd door iTunes. Klik vervolgens op uw apparaat dat wordt weergegeven in iTunes
Stap 2: Klik in het volgende scherm op Samenvatting in de linker menubalk.

Stap 3: Klik op het selectievakje dat de optie iPhone-back-up coderen inschakelt. Nadat u dit hebt ingeschakeld, moet u een wachtwoord naar keuze invoeren.

Hier is hoe je een wachtwoord zou invoeren om je iPhone-back-up op iTunes te beschermen. Zorg ervoor dat u een echt sterker wachtwoord maakt voor een verbeterde bescherming.
Nadat al deze stappen zijn geconfigureerd, maakt iTunes uw back-up met een volledige codering. U moet kunnen bevestigen of de back-up is gecodeerd door deze uit te checken nadat deze is gemaakt.
Let op het vergrendelingspictogram naast de back-up. Dit geeft aan dat de back-up een wachtwoord nodig heeft om te worden hersteld of bekeken.
Deel 1: Wat als iPhone Backup-wachtwoord vergeten?
Zo kon je een wachtwoord invoeren om je iPhone-back-up te beschermen. Maar het zou ook moeten betekenen dat u het wachtwoord moet onthouden voor een nauwkeurig herstel. Dus wat als u het wachtwoord bent vergeten?
U hoeft zich geen zorgen te maken. We presenteren een van de beste opties voor het herstellen van uw wachtwoord. De Tenorshare 4uKey - iTunes Backup komt u hier te hulp. Volg deze stappen voor het beste resultaat.
Stap 1: Download en installeer Tenorshare 4uKey - iTunes Backup op uw computer.
Stap 2: Selecteer in de hoofdinterface de optie iTunes-back-upwachtwoord ophalen.

Stap 3: Hier worden alle back-ups weergegeven die op uw computer zijn opgeslagen. Kies de back-up waarvoor u het wachtwoord wilt vinden en klik op Volgende.
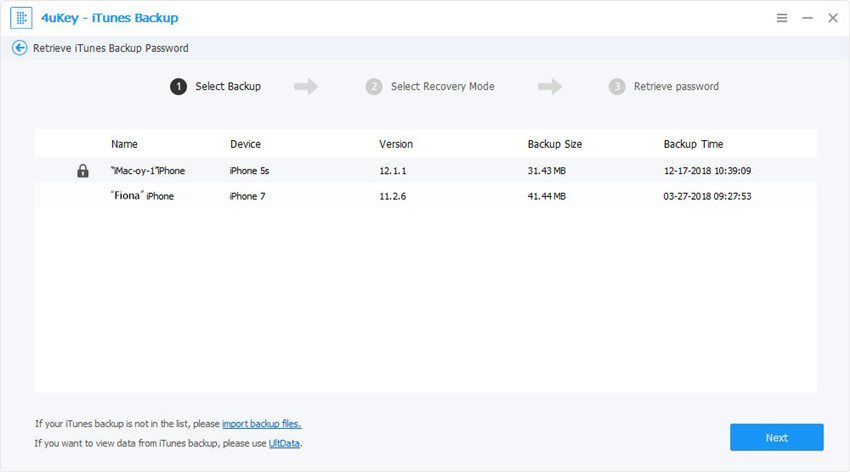
Stap 4: In de volgende stap moet u de methode voor wachtwoordherstel kiezen die u wilt gebruiken. Tenorshare biedt u drie verschillende modi om uit te kiezen.

Stap 5: Nadat u alle instellingen hebt geconfigureerd, klikt u op Start. De back-upontgrendeling begint het wachtwoord te zoeken. De exacte tijd is afhankelijk van de complexiteit van het wachtwoord en de modus die u hebt gekozen voor het ophalen van het wachtwoord.

Je kunt het halverwege stoppen als je iets hebt dat dringend aandacht nodig heeft en het later hervatten.
Stap 6: Zodra het wachtwoord is gevonden, laat het hulpprogramma u weten via een pop-up. Gebruik het om uw gecodeerde iPhone-back-up te ontgrendelen.

Deel 3: iPhone back-upoptie coderen Grijs weergegeven, wat te doen?
In sommige gevallen is de optie voor het aanvinken van ofAls u de iPhone-back-up Codering uitschakelen uitschakelt, wordt deze mogelijk grijs weergegeven wanneer u probeert de iPhone-back-upversleuteling uit te schakelen. Natuurlijk wordt het niet aanbevolen om de optie voor een verbeterde beveiliging uit te schakelen, maar er kunnen gevallen zijn waarin u wordt gedwongen om deze uit te schakelen om eventuele problemen met uw back-up aan te pakken. Hoe zou u dergelijke problemen oplossen?
Het probleem is echter niet zo moeilijk als het lijkt. Je zou het vrij gemakkelijk moeten kunnen verwerken en de mogelijkheid krijgen om de optie uit te vinken of aan te vinken.
Volg de onderstaande stappen
Tik op de optie Instellingen in uw iPhone-menu, kies de optie Algemeen uit de beschikbare opties.
Kies uw huidige profiel in de sectie Profielen en verwijder het.

Hiermee wordt de grijze optie voor de gecodeerde iPhone-back-up verwijderd.
Conclusie
Versleutel uw iPhone-gegevens of uw iPhone-back-upis een belangrijke taak waar u voor moet zorgen. Zorg ervoor dat u een wachtwoord invoert om uw iPhone-back-up te beschermen voor een verbeterde beveiliging. Zelfs als u het wachtwoord vergeet, zou u het moeten kunnen herstellen met behulp van de professionele iTunes back-up wachtwoord herstel tool die we hierboven hebben uitgelegd.
Verbeter uw beveiliging met de gecodeerde back-ups voor uw iPhone. Dit voorkomt dat uw gegevens door anderen worden gesnuffeld.