5 manieren om een back-up te maken van iPhone-foto's naar een computer
Nou, een paar weken eerder moest ik alles overbrengenvan mijn foto's naar mijn pc omdat mijn iPhone geen ruimte meer had en ik op geen enkele manier mijn kostbare foto's zou verwijderen. Onnodig te zeggen dat dit de eerste keer was voor mij en ik zat helemaal vast zonder idee hoe een back-up te maken van foto's op de iPhone. Gelukkig heeft een vriend me geleerd hoe te gebruikeniTunes en iCloud voor gegevensback-up en introduceerden me ook in andere geweldige apps van derden en nu is alles verleden tijd. Dus nu bied ik in feite oplossingen voor anderen zoals ik via dit artikel, ik heb ook officiële manieren zoals iTunes en iCloud en manieren van derden genoemd. Dus laten we beginnen.
- Deel 1: Officiële manieren om iPhone-foto's te back-uppen
- Deel 2: Andere haalbare manieren om iPhone-foto's te back-uppen
Deel 1: Officiële manieren om iPhone-foto's te back-uppen
Zoals gezegd is het maken van een back-up van foto's erg belangrijken Apple heeft de gebruikers meer dan één manier geboden om dat te doen. De officiële manier betekent dat de apps voor dat doel zijn ontworpen en geleverd door Apple. We weten allemaal over iCloud en de uitstekende functies ervan en er is ook iTunes voor het maken van back-ups van het hele apparaat. Er is nog een app, deze staat niet bekend om zijn back-upmogelijkheden, maar hij kan gemakkelijk foto's overbrengen naar andere iOS-apparaten, de Foto's-app. De discussies over de apps worden hieronder vermeld:
Manier 1: Back-up met iCloud
iCloud is een van de beste iOS-apps die ooit zijn gemaakt. iCloud kan een back-up maken van iPhone-foto's met de functie Fotobibliotheek. En niet alleen maakt het een back-up van foto's, maar het synchroniseert ook foto's op aangesloten apparaten. Onnodig te zeggen dat het veilig, eenvoudig en op grote schaal wordt gebruikt door mensen over de hele wereld. Als u wilt weten hoe u een back-up maakt van foto's naar iCloud, lees dan de onderstaande instructies:
1. Installeer iCloud op uw computer.
2. Voer de app uit en log in op uw iCloud-account.
3. Voer nu iCloud in en ga naar "Foto's".

4. Activeer de optie iCloud-fotobibliotheek.
5. Voer nu op uw iPhone Instellingen uit en ga vervolgens naar Foto's en camera.
6. Activeer tot slot de functie iCloud-fotobibliotheek.

Al uw foto's worden automatisch gesynchroniseerd. De meeste gebruikers kiezen voor iCloud om een back-up van foto's te maken, omdat het zo eenvoudig en betrouwbaar is. Deze zelfde methode is van toepassing op zowel Mac- als Windows-pc. Maar iCloud wordt alleen geleverd met 5 GB gratis opslagruimte en dat is iets heel laag als je tegenwoordig aan de afbeeldingsbestandsgroottes denkt. Je kunt meer opslag kopen, maar het is niet goedkoop. Bovendien hangt het volledig af van goede gegevens of Wi-Fi-connectiviteit.
Manier 2: Back-up met iTunes
Een andere app ontwikkeld door Apple is iTunes. Deze app kan ook back-ups maken, maar het werkt anders. iTunes kan helemaal niet selectief een back-up maken. Het maakt de back-up van het hele apparaat samen met uw totale gegevens en slaat het op uw computer op. Het back-upbestand is gecodeerd en is ook niet toegankelijk. Dus als u alleen toegang wilt tot uw foto's uit dit back-upbestand, mag u dit niet doen. U kunt het alleen gebruiken als u het back-upbestand op uw iPhone opnieuw herstelt. Dezelfde methode kan worden toegepast voor zowel Mac- als Windows-pc.
Als u niet zeker weet hoe u een reservekopie maakt van iPhone-foto's naar een computer met iTunes, leest u hieronder,
1. Installeer de nieuwste versie van iTunes op uw computer.
2. Verbind de iPhone en de computer met een USB-kabel. De app wordt onmiddellijk gestart.
3. Klik op het apparaatpictogram op het iTunes-paneel.
4. Ga naar Samenvatting.
5. Navigeer naar het gedeelte Back-up en selecteer de optie Nu een back-up maken en klik vervolgens op Gereed.

Helaas is dit, zoals hierboven vermeld, eengecompliceerd proces en heeft verschillende beperkingen. Het werkt echter wel en als het gaat om het maken van een back-up van gegevens, is het enigszins handig als u de nadelen negeert.
Manier 3: Back-up met foto's-app
In tegenstelling tot iCloud en iTunes is de app Foto's dat nietdaadwerkelijk in staat om back-ups van foto's naar een cloud-account te maken of eenvoudigweg een back-upbestand te maken. Foto's-app is ontworpen om uw foto's over te dragen van het ene apparaat naar het andere. Dus eigenlijk is het een fotooverdracht die helpt bij het hele back-upproces. De stappen om de Foto's-app te gebruiken worden hieronder vermeld,
1. Verbind de iPhone met uw Mac via een USB-kabel.
2. Voer de Foto's-app op de Mac uit.
3. Klik op de optie Importeren links van het paneel Foto's-app.
4. Klik vervolgens op iPhone en kies de foto's.
5. Klik daarna op Importeren bovenaan.
6. Vervolgens worden geïmporteerde foto's zichtbaar in het album Alle foto's.

Zoals u duidelijk kunt zien, foto's overbrengen metFoto's-app is heel eenvoudig. Helaas is deze app speciaal ontworpen voor iOS-apparaten, dus u kunt alleen een back-up maken van foto's naar uw Mac of andere iOS-apparaten.
Deel 2: Andere haalbare manieren om iPhone-foto's te back-uppen
Dat waren de officiële manieren om een back-up van uw te makenfoto's, maar er zijn ook andere betrouwbare manieren om dezelfde taak uit te voeren zonder zelfs de officiële apps zoals iCloud en iTunes te gebruiken. Er is een externe cloudservice genaamd Dropbox, deze werkt een beetje anders dan iCloud maar is efficiënt. Ten slotte is er Tenorshare iCareFone, ook een app van derden die in principe een back-up van uw hele iPhone kan maken, maar selectief met 1 klik.
Manier 1: Back-up met iCareFone
Als je niet echt een Apple-gecertificeerde fan bentapps en je hebt ook geen idee hoe je een back-up kunt maken van foto's van iPhone naar pc, we raden je aan https://www.tenorshare.com/products/icarefone.html te gebruiken om een back-up van je foto's te maken. Het is een zeer betrouwbare software met een eenvoudige interface waarmee u efficiënt een back-up van gegevens kunt maken. Het is beschikbaar voor zowel Mac als Windows en het werkt zeer effectief op beide. Het belangrijkste voordeel van iCareFone als het gaat om het maken van een back-up van foto's of gegevens, is dat u selectief kunt kiezen welk bestand u wilt back-uppen en er vervolgens voor gaan. De back-up is ook extreem snel en beschikt ook over 1-klik back-up. Dit zijn de stappen:
1. U moet beginnen met het downloaden en installeren van de software op uw computer.
2. Verbind uw apparaat met iCareFone en kies de optie Backup and Restore.

3. Bovenaan het volgende paneel wordt de optie "Alles selecteren" standaard aangevinkt.
4. Schakel dat uit en selecteer alleen Foto's op het tabblad Mediagegevens.
5. Klik ten slotte op de onderstaande Backup-optie.

6. U kunt back-upgegevens bekijken om een voorbeeld van de back-upfoto's te bekijken.
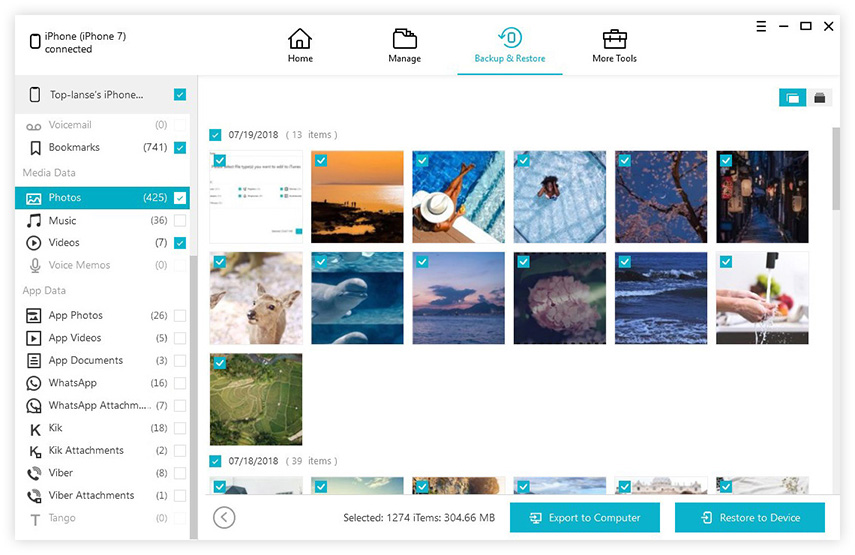
U kunt zien dat het heel eenvoudig is om een back-up te maken van foto's met Tenorshare iCareFone. Het is snel, efficiënt en kan elke vorm van gegevens selectief back-uppen. Mis het geweldige programma niet!
Manier 2: Back-up met Dropbox
Zoals eerder vermeld, is Dropbox een cloudservice. Er zijn veel mensen over de hele wereld die deze app gebruiken om een back-up van hun foto's te maken. Er is een gratis en een betaald lidmaatschap, beide zijn efficiënt, alleen de betaalde biedt meer cloudopslag. Net als andere cloudservices is dit ook afhankelijk van wifi, maar het is op de een of andere manier een beetje eenvoudiger te bedienen en uit te voeren. De procedure voor het maken van een back-up van iPhone-foto's naar pc wordt hieronder vermeld:
1. Download en installeer eerst de Dropbox-cloudservice op uw iPhone. Account aanmaken.
2. Open Dropbox en tik op Instellingen. Schakel hier Camera-uploads in.
3. Wanneer je je nu in een wifi-netwerk bevindt, worden je foto's automatisch geüpload naar je Dropbox-account.

4. Ga nu naar uw pc en open uw Dropbox-account vanuit uw browser.
5. Download nu de bestanden uit de cloudopslag door de gewenste foto's te kiezen.
Meestal geven gebruikers de voorkeur aan Dropbox vanwege zijn eenvoud. Het is betrouwbaar, snel en werkt op zowel Windows als Mac. De procedures zijn ook hetzelfde.
Conclusie
Kortom, er zijn meer dan een paar manieren ommaak efficiënt back-ups van foto's van iPhone naar andere apparaten, maar meestal kiezen gebruikers voor officiële opties zoals iCloud, iTunes of de Foto's-app. Er is geen twijfel dat al deze apps goed zijn en ze zullen een efficiënte back-up van uw foto's maken. Maar nu heb je andere opties van derden, zoals Dropbox en Tenorshare iCareFone, die over alles beter zijn. Dropbox is ook een cloudservice vergelijkbaar met iCloud maar zoals hierboven besproken is het anders. Tenorshare iCareFone is een gratis app die met slechts een paar klikken een back-up van alle gegevens maakt. Ik raad je deze software ten zeerste aan, want het is de beste in de branche en het is voorsprong op andere apps hier in dit artikel als het gaat om de algehele prestaties en effectiviteit. Ga ervoor!









