Hoe de iPad te repareren, wordt het probleem niet uitgeschakeld
iPad-gebruikers klagen dat meestal iPad kan niet worden uitgeschakeld. Dit is het normale probleem waarmee gebruikers het meest worden geconfronteerdvan de tijd. En daarom is het noodzakelijk om een oplossing te vinden om dit probleem op te lossen. En als u een van de gebruikers bent die te maken hebben met dit probleem, hebben we enkele oplossingen die dit probleem kunnen oplossen. Maar voordat we verder gaan, laten we een blik werpen op de redenen waarom gebruikers "iPad niet zullen uitschakelen na de update.
Waarom wordt mijn iPad niet uitgeschakeld?
Als u een van de vele iPad-gebruikers bent die klaagt dat mijn iPad bevroren is en niet wordt uitgeschakeld, moet u de mogelijke redenen voor dit probleem weten.
Softwareproblemen: Meestal is het een softwareprobleem datzorgt ervoor dat de iPad vastloopt en het probleem niet uitschakelt. Daarom moet u controleren op een defecte app of een verkeerde update voor de iOS. Als u vindt dat de reden voor het probleem verband houdt met software, vindt u mogelijk de onderstaande oplossing .
Hardware problemen: Soms kan een bevroren iPad te wijten zijn aan een hardwarecomponent die niet goed werkt. Daarom moet u het Apple Service Center bezoeken als u denkt dat uw iPad niet wordt uitgeschakeld.
Nu u een algemeen idee heeft van de redenen voor dit probleem, laten we eens kijken naar de mogelijke oplossingen.
Top 8 oplossingen om de iPad te repareren worden niet uitgeschakeld
Hieronder volgen enkele mogelijke oplossingenhandig om uw "iPad bevroren zal niet uitschakelen" probleem op te lossen. Alle methoden worden gewerkt voor iPad Pro / Air 2 / Air / 4/3/2/1, iPad mini 4/3/2/1. Voordat u begint met het gebruik onderstaande tips om de iPad te repareren, u kunt beter een back-up van uw apparaat maken. Omdat sommige tips hieronder vereisen dat u uw iOS-apparaat wist. U kunt iTunes of iCloud gebruiken om een back-up te maken of Tenorshare iCareFone gebruiken - een tool van derden die een flexibelere back-upkeuze biedt.
- Oplossing 1: Forceer iPad om af te sluiten
- Oplossing 2: update iOS
- Oplossing 3: schakel de vliegtuigmodus in
- Oplossing 4: Schakel AssistiveTouch in om uit te schakelen
- Oplossing 5: zet de iPad in de herstelmodus
- Oplossing 6: Reset alle instellingen
- Oplossing 7. Fix iPad wordt niet uitgeschakeld zonder gegevensverlies
- Oplossing 8: schakel de vliegtuigmodus in
Oplossing 1: Forceer iPad om af te sluiten
Als je een gedwongen reboot uitvoert op je iPad, dan kan het het apparaat uitschakelen waardoor je probleem mogelijk wordt opgelost. Volg de onderstaande stappen om te weten hoe u de iPad uitzet wanneer deze bevroren is.
Stap 1: Druk lang op de slaapknop en de startknop van de iPad gedurende bijna 8-10 seconden.
Stap 2: Houd de combinatie ingedrukt totdat het scherm uitgaat en het Apple-logo op het scherm verschijnt

Oplossing 2: update iOS
Als het probleem verband houdt met het besturingssysteem, kan het bijwerken van de iOS het probleem oplossen. Het enige wat u hoeft te doen is de iOS van uw iPad updaten. Volg de gegeven stappen hieronder.
Stap 1: Om uw apparaat bij te werken, moet u uw iPad op een stroombron aansluiten. Zorg ervoor dat deze is verbonden met een sterk wifi-netwerk.
Stap 2: Ga naar Instellingen >> Algemeen >> Software-update.
Stap 3: Als de update aanwezig is, hoeft u alleen de update te downloaden en te installeren. Zorg ervoor dat uw apparaat tijdens het hele proces is verbonden met het netwerk en de stroombron.

Oplossing 3: schakel de vliegtuigmodus in
Soms kan het probleem ook worden opgelost door de vliegtuigmodus in te schakelen. Kort gezegd verbreekt de vliegtuigmodus alle verbindingen met uw iPhone.
Stap 1: Veeg omhoog om het Control Center op uw iPad te openen.
Stap 2: Tik op de vliegtuigmodus. Hiermee wordt uw apparaat in de vliegtuigmodus geplaatst. Dat is alles. U bent met succes in de vliegtuigmodus gegaan. Na een paar minuten kunt u uit de modus gaan en kijken of het apparaat werkt of niet.
Oplossing 4: Schakel AssistiveTouch in om uit te schakelen
iPhone kan niet worden uitgeschakeld met de aan / uit-knoppen? AssistiveTouch is die functie van de iPad waarmee u de startknop vanuit de iPad via het scherm kunt gebruiken. Het enige dat u hoeft te doen, is de AssistiveTouch inschakelen op uw apparaat. Dit kunt u doen door de onderstaande stappen te volgen.
Stap 1: Ga naar Instellingen >> Algemeen >> Toegankelijkheid >> AssistiveTouch.
Stap 2: Schakel de solider in voor AssistiveTouch.
Stap 3: U kunt Siri ook vertellen om AssistiveTouch in te schakelen. Zij zal je werk doen.
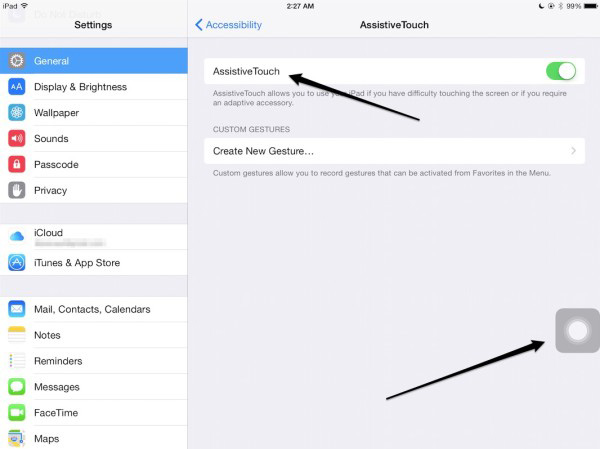
Oplossing 5: zet de iPad in de herstelmodus
Het kan handig zijn om uw iPad in de herstelmodus te zetten. Het is een lastig proces om uit te voeren. Maar u kunt het krijgen zodra u de onderstaande stappen volgt.
Stap 1: Verbind uw iPad met uw pc en voer iTunes uit.
Stap 2: Schakel uw apparaat uit en houd de Home-knop ingedrukt terwijl uw iPad nog steeds op de computer is aangesloten.
Stap 3: Laat de startknop los wanneer u het scherm Verbinden met iTunes ziet. Uw apparaat bevindt zich in de herstelmodus. Om de modus te verlaten, moet u het apparaat geforceerd opnieuw opstarten. Dit kunt u doen door lang op de knop Home en Sleep te drukken totdat het scherm uit gaat en het Apple-apparaat opnieuw verschijnt.

Oplossing 6: Reset alle instellingen
U kunt ook alle instellingen van uw apparaat resetten. Hiermee wordt uw apparaat niet verwijderd, maar worden de standaardinstellingen hersteld. Het enige wat u hoeft te doen is de onderstaande stappen te volgen.
Stap 1: Ga naar de app Instellingen en ga naar Algemeen.
Stap 2: in het algemeen moet u zoeken naar de optie Reset.
Stap 3: Klik in Reset op de opties Alle instellingen opnieuw instellen. Je werk is gedaan.

Oplossing 7. Fix iPad wordt niet uitgeschakeld zonder gegevensverlies
Als het probleem kritiek is met uw iOS, dan bent ukan altijd Tenorshare ReiBoot gebruiken. Deze software biedt de eenvoudige oplossing om vast te stellen dat het iPad-scherm niet draait, het iPad-scherm vastloopt, crasht en meer zonder één byte te verliezen. Download en installeer het programma op uw computer en volg de stappen voor probleemoplossing hier:
Stap 1: Nadat u uw apparaat op de computer hebt aangesloten, voert u de software uit en klikt u op "Fix All iOS Stuck".

Stap 2: Installeer het nieuwste firmwarepakket online. Klik op "Downloaden" om het downloadproces van het pakket te starten.

Stap 3: Nadat het pakket is geïnstalleerd, selecteert u "Start reparatie" om het herstel van uw apparaat te starten. Nadat de procedure is beëindigd, wordt uw apparaat opnieuw opgestart en wordt het probleem opgelost.

Oplossing 8: Herstel iPad van iTunes
Het herstellen van de iPad met behulp van iTunes kan ook een mogelijke oplossing zijn om het probleem op te lossen. Het enige wat u hoeft te doen is de onderstaande stappen te volgen.
Stap 1: Open iTunes en sluit uw apparaat aan op de computer.
Stap 2: Selecteer uw apparaat wanneer het in iTunes verschijnt. Klik op de optie "iPad herstellen".
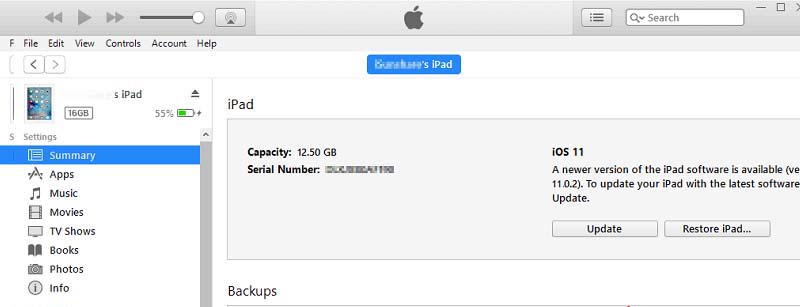
Stap 3: Hiermee wordt het apparaat hersteld en zijn alle gegevens verdwenen.
U hebt zojuist de beste 8 oplossingen bekeken als uw iPad niet reageert of wordt uitgeschakeld. Laat ons uw feedback over het artikel weten door hieronder commentaar te geven.









