Hoe afbeeldingen van iPhone naar computer te laden
Zowel iTunes als iCloud biedt de gebruiker demogelijkheid om hun iOS-apparaten te beheren, inclusief het overbrengen van foto's van iPhone naar de computer en vice versa. Maar beide methoden hebben beperkingen. iTunes staat geen selectieve overdracht van foto's van iPhone naar de computer toe. In het geval van iCloud biedt het slechts 5 GB vrije ruimte, en u zou een internetverbinding nodig hebben om uw foto's van iPhone naar de computer over te zetten. Dus, hier zijn we gaat u uitgebreide oplossingen bieden op het gebied van hoe afbeeldingen van iPhone naar computer te laden.
Manier 1: Hoe foto's van iPhone naar computer te laden met iTunes
Als we het hebben over het overbrengen van gegevens van de iPhoneop de computer is iTunes de voornaam die elke iOS-gebruiker krijgt. Een van de belangrijkste redenen voor het succes is dat het de officiële manier is die afkomstig is van Apple. Door iTunes te gebruiken, kunt u eenvoudig uw iDevices beheren en kunt u ook foto's van iPhone naar pc laden in enkele eenvoudige stappen.
- Stap 1: Allereerst moet u de nieuwste versie van iTunes op uw computer downloaden en installeren.
- Stap 2: Nadat het installatieproces is voltooid, dubbelklikt u op het iTunes-pictogram om het te openen.
- Stap 3: Nu moet u uw iPhone-apparaat via een USB-kabel op de computer aansluiten.
- Stap 4: iTunes-toepassingsvenster verschijnt, klik op het pictogram "Apparaat" om uw iDevice te bekijken.
- Stap 5: Klik daarna op "Nu een back-up maken" die rechts in het venster Samenvatting wordt geplaatst.
- Stap 6: Klik op Gereed wanneer het back-upproces is voltooid. Van uw foto's wordt een goede back-up gemaakt. Merk op dat deze foto's niet leesbaar zijn op uw computer.


Manier 2: Foto's laden van iPhone naar pc / Mac met iCloud
iCloud is een cloudopslagservicegeïmplementeerd door Apple Inc op zijn iDevices. iCloud is de fantastische manier om een back-up van uw foto's te maken zonder een kabel te gebruiken. Apple biedt 5 GB gratis cloudopslagruimte aan elke Apple-gebruiker om gegevens op te slaan, waaronder foto's, video's, berichten, oproeplogboeken en nog veel meer. Er is een breed scala aan functies beschikbaar in deze cloudopslagservice die het overbrengen eenvoudiger maakt. Hier in dit deel geven we u stapsgewijze handleiding voor het laden van afbeeldingen van iPhone naar pc / Mac met iCloud.
Hoe iCloud foto's op iPhone in te schakelen
- Stap 1: In eerste instantie moet u op de "Instellingen" van uw iPhone tikken.
- Stap 2: Tik nu op de banner "Apple ID" die bovenaan het instellingenscherm wordt geplaatst.
- Stap 3: Kies iCloud uit de gegeven opties.
- Stap 4: Klik daarna op de 'Foto's' onder Apps met de categorie iCloud.
- Stap 5: schakel vervolgens de schakelaar "iCloud-fotobibliotheek" in.
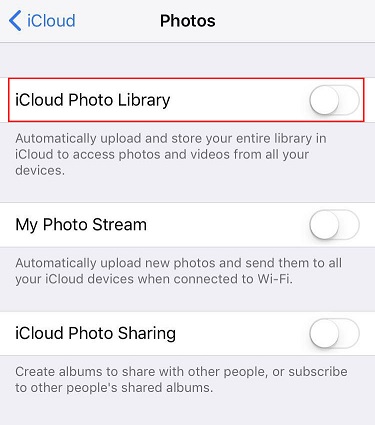
Hoe iCloud-foto's naar pc of Mac te downloaden
- Stap 1: Bij de allereerste stap moet u een webbrowser zoals Google Chrome openen en https://icloud.com/ typen en op de knop "Enter" klikken om de officiële iCloud-website te openen.
- Stap 2: Zodra de officiële website van iCloud verschijnt, moet u de inloggegevens van het iCloud-account invoeren, zoals iCloud-ID en wachtwoord.
- Stap 3: Op de startpagina van iCloud ziet u verschillende opties. Klik op 'Foto's' om alle foto's te bekijken die zijn opgeslagen op iCloud-opslag.
- Stap 4: Kies nu de foto die u op uw pc of Mac-apparaat wilt downloaden.
- Stap 5: Nadat u de foto's hebt geselecteerd, klikt u op de knop "Downloaden" om ze te downloaden.
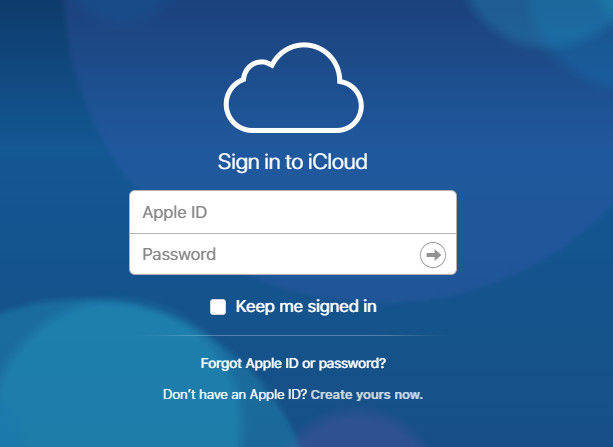
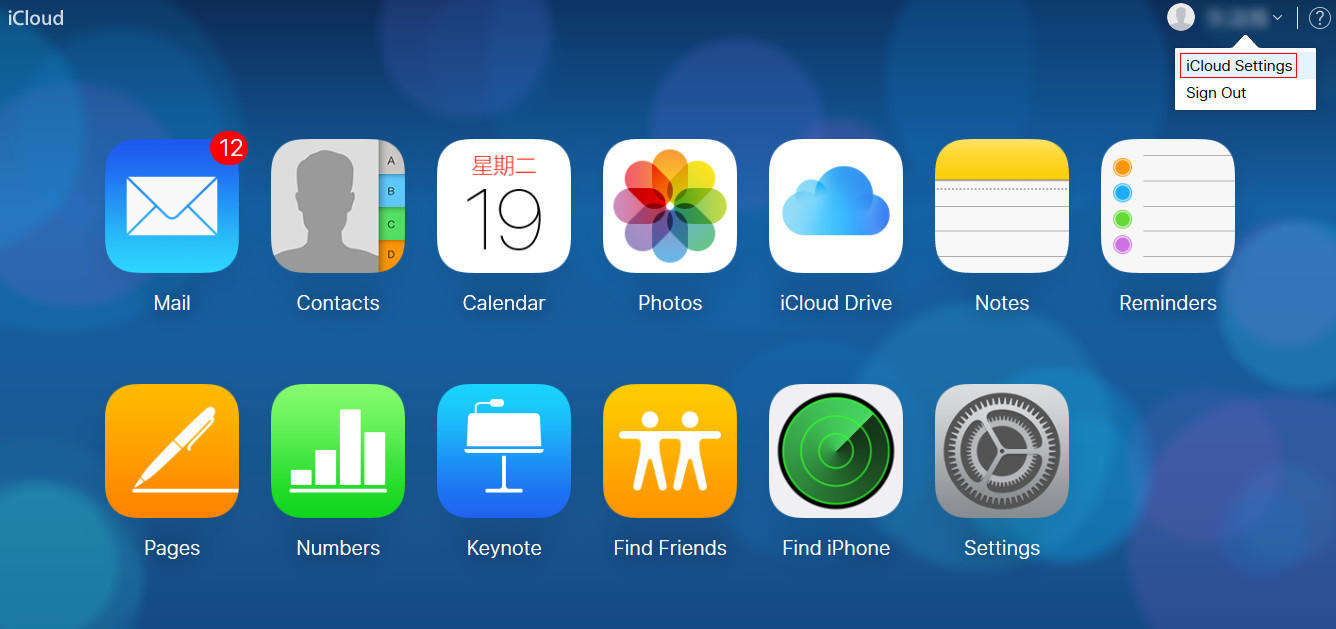

Er is een speciale iCloud-applicatie isbeschikbaar voor Windows-apparaten. Je kunt het gratis downloaden van de officiële iCloud-website. Download, installeer en voer eenvoudig inloggegevens in om direct vanaf uw computer toegang te krijgen tot iCloud Photos en Drive zonder de webclient te openen.
Manier 3: Hoe afbeeldingen van iPhone naar computer te laden zonder iTunes of iCloud
Ondanks iTunes en iCloud zijn officiële manieren, maar er zijn veel beperkingen in het overbrengen van foto's van iPhone naar de computer met hen. Hieronder volgen enkele nadelen die u kunt tegenkomen.
Nadelen van het gebruik van iTunes:
- Als u foto's selectief van iPhone naar computer wilt overbrengen, is dit niet mogelijk.
- Veel gebruikers klagen over iTunes-fouten zoals error-54 tijdens het overbrengen van foto's van de iPhone naar de pc.
- iTunes vereist veel systeembronnen die uw computer vertragen.
Net als iTunes heeft iCloud ook veel beperkingen waar duizenden gebruikers dagelijks mee te maken hebben.
Nadelen van het gebruik van iCloud:
- iCloud is een cloudopslag die een snelle, stabiele internetverbinding nodig heeft om toegang te krijgen.
- Apple biedt zijn gebruikers slechts 5 GB aan opslagruimte in de cloud voor gegevensopslag. Men moet maandelijks abonnement gebruiken om de opslaglimiet te vergroten.
Na analyse van het bovenstaande scenario, vinden weTenorshare iCareFone is een betere manier om afbeeldingen van iPhone naar computer te laden. Als u zich bezighoudt met Tenorshare iCareFone, kunt u gegevens in één keer eenvoudig van iPhone naar de computer overbrengen. Bovendien is het ook mogelijk om foto's van computer naar je iPhone over te zetten. Het heeft de mogelijkheid om alle belangrijke soorten gegevens over te dragen, zoals foto's, video's, apps en nog veel meer. In tegenstelling tot Apple iCloud heeft deze tool geen internetverbinding nodig om foto's van iPhone naar pc te importeren.
Hoe Tenorshare iCareFone te gebruiken?
- Stap 1: Eerst moet u het downloaden en op uw computer installeren.
- Stap 2: Nadat het installatieproces met succes is voltooid, opent u het en sluit u uw iOS-apparaat via een verlichtingskabel aan op de computer.
- Stap 3: Klik op "Bestandsbeheer" in de hoofdinterface.
- Stap 4: Kies nu "Foto's" uit de gegeven opties.
- Stap 5: Selecteer de foto die u van iPhone naar de computer wilt overbrengen. Klik op de knop "Exporteren" om de foto naar uw computer over te brengen.



Onder ogen ziend probleem tijdens het overbrengen van foto's van iPhone naar computer met behulp van iTunes of iCloud en wilt u het beste alternatief weten? Maak je geen zorgen, je kunt Tenorshare iCareFone ook proberen haal foto's van iPhone naar pc. Deze krachtige tool voor systeemverzorging helpt u bij het oplossen van dergelijke problemen. Ik hoop dat dit de beste oplossing is voor uw probleem om afbeeldingen van iPhone naar computer te laden zonder iTunes en iCloud-service.









