Downgrade van iOS 13/12 vastgelopen in herstelmodus / Apple-logo / DFU-modus? 3 manieren om te repareren
Het komt zeer zelden voor dat een iPhone of iPad totaal niet reageert, maar het valt ook niet te ontkennen dat zo'n ongeluk soms kan gebeuren. Het meest recente probleem is tijdens Downgrade iOS 12.4 / 12.3 / 12 loopt vast in herstelmodus / Apple-logo. Een iOS bijwerken of downgraden is niet eenvoudigding; u moet de juiste kalibraties op uw apparaat uitvoeren, zodat deze de update correct kan ontvangen. Dus als u de ruimte niet hebt vrijgemaakt of de procedures niet correct hebt gevolgd, zit uw apparaat waarschijnlijk vast aan de DFU- of herstelmodus. Hieronder vindt u de procedures die uw apparaat kunnen repareren. Dus laten we beginnen.
Manier 1: Fix verschillende iOS 13/12 Downgrade vast met ReiBoot
iOS is een van de beste besturingssystemen in dewereld, maar je kunt nog steeds een aantal moeilijke situaties tegenkomen tijdens de downgrade van iOS. Soms kunt u tijdens de procedure vastlopen in de herstelmodus of DFU-modus, maar u hoeft zich geen zorgen te maken zolang u Tenorshare ReiBoot-software gebruikt voor herstel.
Als tijdens de downgrade van iOS 13/12 vastloopt in de herstelmodus, gebruik dan de volgende stappen,
Stap 1: Download en installeer het op uw computer.
Stap 2: Nadat uw computer het apparaat heeft herkend, gaat u naar de hoofdinterface van de software en selecteert u "Fix All iOS Stuck".

Stap 3: Klik vervolgens op "Nu repareren" onderaan het venster.

Stap 4: Ga naar "Bladeren" om een bestemming te selecteren en vervolgens "Download" de nieuwste officiële firmware.

Stap 5: Nadat het is gedownload, kunt u klikken op "Start reparatie" om het systeem te repareren.

Het herstelproces duurt niet langer dan 10 minuten. Dus eigenlijk is Tenorshare ReiBoot een uitstekende app gebleken die allerlei iOS-problemen kan oplossen, zoals:
- Geplakt op wit Apple-logo
- iPhone-updatefout
- App-problemen
- Vast op opstartscherm
- Vastgelopen op Splash-scherm
- Vast in herstelmodus
- Vastgelopen bij het verifiëren van de update
- Vastgelopen bij het proberen van gegevensherstel
- Vast op spinnewiel
- Vastgelopen update vereist
- Vastgelopen in DFU-modus
- Blauwe scherm van dood
- Vast op Verbinding maken met iTunes-scherm
- Scherm reageert niet
- iOS-modus vastgelopen
Manier 2: Forceer Herstart iPhone / iPad / iPod
Als uw iPhone of iPad of iPod vastzitHerstelmodus of Apple-logo of DFU-modus tijdens de iOS-downgrade, dan kunt u proberen het te repareren door het apparaat geforceerd opnieuw te formuleren. U moet verschillende procedures gebruiken voor de verschillende versies van iPhones en iPads en deze zijn als volgt:
Voor iPhone XS / X, 8 en 8 Plus:
Dit zijn de gloednieuwe en meest geavanceerde modellen van iPhones; hun volgorde van opnieuw opstarten van kracht is anders en is als volgt:
1. Tik eerst op de knop Volume omhoog.
2. Tik vervolgens op de knop Volume omlaag.
3. Daarna moet u de aan / uit-knop ingedrukt houden tot het Apple-logo zichtbaar is voor u.
4. Uw iPhone wordt opnieuw opgestart.

Voor iPhone 7 en 7 Plus:
De procedure voor opnieuw opstarten van kracht voor iPhone 7 en 7 Plus is als volgt:
1. Zoek naar de aan / uit-knop aan de rechterkant van het apparaat. Houd deze ingedrukt samen met de knop Volume omlaag.
2. Nu moet u enkele seconden wachten totdat het Apple-logo op het scherm verschijnt.
3. Vervolgens kunt u de schuifregelaar vegen om het apparaat opnieuw te starten.
Voor iPhone 6 / 6S en eerder en iPad
1. Houd de startknop en de aan / uit-knop ingedrukt
2. Blijf vasthouden totdat u het Apple-logo ziet.
3. Verlaat nu de knoppen en wacht op een volledige startprocedure.
4. Voer uw toegangscode in.

Dus hopelijk kunt u iOS 12 vastzetten in de herstelmodus door het getroffen apparaat eenvoudig opnieuw te starten.
Manier 3: apparaat herstellen met iTunes in DFU-modus
Device Firmware Update-modus of gewoon de DFUmodus is een exclusieve modus op iPhone die de iBoot-bootloader volledig overslaat. Wanneer uw iPhone in de DFU-modus staat, is uw scherm volledig zwart in tegenstelling tot de herstelmodus. Deze modus kan in veel situaties worden gebruikt, inclusief het upgraden of upgraden van firmware en zelfs tijdens het herstarten van jailbreak-apparaten. Dus dit kan ook worden gebruikt om uw apparaat met iTunes te herstellen en hier is hoe u het kunt doen:
Stap 1: Open uw computer en start iTunes.
Stap 2: Ga naar de DFU-modus voor iPhone / iPad-modellen:
Voor iPhone 6 / 6s / iPhone SE / iPod touch en iPad:
1. Sluit uw apparaat aan op uw computer via de originele USB-kabel.
2. Houd de Home-knop en de Lock-knop ingedrukt.
3. Verlaat na ongeveer 8 seconden de vergrendelknop en houd de startknop ingedrukt. Als u het Apple-logo ziet, hebt u de vergrendelknop waarschijnlijk te lang ingedrukt.
4. Als u een volledig zwart scherm ziet, bent u in de DFU-modus.
Voor iPhone 7 en 7 Plus:
1. Druk tegelijkertijd op de vergrendelknop en de knop Volume omlaag.

2. Laat vervolgens de knop Vergrendelen los, maar houd de knop Volume omlaag ongeveer 5 seconden ingedrukt.

Voor iPhone 8, 8 Plus en iPhone X / XS:
1. Verbind beide apparaten op dezelfde manier.
2. Tik snel op de knop Volume omhoog
3. Nogmaals, tik snel op de knop Volume omlaag
4. Houd de zijknop ingedrukt totdat u een zwart scherm ziet. Druk nu op en tik omlaag en op Volume omlaag.
5. Laat na ongeveer 5 seconden de zijknop los terwijl u de knop Volume omlaag ingedrukt houdt. Als u het Apple-logo ziet, hebt u de zijknop te lang ingedrukt.
Stap 3: Nu gaat u met succes naar de DFU-modus, iTunes waarschuwt u dat uw apparaat wordt gedetecteerd in de herstelmodus. Klik op "Herstellen".

Stap 4: Tik nu op iTunes op "iPhone herstellen"
Stap 5: iTunes waarschuwt u opnieuw over het wissen van uw gegevens en instellingen en het herstellen van de fabrieksinstellingen van uw iPhone.

Stap 6: Tik op "Herstellen en bijwerken" en ten slotte op "Gereed".
Dit is wat je kunt doen als je problemen hebt met het downgraden van iOS 12. Het duurt even om je iPhone nu te herstellen. Nadat het klaar is, heb je een volledig reset-iPhone klaar voor gebruik.
Conclusie:
Over het algemeen, als je iPhone na het Apple-logo blijft plakkendowngrade, kunnen deze manieren u helpen uw apparaat naar normaal te herstellen zodat u het opnieuw kunt gebruiken. Al deze methoden zijn beproefd en het werkt goed als het goed wordt gedaan! Volg daarom de stappen zorgvuldig. We raden u ten zeerste aan om voor Tenorshare ReiBoot te gaan om deze vastzittende problemen op te lossen, omdat het in de eerste plaats eenvoudiger te gebruiken is en ten tweede volledig probleemloos is en wordt geleverd met verschillende functies om alle soorten vastzittende problemen te helpen. Ga ervoor en mis deze geweldige software niet!







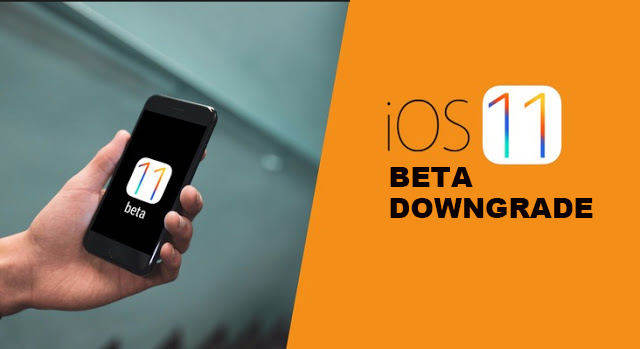
![[Opgelost] Downgrade iOS 12/11 vastgelopen op herstel / DFU-modus / Apple-logo](/images/ios-11/solvedios-1211-downgrade-stuck-on-recoverydfu-modeapple-logo.jpg)
