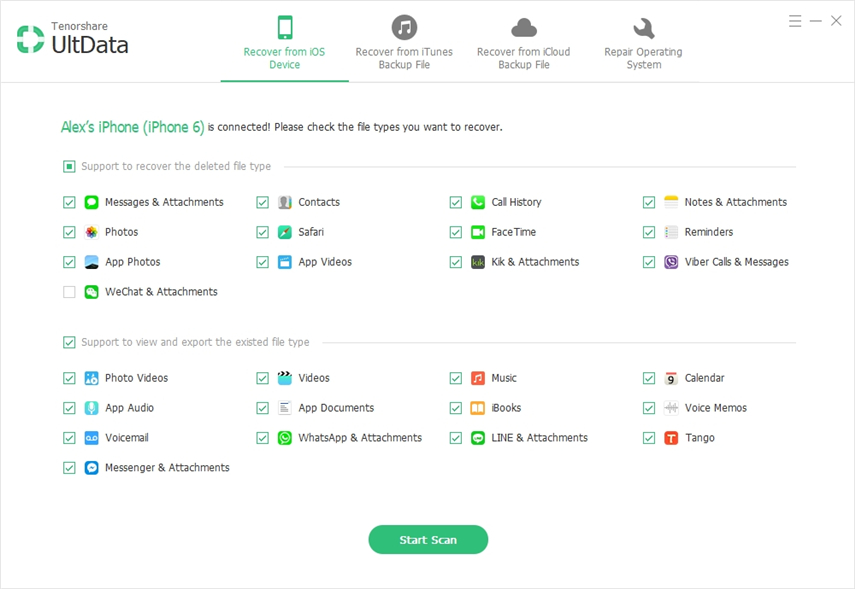Top 4 manieren om verloren foto's / video's te herstellen na iOS 12-update
Apple heeft onlangs de iOS 12-update beschikbaar gemaakt voor zijn iOS-gebaseerde apparaten en mogelijk hebt u deze op de uwe geïnstalleerd als deze werd ondersteund. Na het installeren van de update hebben sommige gebruikers een klacht ingediend iPhone-update heeft foto's en video's verloren. De foto's en video's op hun apparaten zijn plotseling verdwenen alsof ze van het apparaat zijn verwijderd.
Als u foto's op iPhone XS / XS bent kwijtgeraaktMAS / XR / X / XS / X Plus / 8/7/6/6 Plus / 5s, iPad na iOS 12.3 / 12.2 / 12 Update en zijn op zoek naar een manier om de verloren foto's en video's terug te krijgen, je bent gekomen op de juiste plaats. In de volgende gids gaat u leren hoe u de foto's en video's kunt herstellen die u bent kwijtgeraakt na het bijwerken van uw apparaat naar iOS 12. De gids toont zelfs methoden waarvoor u geen back-up van uw apparaat hoeft te hebben in staat om de inhoud te herstellen.
- Deel 1. Herstel verwijderde foto's / video's na iOS 12-update zonder back-up
- Deel 2. Selectief herstel van verloren foto's / video's na iOS 12-update vanuit iTunes back-up
- Deel 3. Herstel verloren foto's / video's van iCloud-back-up zonder opnieuw in te stellen
- Deel 4. De officiële manieren om verloren foto's te herstellen na iOS 12-update vanuit back-up
Deel 1. Herstel verwijderde foto's / video's na iOS 12-update zonder back-up
Degenen die al een back-up van hun iOS hebbenapparaten hoeven zich geen zorgen te maken over de verloren inhoud, omdat ze gemakkelijk foto's en video's van hun back-ups kunnen herstellen. Als je echter die moedige man of meisje bent die nog nooit een back-up van zijn of haar iOS-apparaat heeft gemaakt, kun je de standaardmethode niet gebruiken om je inhoud te herstellen - maar je hebt wel een software die je helpt je foto's te herstellen en video's, ongeacht of u een back-up van uw apparaat hebt gemaakt of niet.
Voer Tenorshare UltData in, een iOS-gegevensherstelhulpmiddel waarmee u de verwijderde foto's van iOS 12 op uw iOS-apparaat kunt herstellen. Daarnaast helpt het ook bij het herstellen van andere soorten bestandsindelingen. Laten we dus eens kijken hoe u de software kunt gebruiken om uw kostbare foto's en video's te herstellen.
Stap 1:Download en voer de software op uw computer uit. Sluit uw iOS-apparaat aan op uw computer en klik op Herstellen van iOS-apparaat in de software. Klik in het volgende scherm op de knop Vertrouwen en u kunt verder gaan.
Stap 2:Op het volgende scherm moet u de optie voor Foto's en video's aanvinken, zodat de software alleen naar foto's en video's op uw iOS-apparaat scant. Klik vervolgens op de knop Scan starten om door te gaan.

Stap 3: U moet wachten terwijl de software uw apparaat scant. Als het klaar is, selecteert u de foto's en video's die u wilt herstellen en klikt u op de knop Herstellen in de rechteronderhoek.

Stap 4: Kies de locatie waar u uw herstelde inhoud wilt opslaan. U kunt uw apparaat of uw computer selecteren als de bestemming voor uw herstelde foto's en video's.
Daar ga je. Uw verloren inhoud zou nu beschikbaar moeten zijn op uw iOS-apparaat of op uw computer, afhankelijk van wat u in de laatste stap van de procedure hebt gekozen.
Deel 2. Selectief herstel van verloren foto's / video's na iOS 12-update vanuit iTunes back-up
Als u de iPhone hebt bijgewerkt en foto's en video's bent kwijtgeraaktmaar slechts een paar en niet allemaal, u kunt deze laten herstellen vanuit de iTunes-back-up van uw iOS-apparaat. Als u bepaalde foto's en video's wilt herstellen, moet u in de standaardprocedure een volledige back-up herstellen wat je zeker niet wilt doen omdat je alleen de verloren inhoud terug wilt en niet alles.
Gelukkig kan UltData u in dat geval helpen alsgoed. Hiermee kunnen gebruikers selectief gegevens herstellen, waaronder foto's en video's van hun iTunes-back-ups. Dat betekent dat u geen volledige back-up hoeft te herstellen om er een paar foto's en video's uit te halen. Hier ziet u hoe:
Stap 1:Download en start de software op uw computer. Sluit uw iOS-apparaat aan op uw computer en klik bovenaan op de optie Herstellen van iTunes-back-upbestand. Kies de back-up waar uw foto's en video's zich bevinden en klik op de knop Scan starten.
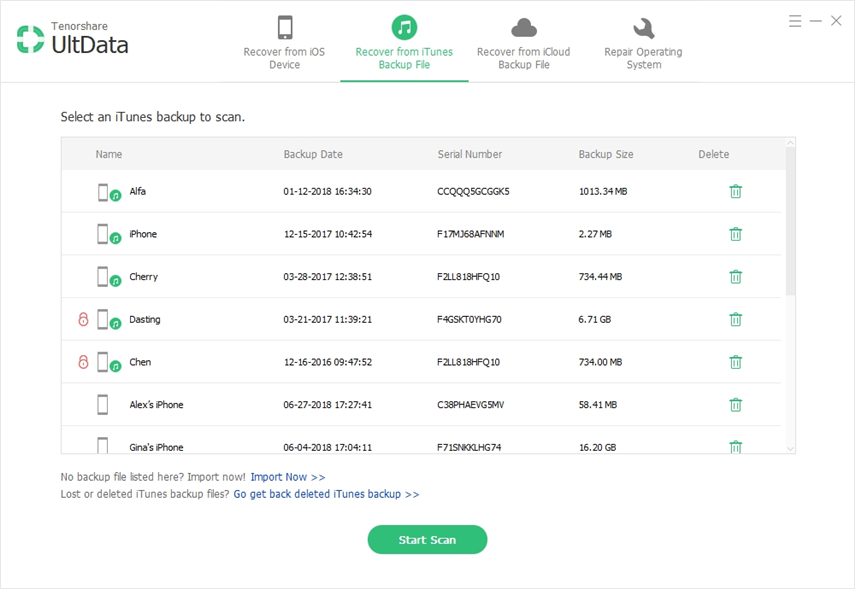
Stap 2:U ziet de bestandsvoorbeelden wanneer de software uw iTunes-back-up heeft gescand. Selecteer de inhoud die u wilt herstellen en klik op de knop Herstellen in de rechteronderhoek.
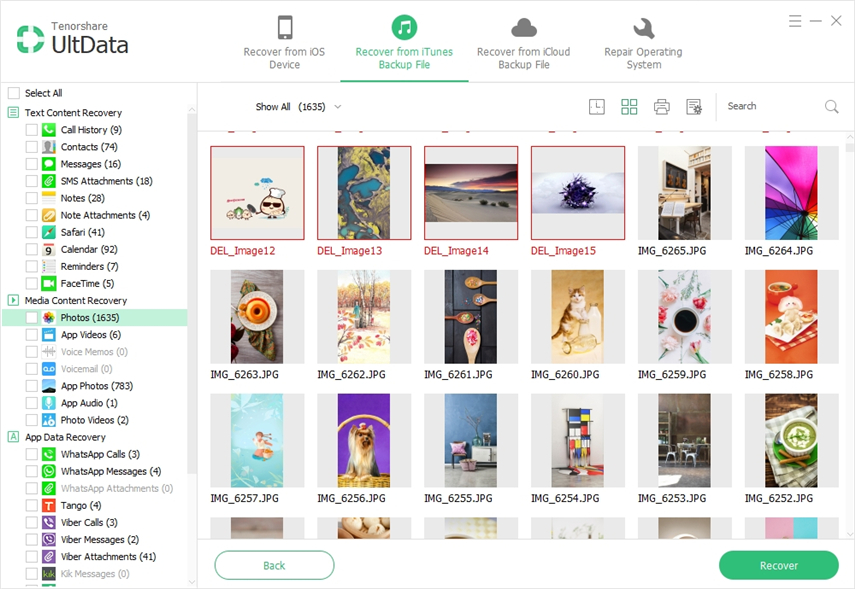
Stap 3: De door u gekozen foto's en video's worden uit uw iTunes-back-up geëxtraheerd en op uw apparaat of op uw computer opgeslagen.
Deel 3. Herstel verloren foto's / video's van iCloud-back-up zonder opnieuw in te stellen
Zoals je misschien al weet, een iCloud herstellenVoor back-up moet u ook uw apparaat resetten. Veel gebruikers zouden dat niet willen doen om een paar foto's en videobestanden te herstellen. Als je zo'n gebruiker bent, gebruik dan UltData om je verloren foto's en video's te herstellen van een iCloud-back-up zonder je iOS-apparaat opnieuw in te stellen.
Stap 1: Download en open de software op uw computer. Klik op de optie Herstellen van iCloud back-upbestand bovenaan de software en voer uw iCloud-accountgegevens in om in te loggen.

Stap 2: Kies op het volgende scherm een iCloud-back-up om uw foto's en video's van te herstellen. Druk vervolgens op de knop Volgende.

Stap 3: U wordt gevraagd om het soort inhoud te kiezen dat u wilt herstellen. Vink Camera Roll & Video aan en klik op Volgende.

Stap 4: Selecteer de foto's en video's die u wilt herstellen en klik op Herstellen. Uw geselecteerde foto's en video's worden hersteld vanuit uw iCloud-back-upbestand.

Deel 4. De officiële manieren om verloren foto's te herstellen na iOS 12-update vanuit back-up
Als u liever geen app van derden gebruiktherstel uw verloren foto's en video's op uw iOS-apparaat, dan kunt u de standaard Apple-procedure gebruiken om een iTunes- of een iCloud-back-up te herstellen om uw inhoud te herstellen.
Houd er rekening mee dat hierdoor alle gegevens op uw apparaat worden gewist en opnieuw worden geschreven met de inhoud van uw back-up.
Herstel van iTunes Backup
Verbind uw iPhone met iTunes -> Selecteer uw iPhone wanneer deze in iTunes verschijnt -> Selecteer Back-up terugzetten in iTunes -> Klik op Herstellen
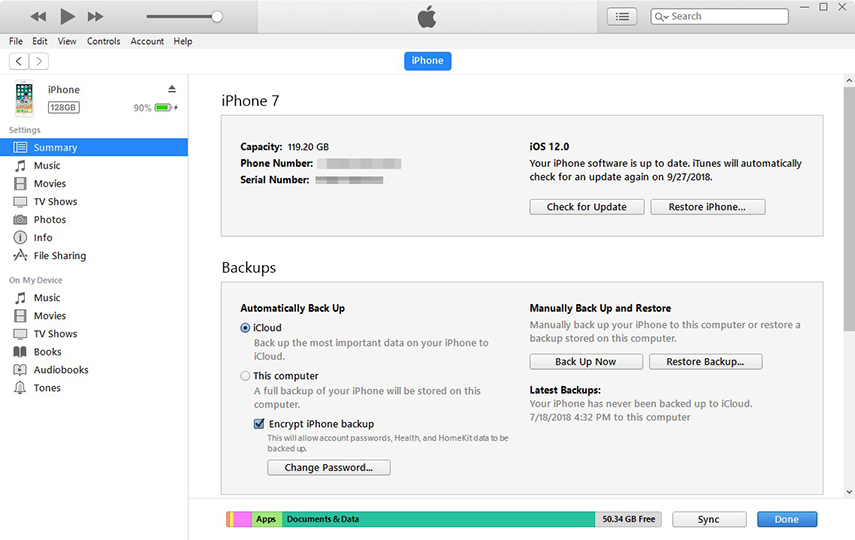
Herstel van iCloud Backup
Ga op uw iOS-apparaat naar Instellingen> Algemeen>Reset en tik op Alle inhoud en instellingen wissen. Volg de instructies om uw apparaat te resetten. Stel uw apparaat helemaal opnieuw in en kies Herstellen vanuit iCloud Backupoption op het scherm met apps en gegevens.
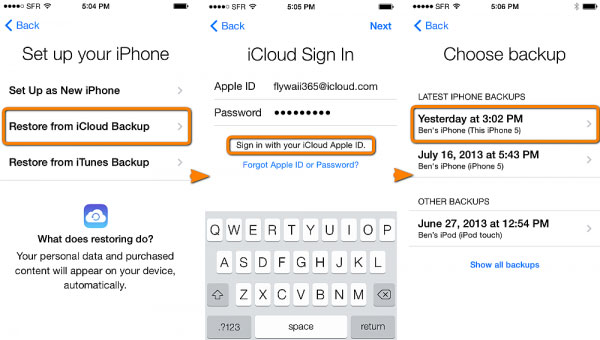
Conclusie
Als de iOS 12-update foto's en video's verwijderd opuw iOS-apparaat, helpen de bovenstaande methoden u om de verwijderde inhoud terug te krijgen op uw apparaat. Zorg ervoor dat u de juiste methode gebruikt en u krijgt alleen uw verloren bestanden en verliest niets.