[Opgelost] iPhone kan apps niet downloaden of bijwerken na iOS 12 / 11.4 / 11.3 / 11.2 upgrade
De reden waarom we ervoor kiezen om de iPhone te gebruiken, is omdater zijn veel interessante en nuttige apps die we kunnen downloaden in de App Store. Maar de laatste tijd hebben we van Apple-discussiegemeenschappen gehoord dat sommige gebruikers een probleem hebben gemeld dat ze geen apps meer kunnen downloaden of bijwerken na het installeren van de nieuwste iOS 12 / 11.4 / 11.3 / 11.2 / 11.1 / 11 op iPhone / iPad. Dit is absoluut een enorm probleem omdat je geen apps kunt downloaden, erger nog, je kunt de apps die je hebt geïnstalleerd niet bijwerken. Laten we eens kijken hoe u dit probleem kunt oplossen.
Hoe iOS 11-apps te repareren worden niet gedownload, geïnstalleerd, bijgewerkt op iPhone X / 8/8 Plus / 7/7 Plus / 6s / 6s Plus / 6/6 Plus / 5s.
Voordat u een paar oplossingen hieronder probeert, proberen westel voor dat je wat langer wacht. Omdat de reden waarom u na de update van iOS 12/11 geen app op iPhone kunt downloaden of bijwerken, waarschijnlijk een probleem is met de Apple-server. Wanneer ze de servers repareren, verdwijnt het probleem vanzelf. Als dit probleem echter nog steeds langer dan een paar uur of langer bestaat, probeer dan de onderstaande oplossingen.
- 1. Controleer uw internetverbinding
- 2. Forceer uw iPhone opnieuw op te starten
- 3. Wijzig de systeemtaal op uw iPhone / iPad
- 4. Verwijder de toepassing volledig uit de instellingen
- 5. Download de app op iTunes en synchroniseer deze met uw apparaat
- 6. Reset alle instellingen
- 7. (Aanbevolen) Fix iOS 12/11 Kan apps van App Store niet downloaden / bijwerken met Tenorshare ReiBoot
1. Controleer uw internetverbinding
Het eerste wat u hoeft te doen, is ervoor zorgenje hebt een stabiele internetverbinding om apps te downloaden en te installeren vanuit de App Store. Deze fout kan optreden als uw netwerkverbinding onstabiel is of als de netwerkinstellingen op uw Apple-apparaat onjuist zijn geconfigureerd.
2. Forceer uw iPhone opnieuw op te starten
Als de netwerkinstelling stabiel en correct isgeconfigureerd, kunt u proberen een gedwongen herstart uit te voeren op uw iDevices om app-installatie- / updateproblemen op de iPhone op te lossen na iOS 11-update. Om dit te doen, hoeft u alleen maar:
- Op een iPhone 7 of iPhone 7 Plus: Houd de knoppen Sleep / Wake en Volume Down minstens tien seconden ingedrukt totdat u het Apple-logo ziet.
- Op een iPhone 6s en eerder: Houd de knoppen Sleep / Wake en Home minstens tien seconden ingedrukt totdat u het Apple-logo ziet.

3. Wijzig de systeemtaal op uw iPhone / iPad
Er zijn een paar mensen die het probleem hebben opgelostdownload apps in iOS 11 ”door van iPhone-taal te wisselen. Als uw huidige systeemtaal Engels is, kunt u overschakelen naar een andere taal zoals Frans. Na deze instelling ga je naar de App Store en download je de apps opnieuw.
Als het probleem 'iOS 11 apps niet downloaden' op deze manier kan worden opgelost. U kunt vervolgens de taal van uw iPhone / iPad terugschakelen nadat apps met succes zijn geïnstalleerd.

4. Verwijder de toepassing volledig uit de instellingen
Dit is veruit de meest effectieve methode als jeApps vastgelopen bij downloaden / installeren / bijwerken na iOS 11-upgrade. Hiermee wordt de vastzittende toepassing van uw iPhone of iPad verwijderd. Daarom kunt u dezelfde toepassing opnieuw installeren vanuit de App Store. Het is een beetje lastig, maar is toch het proberen waard. Hier is hoe je deze truc kunt gebruiken.
- Open Instellingen en tik op Algemeen.
- Blader omlaag en klik op Opslag en iCloud-gebruik. Klik op de knop Opslag beheren op het volgende scherm.
- Selecteer nu de toepassing die u niet kunt downloaden of bijwerken en verwijder deze.
- Nadat het is verwijderd, opent u de App Store en installeert u de eerder verwijderde app opnieuw.

5. Download de app op iTunes en synchroniseer deze met uw apparaat
Als iPhone geen apps van app store downloadtna de update van iOS 11 is de alternatieve manier om iTunes op uw computer te openen en de vereiste applicatie te downloaden. Na het downloaden van de applicatie, synchroniseer deze met uw iPhone of iPad met iOS 11. Zo kunt u dat doen.
- Start iTunes op uw computer en klik op de App Store op het scherm.
- Selecteer nu de toepassing die u naar uw iPhone wilt downloaden en druk op de knop Get.
- Nadat de applicatie is gedownload, verbindt u uwiPhone met pc via USB-kabel en open deze in iTunes. Klik nu op de apps op het linkertabblad en druk op de knop Installeren naast de app om deze op uw iDevice te installeren.
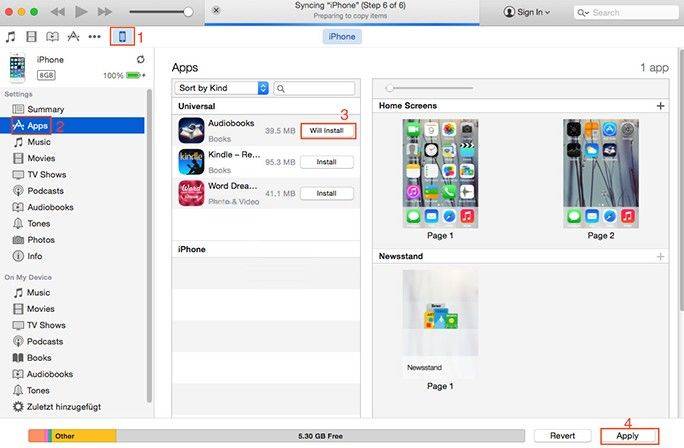
6. Reset alle instellingen
Een andere manier om dit probleem op te lossen is door te resettenalle instellingen op uw iPhone. Deze methode heeft ook sommige gebruikers geholpen bij het omgaan met dit probleem. Maar het nadeel is dat al uw gepersonaliseerde gegevens en aangepaste apps-instellingen ook worden gewist tijdens het proces. Als u bereid bent het eens te proberen, gaat u als volgt te werk:
- Ga naar Instellingen en tik op Algemeen.
- Druk op Reset om door te gaan. Selecteer vervolgens de optie om alle instellingen opnieuw in te stellen.
- Probeer na het resetten van de instellingen opnieuw apps te installeren of bij te werken en kijk hoe het dit keer werkt.

7. Fix iOS 12/11 kan apps van App Store niet downloaden / bijwerken met Tenorshare ReiBoot
Als u alle oplossingen heeft geprobeerd die we hebben vermeld,maar je kunt nog steeds geen apps downloaden of bijwerken, misschien wil je het besturingssysteem repareren met behulp van een iPhone-reparatietool - Tenorshare ReiBoot, dat een GRATIS oplossing biedt om alle iOS-problemen op te lossen, inclusief vastlopen in herstelmodus, controleren van update, DFU-modus of kan de app niet installeren na iOS-update enz. met gemak. Laten we nu eens kijken hoe het werkt.
Allereerst gratis downloaden en installeren Tenorshare ReiBoot op uw computer.
- Verbind uw iPhone met de computer en open Tenorshare ReiBoot.
- Terwijl Tenorshare ReiBoot uw apparaat detecteert, klikt u op "Fix All iOS Stuck" in de hoofdinterface. Selecteer vervolgens "Nu repareren (Alle iOS 11 zit vast)".
- Klik vervolgens op de knop "Downloaden" om het firmware-pakket online te downloaden.
- Nadat het firmwarepakket is gedownload, is het met succes voltooid. Klik op "Start reparatie" om het systeemherstel te starten.




Wanneer het reparatieproces is voltooid, start uw iOS-apparaat op en is alles in orde. Uw gegevens en instellingen worden bewaard en het probleem is verdwenen.
Werken deze methoden voor u? Zijn er andere oplossingen die u kunnen helpen om "apps op iPhone niet te downloaden of bij te werken na iOS 12 / iOS 11-update" op te lossen? Laat ze gewoon achter in het commentaargedeelte, we zullen dit artikel updaten met enkele tips die we hebben ontvangen.

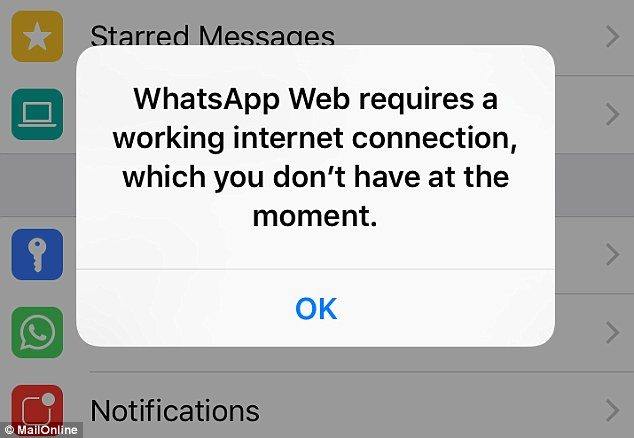
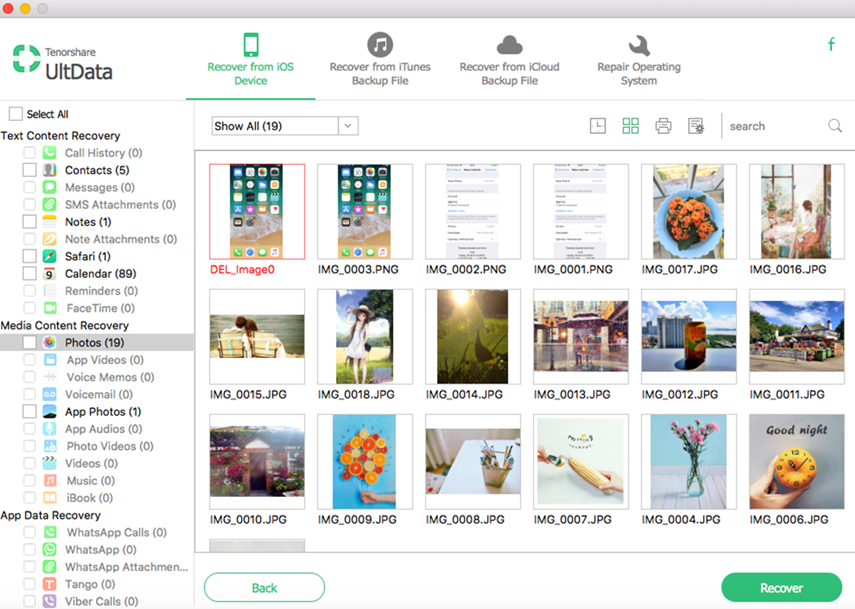

![[Opgelost] Hoe een iPhone vast te zetten in de herstelmodus na een upgrade van iOS 11](/images/ios-11/solved-how-to-fix-iphone-stuck-in-recovery-mode-after-ios-11-upgrade.jpg)
![[OPGELOST] Hoe 3D Touch Lag in iOS 11 en iOS 12 te repareren?](/images/ios-11/solved-how-to-fix-3d-touch-lag-in-ios-11-and-ios-12.jpg)

![[Opgelost] iPhone vast op Apple-logo na upgrade van iOS 10](/images/ios-10/solved-iphone-stuck-on-apple-logo-after-ios-10-upgrade.jpg)
![[Opgelost] Hoe iOS 12 Update op iPhone, iPad en iPod touch te stoppen](/images/fix-iphone/solved-how-to-stop-ios-12-update-on-iphone-ipad-and-ipod-touch.jpg)
![[Opgelost] Herstel verloren foto's / video's / documenten / audio van Dell op Windows 10](/images/data-recovery/solved-recover-lost-picturesvideosdocumentsaudios-from-dell-on-windows-10.jpg)