Hoe iCloud te repareren Werkt niet op Windows 10
Apple heeft onlangs iCloud beschikbaar gemaakt op Windows10. Dit is geweldig nieuws voor mensen met een iOS-apparaat (iPhone, iPad, iPod) maar zonder een Mac of MacBook en zijn beperkt tot het gebruik van een Windows-pc. De iCloud Windows-app heeft echter geen kinderziektes zoals icloud windows 10 synchroniseert niet en je kunt ervaren icloud crasht Windows 10. Hier zijn enkele veelvoorkomende problemen met iCloud Windows-problemen en hoe u deze kunt oplossen;
- Deel 1: iCloud kan niet installeren op Windows 10
- Deel 2: iCloud kan niet synchroniseren op Windows 10
- Deel 3: Hoe gegevens te herstellen van Stuck iCloud op Windows
Deel 1: iCloud kan niet installeren op Windows 10
Soms, vooral na het upgraden van een Windows 10-besturingssysteem naar de jubileumupdate, icloud windows 10 kan niet worden geïnstalleerd of stopt met werken aan de upgrade. Hier is wat je moet doen;
- 1. Begin met het verwijderen van Outlook 2013 van uw pc of verwijder Office 365 inclusief Outlook volledig. U kunt dit doen door op Start te klikken en te zoeken naar "Een programma verwijderen of wijzigen".
- 2. Meld u af bij de iCloud Windows-app.
- 3. Start de computer opnieuw op.
- 4. Download en installeer Windows Care Genius Windows Care Genius van Tenorshare. Deze software verwijdert de iCloud-app die zich misdraagt, plus alle andere Apple-software en overbodige bestanden. Soms kunnen de achtergelaten registerbestanden een nieuwe installatie voorkomen en resulteren in de icloud werkt niet meer in Windows 10 fout.
- 5. Start de Windows-pc opnieuw op nadat u iCloud hebt verwijderd.
- 6. Installeer Office 365 of Outlook opnieuw.
- 7. Download iCloud opnieuw, installeer het en start de pc opnieuw op om de wijzigingen op te slaan.
- 8. Meld u aan bij iCloud voor Windows met Apple ID en wachtwoord.
- 9. Start Outlook en wacht tot iCloud-e-mail, iCloud-contactpersonen, agenda's en taken worden gesynchroniseerd.

Deel 2: iCloud kan niet synchroniseren op Windows 10
Gebruikers kunnen problemen ondervinden met de synchronisatiefunctie waar sync icloud in Windows 10 niet werkt. Voor deze oplossing gaan we ervan uit dat je iCloud al op je Windows-pc hebt gedownload en geïnstalleerd. Volg na installatie de volgende stappen om met succes te synchroniseren:
- 1. Klik op het tabblad "Start" om het menu Start te openen.
- 2. Open Netwerk en internet in het menu Start. U kunt ook toegang krijgen tot "Netwerk en internet" via het pictogram aan de rechterkant van de bureaubladwerkbalk.
- 3. Open iCloud.
- 4. Voer uw wachtwoord en Apple ID in wanneer u hierom wordt gevraagd.
- 5. Schakel de selectievakjes in voor de aangrenzende iCloud-functies die u wilt gebruiken.
- 6. Druk op de knop "Toepassen" om te synchroniseren.
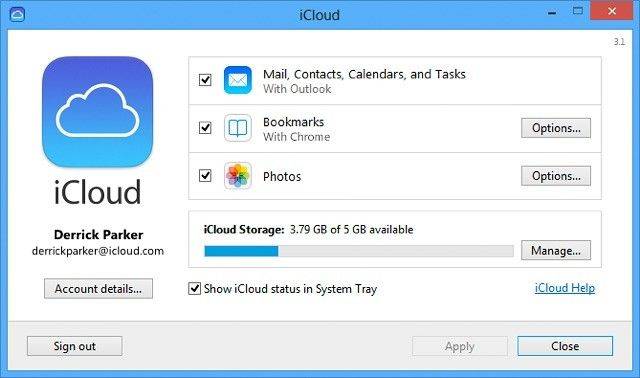
Deel 3: Hoe gegevens te herstellen van Stuck iCloud op Windows
Als het iCloud-herstel eerder vastlooptAls u klaar bent, kan uw iCloud-app stoppen en werken. Op iOS-apparaten zoals iPhone zorgt de fout ervoor dat het apparaat de resterende tijd blijft schatten. Volg deze stappen om het iCloud-herstel nieuw leven in te blazen zonder gegevens te verliezen;
- 1. Download Tenorshare iPhone Data Recovery voor Windows en installeer op uw pc.
- 2. Start het programma en klik op het iCloud-pictogram boven in de interface. Hiermee wordt de herstelmodus van iCloud geopend. Log in met uw Apple ID en wachtwoord.
- 3. Kies het gewenste back-upbestand en klik op "Volgende". U kunt specifieke bestandstypen selecteren voordat u gaat downloaden.
- 4. Wacht tot het back-upbestand bovenaan is gedownload en bekijk een voorbeeld van de bestanden die u wilt herstellen of haal alle gegevens terug.


Samenvatting
Dit artikel heeft u 2 manieren getoond om iCloud te reparerenwerkt niet op een Windows 10-computer en heeft u een effectieve tool geïntroduceerd om back-upgegevens van iCloud terug te krijgen. Als u nog vragen heeft, kunt u contact met ons opnemen door hieronder een opmerking te maken.









