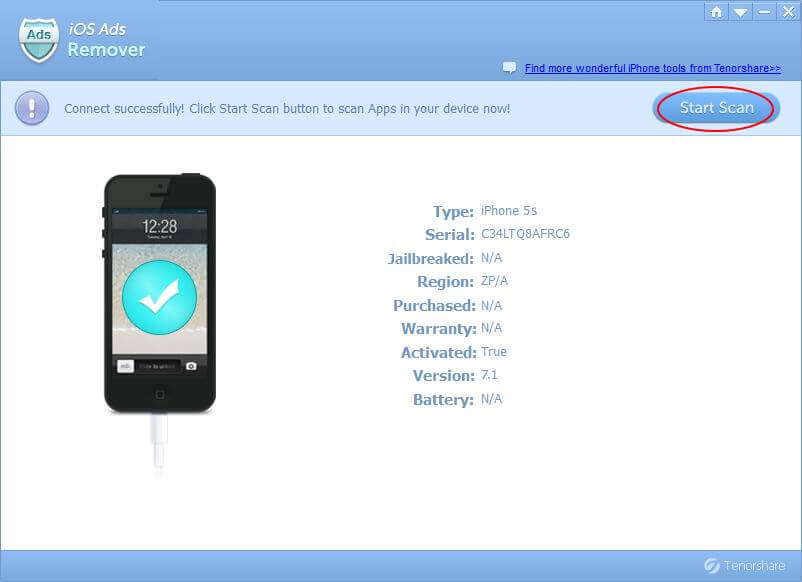Hoe Tenorshare PDF Password Remover te gebruiken
Tenorshare PDF Password Remover is een stukje verwijderingssoftware voor PDF-beperkingen. Het kan eenvoudig het wachtwoord van de PDF-eigenaar verwijderen en u kunt uw PDF-bestanden vrijelijk kopiëren, bewerken en afdrukken.
Hieronder vindt u de gebruikershandleiding voor Tenorshare PDF Password Remover.
Stap 1: Beperkte PDF-bestanden importeren
Download PDF Password Remover en installeer het op Windows PC. Start het programma. Klik in de hoofdinterface op "PDF's toevoegen" om PDF-bestanden te importeren waarvoor u de beperking wilt verwijderen.

Stap 2. Geef het uitvoerpad op voor gedecodeerde PDF-bestanden
U kunt de met wachtwoord verwijderde bestanden opslaan in dedezelfde map als de originele bestanden door aan te vinken "Bewaar wachtwoord verwijderde PDF ('s) in bronmap". U kunt ook op "Openen" klikken om een andere map op uw computer te specificeren.

Stap 3. Voer de verwijdering van de PDF-beperking uit
Vink de bestanden aan die u wilt verwijdereneerste. U kunt alle bestanden selecteren met de optie "Alles selecteren" of individuele bestanden kiezen door de vakjes ervoor aan te vinken. U kunt de bestanden selecteren die u niet wilt decoderen en op "Verwijderen" klikken om ze uit de lijst te verwijderen. Of klik op "Alles wissen" om de takenlijst in één keer te wissen.
Klik op de knop "Start" om het wachtwoord van de PDF-eigenaar te startenVerwijderen. Het hele proces is binnen een seconde voltooid. Als het wachtwoord met succes is verwijderd, klikt u op "Openen" om naar de map Out te gaan en de PDF-bestanden met wachtwoordverwijdering te openen. Of klik op "Sluiten" om uw bewerking te beëindigen.