Hoe AirPods te repareren Blijf de verbinding met de iPhone verbreken
Zelfs de beste producten ervaren af en toe glitches, en Apple's AirPods zijn niet anders. Ondanks dat het een van de beste draadloze oortelefoons is, hebben AirPods hun eigen foutenpercentage.
Sommige gebruikers meldden dat hun AirPods tijdens oproepen herhaaldelijk de verbinding met de iPhone verbreken. Hier zijn enkele verklaringen van gebruikers van het Apple Support Forum:
"AirPods koppelen correct met iPhone 6s Plus (iOS12) en willekeurig tijdens het gesprek worden ze verbroken. De BT-verbinding gaat verloren en ik moet ze opnieuw handmatig verbinden. Gebeurt meerdere keren tijdens lange gesprekken zonder duidelijk patroon. De AirPods zijn volledig opgeladen. Het vreemde is dat dit probleem tijdens het luisteren naar muziek niet verschijnt, alleen bij telefoontjes.
"Bij het gebruik van de airpods met videotoepassingsbronnen na de update van iOS 12.2 / 12.1 / 12 is het opnieuw verbinden onstabiel en moet dit af en toe handmatig worden gedaan."
Als u een soortgelijk probleem ervaart met uw AirPods op iPhone / iPad met iOS 12.2 / 12.1, zijn hier enkele mogelijke oplossingen om te verhelpen dat AirPods willekeurig een probleem oplossen.
Manier 1: Controleer de AirPods-batterijstatus
Het eerste dat u moet doen, is makenZorg ervoor dat uw AirPods voldoende zijn opgeladen. Open het deksel van de behuizing met AirPods erin en houd uw case dicht bij uw gekoppelde iPhone. Wacht vervolgens een paar seconden totdat de oplaadstatus van uw AirPods en oplaadhoes op uw iPhone-scherm verschijnt.

U kunt ook de batterijwidget gebruiken om de oplaadstatus van uw AirPods en oplaadetui te controleren, op voorwaarde dat er zich minstens één AirPod in de tas bevindt.

Nadat u hebt gecontroleerd of de batterijen voldoende zijn, gaan we verder met de volgende stappen.
Manier 2: gebruik de linker- of rechtermicrofoon
Elke AirPods beschikt over een microfoon. Standaard werken beide oortelefoons als microfoons tijdens gesprekken. Door slechts één tegelijk als microfoon te laten werken, kan het probleem met de verbinding worden opgelost.
Lancering instellingen > Bluetooth > Tik op de knop "i" naast AirPods en tik vervolgens op Microfoon

Selecteer een van beide Altijd links AirPod of Altijd gelijk AirPod.

Manier 3: Schakel Automatische oorherkenning uit
AirPods-functie "Automatische oorherkenning"technologie om ze alleen te laten werken wanneer ze ons in de oren hebben. Sommige gebruikers hebben gemeld dat wanneer ze deze functie uitschakelen, AirPods de verbinding met de iPhone tijdens het gesprek niet verbreken.
Open instellingen > Bluetooth, tik op de knop "i" naast AirPods en schakel Automatische oorherkenning uit.
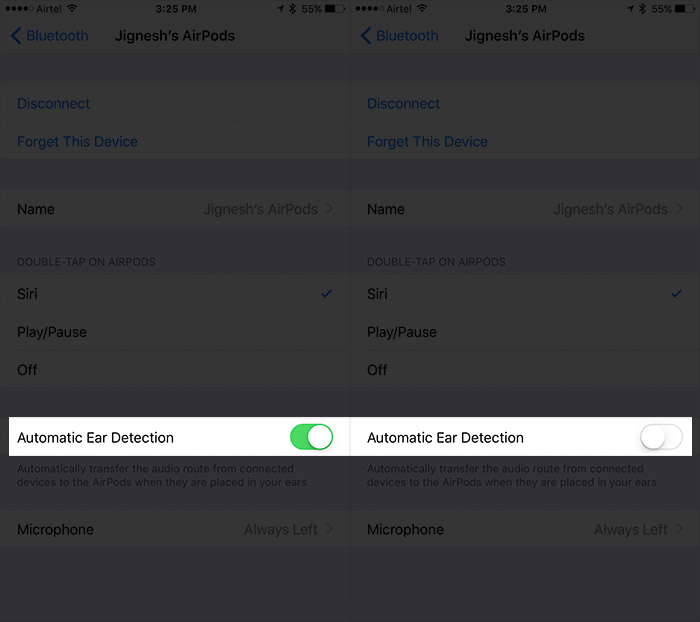
Manier 4: AirPods vergeten en opnieuw koppelen
Open instellingen > Bluetooth. Tik op "i" naast AirPods en tik vervolgens op Vergeet dit apparaat.
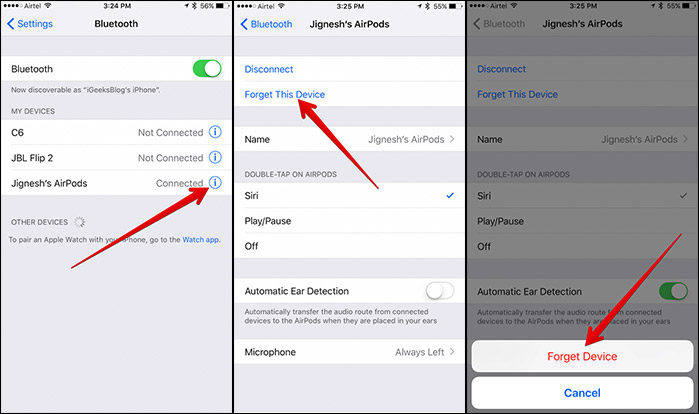
Start daarna uw iPhone opnieuw op en koppel hem opnieuw met de AirPods.
Manier 5: Reset Netwerkinstellingen / Alle instellingen
Open instellingen > Algemeen > Reset en tik op Reset netwerk instellingen en bevestig.
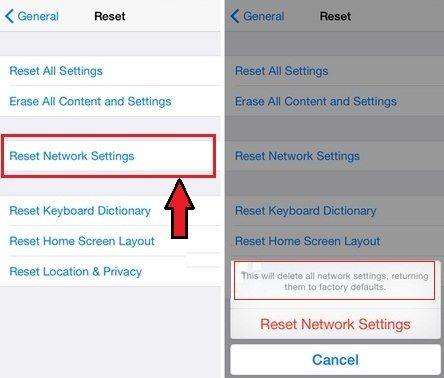
Als het probleem niet wordt opgelost door het netwerk opnieuw in te stellen, probeer het dan Reset alle instellingen.
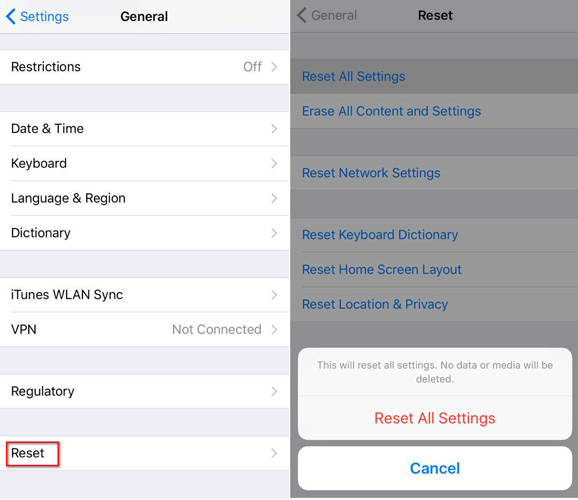
Manier 6: Probeer de uitgangen en ingangen op uw Mac te wijzigen
Ga naar Systeem voorkeuren op uw Mac en klik op de Geluid.

Selecteer Uitvoertabblad naar AirPods.

Klik op Invoertabblad om AirPods.

Hier vatten we 6 verschillende tips samen voor het oplossen van het probleem met het loskoppelen van AirPods. Ik hoop dat je problemen veel kunnen worden opgelost.
Extra tips: bewaar uw gegevens
Spelen met instellingen brengt het risico met zich meeom uw gegevens te verliezen. Het laatste wat je wilt is https://www.tenorshare.com/iphone-data/how-to-recover-data-when-iphone-stuck-in-itunes-logo.html vanwege een aantal per ongeluk verloren gegevens.
Om uw vorige gegevens te herstellen, kunt u dehulp van Tenorshare UltData - iPhone Data Recovery. Deze tool is de ultieme oplossing om alle gegevens van uw iTunes / iCloud-back-up te herstellen. Het is echt een redder in nood voor mensen die https://www.tenorshare.com/icloud/how-to-retrieve-photos-from-icloud.html, contacten, https://www.tenorshare.com/iphone-xs/recover -deleted-messages-on-iphone-xs.html, https://www.tenorshare.com/iphone-recovery/recover-lost-iphone-notes-after-ios-update.html, enz. na onbedoelde verwijdering, iOS update of jailbreak.










