Top 10 problemen en oplossingen voor iPhone Safari
Safari is de standaardbrowser voor iOS-apparaten. Het wordt steeds sneller en beter in gebruik. Hiermee kunt u door elke webpagina bladeren, bladwijzers toevoegen, gekopieerde koppelingen bekijken en goederen of services kopen. Sommige mensen hebben echter ook problemen ondervonden bij het gebruik van de browser, zoals iPhone-safari werkt niet, maakt geen verbinding met wifi of reageert niet. In dit artikel gaan we het veel voorkomende safariprobleem op iPhone / iPad opnoemen en de mogelijke oplossingen tonen.
iPhone Safari maakt geen verbinding met internet
Safari maakt geen verbinding met wifi of mobiele gegevens is een van de meest gestelde vragen. De reden voor dit probleem is de Safari zelf. U kunt de volgende tips proberen om het probleem op te lossen.
- Sluit alle tabbladen en sluit de app. Schakel vervolgens de iPhone naar de vliegtuigmodus. Schakel de vliegtuigmodus na seconden uit en probeer de browser opnieuw te openen.
- Ga naar Instellingen -> Algemeen -> Beperkingen. Tik op "Toegestane inhoud" en selecteer "Websites". Schakel de optie "Alles" in om toegang te krijgen tot websites.
- Reset alle netwerkinstellingen via "Instellingen -> Algemeen -> Reset" om het netwerk in de normale toestand te brengen. Voer vervolgens het wachtwoord in om weer toegang te krijgen tot internet.


iPhone Safari crasht / bevriest
iPhone Safari crasht constant tijdens het typen of zoeken na iOS 11-update? Je bent niet de enige; veel gebruikers hebben dit probleem gemeld. Hier zijn enkele oplossingen die u kunt proberen:
- Geschiedenis en websitegegevens wissen. Ga naar instellingen -> Safari en tik vervolgens op "Geschiedenis en websitegegevens wissen".
- Probeer ook de iPhone opnieuw te starten wanneer Safari blijft crashen of vastloopt.
- Er zijn ook mogelijkheden die het probleem isveroorzaakt door de website die u probeerde te openen. Veel sites gebruiken JavaScript om kleurrijke functies te bieden, u kunt deze functie uitschakelen via Instellingen -> Safari -> Geavanceerd -> JavaScript.
- Herstel iPhone of iPad vanuit herstelmodus. Herstelmodus herstellen is een nuttige manier om veel iPhone-problemen op te lossen. Probeer ook eens wanneer de app niet reageert. In plaats van de iPhone handmatig in de herstelmodus te zetten, is er ook een gratis tool genaamd Tenorshare ReiBoot, die is ontworpen om de iPhone met één klik in of uit de herstelmodus te krijgen.
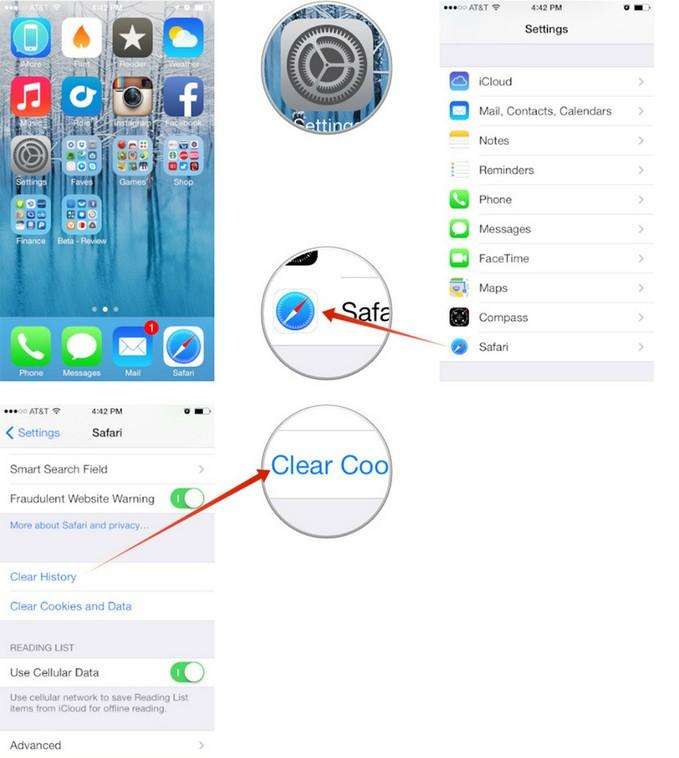

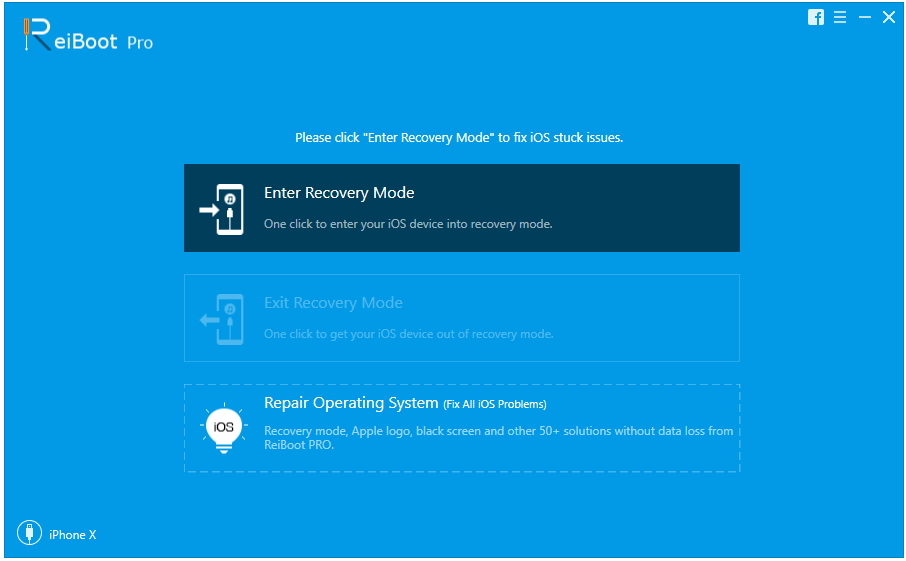
U kunt het programma downloaden en op installerencomputer. Start de software en verbind de iPhone met de computer, klik op "Enter Recovery Mode" zodra het apparaat is gedetecteerd. Na enkele seconden klikt u op "Herstelmodus afsluiten" om de iPhone weer in de normale staat te brengen.
Safari slaat bladwijzers niet op op iPad / iPhone
Met Safari kunnen gebruikers bladwijzers toevoegen voor laterbrowsen, wat het ding behoorlijk handig maakt. Maar iets met bladwijzers wordt niet toegevoegd in Safari. Als u dit probleem ongelukkig bent tegengekomen, wordt u aangeraden om:
- Cookies wissen van safaribrowser. Ga naar instellingen -> Safari en tik vervolgens op "Geschiedenis en websitegegevens wissen" net zoals hierboven.
- Safari-browser herstellen. Ga naar Instellingen -> iCloud -> Safari om het uit te schakelen. Start uw apparaat opnieuw op en schakel het vervolgens in. Vervolgens kunt u controleren of de Safari bladwijzers opslaat.
iPhone Safari speelt geen video's af
Webvideo wordt niet afgespeeld op iPhone of iPad Safari is ook een veelgehoord probleem. Wanneer de webvideolink wordt geopend, zien gebruikers mogelijk een leeg wit blok. Wanneer dit probleem zich voordeed, kunt u:
- Start uw iPad of iPhone opnieuw op. Volgens de feedback van gebruikers, gebruikt dit echter alleen woorden voor een korte tijd.
- Update iPhone-software. Ga naar Instellingen -> Algemeen -> Software-update om te controleren of er een nieuwe software-update beschikbaar is.
Kan link niet openen in Safari op iPhone
Veel mensen hebben gezien dat Safari niet kan worden geopendeen link op iPhone. Wanneer ze de link in andere browsers plakken, wordt deze normaal overgeslagen. Dit probleem kan optreden wanneer de website Javascript is ingeschakeld of er te veel geschiedenisgegevens en cookies op de iPhone zijn. U kunt Javascript uitschakelen en uw apparaat opnieuw opstarten. Ruim ook de browsegegevens op. Voor een gedetailleerde gids, controleer hoe een niet-openstaande link in Safari te repareren.
iPhone Safari Automatisch invullen Wachtwoord werkt niet op iOS 11.3 / 11.2
Onlangs hebben veel mensen die iPhone gevondenSafari vult het wachtwoord niet automatisch in nadat de gebruikersnaam is getypt. Dit is behoorlijk vervelend omdat je het wachtwoord steeds opnieuw moet invoeren wanneer je door webpagina's bladert. U kunt de volgende tips voor probleemoplossing proberen:
- Ga naar Instellingen -> Safari -> Automatisch aanvullen, maak de optie "Namen en wachtwoorden" aan.
- Schakel de privénavigatiemodus uit. Als de Safari zich in de modus voor privé browsen bevindt, wordt uw informatie niet automatisch ingevuld. Tik op de knop rechtsboven en dan vindt u "Privé" in Safari, tik erop om uit te schakelen.
- Schakel snelkoppeling in. Ga naar Instellingen -> Algemeen -> Toetsenborden -> Snelkoppeling om deze functie in te schakelen.
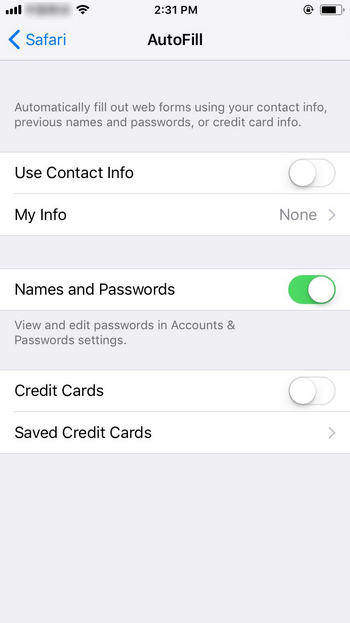

iPad / iPhone Safari blijft pagina's herladen
Sommige iPad-gebruikers hebben gemeld dat ze dat ook hebben gedaanaangetroffen Safari blijft pagina's laden opnieuw laden. Dit probleem kan verband houden met het RAM-geheugen. De meeste webpagina's worden gedownload van internet en worden opgeslagen in het RAM-geheugen van het apparaat. Wanneer het RAM-geheugen vol is, kunt u mogelijk geen nieuwe pagina's openen. Lees de gids om te leren hoe u RAM op iPhone op eenvoudige manieren kunt opschonen.
Safari-pictogram ontbreekt in iPhone- of iPad-dock
Meestal staat Safari in het dock van het startschermiPhone. Maar soms merkt u dat dit pictogram ontbreekt, vooral voor degenen die een update hebben uitgevoerd. Als het Safari-pictogram van het startscherm is verdwenen, probeert u de onderstaande vinkjes:
- Zoek Safari Browser op iPhone. Typ Safari op de zoekbalk en het zal verschijnen.
- Als de bovenstaande methode is mislukt, stelt u uw startscherm opnieuw in. Ga naar Instellingen -> Algemeen -> Reset -> Reset startschermindeling.
- Schakel Safari-beperkingen uit. Open Instellingen -> Algemeen, tik vervolgens op Beperkingen en voer de beperkingscode in. Zoek Safari op het beperkingsscherm en schakel het pictogram in.
- Reparatie iOS-systeem. Als je dit probleem nog steeds ondervindt nadat je de bovenstaande trucs hebt geprobeerd, zijn er mogelijk softwareproblemen. Met ReiBoot kunt u app-fouten en problemen oplossen door het besturingssysteem te repareren. Geen gegevensverlies of -schade zal tijdens het proces worden veroorzaakt.
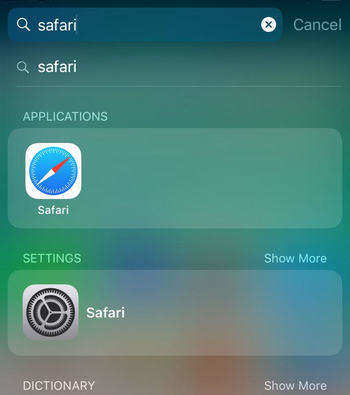

Sluit de iPhone aan op de computer en kies "Fix All iOS Stuck" in de hoofdinterface van het programma. Klik op "Nu repareren" en vervolgens wordt u begeleid bij het downloaden van het firmwarepakket.

Klik op "Downloaden" om het proces te starten. Nadat de firmware is gedownload, klikt u op "Start Repair" en volgt u de instructies om het besturingssysteem te repareren.
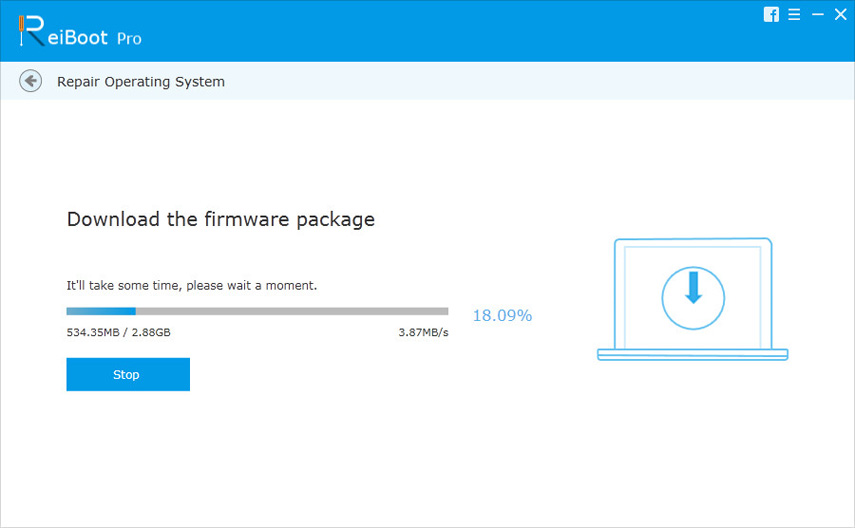
iPhone Safari blijft pop-ups krijgen
Bij het browsen van de website, het meest irritantemoeten de pop-upadvertenties en niet-gerelateerde informatie zijn. Eigenlijk heeft iPhone zijn ingebouwde Pop-up blocker; kunt u de functie inschakelen om te voorkomen dat dit probleem opnieuw optreedt. Ga naar instellingen -> Safari en tik vervolgens op "Pop-ups blokkeren.
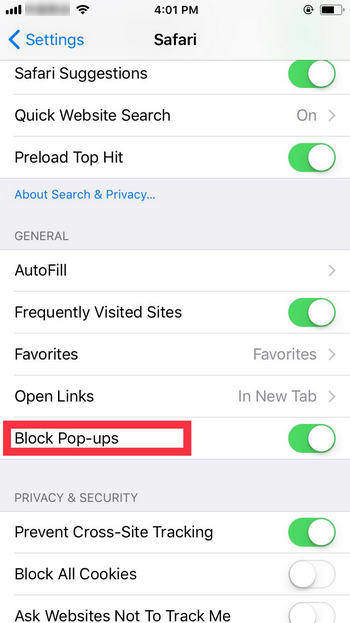
Geschiedenis wissen en websitegegevens werken niet op Safari
Zoals u kunt zien in de bovenstaande inhoud, "WissenGeschiedenis en gegevens 'is een zeer nuttige functie om veel Safari-gerelateerde problemen op te lossen. Sommige mensen ontdekten echter dat het pictogram van deze functie grijs werd op de iPhone. Als u een van hen bent, kunt u de volgende trucs proberen:
- Schakel Safari uit in iCloud via Instellingen -> iCloud -> Safari.
- Cookies blokkeren via Instellingen -> Safari -> Cookies blokkeren.
- Reset alle instellingen van Algemeen -> Instellingen -> Reset alle instellingen.
Dit artikel heeft alle vaak verzameldopgetreden iPhone Safari-problemen en toonden u de mogelijke oplossingen. Ik hoop dat je na het lezen van dit bericht een vloeiende Safari-ervaring op je iPhone en iPad hebt.









